5 melhores limpadores de unidade C para Windows 11 com guias de instruções
Leonardo atualizou em 13/11/2023 para Transferência entre PCs | Mais Artigos
Como limpar a unidade C no Windows 11 ? O que eu faço quando minha unidade C está cheia? Fique tranquilo quando o seu computador ficar lento na inicialização, inicialização de aplicativos ou carregamento de jogos devido a problemas de espaço de armazenamento insuficiente na unidade C do sistema. Nesta página, mostraremos os 5 melhores softwares de limpeza de unidade C que você pode aplicar qualquer um deles e seguir o respectivo guia para limpar o volume da unidade C do sistema no Windows 11 e outros sistemas aqui.

Como limpar a unidade C no Windows 11? 5 melhores limpadores de unidade C que você não pode perder
Este guia discutirá como limpar sua unidade “C” para recuperar espaço e garantir que seu sistema funcione sem problemas. Existem muitas ferramentas disponíveis para limpar a unidade “C” e liberar espaço no disco do sistema Windows 11, mas as ferramentas mais úteis para limpar a unidade “C” são:
| Software/ferramentas de limpeza de unidade C | Por que escolher |
|---|---|
| 1. EaseUS Todo PCTrans 🏆 | Confiável, rápido e especializado na limpeza da unidade C com seus recursos de limpeza de sistema e limpeza de arquivos grandes. |
| 2. Limpeza de disco | Recurso de limpeza integrado gratuito do Windows |
| 3. Sentido de armazenamento | Recurso de limpeza integrado gratuito do Windows |
| 4. Aplicativos e recursos | Recurso de limpeza integrado gratuito do Windows, especialmente para remover aplicativos |
| 5.OneDrive | Gratuito, mais como uma solução de backup de conteúdo do Windows |
Embora diferentes ferramentas estejam disponíveis para liberar espaço na unidade “C”, você deve excluir manualmente os arquivos indesejados em alguns métodos. Em alguns outros, a ferramenta removerá automaticamente arquivos indesejados. Para uma solução completa, recomendamos que você experimente o EaseUS Todo PCTrans para obter ajuda, pois possui vários recursos em comparação com limpeza de disco, detecção de armazenamento, aplicativos e recursos e OneDrive.
Veja como você pode usar essas ferramentas para limpar a unidade “C” agora.
Ferramenta 1. EaseUS Todo PCTrans
Software multifuncional de limpeza de unidade "C"

O EaseUS Todo PCTrans Free oferece muitos recursos, e você pode baixar este software para limpar a unidade C gratuitamente com facilidade. Os recursos do EaseUs Todo PCTrans para limpeza da unidade "C" são:
1. Limpeza do sistema
Com o tempo, seu sistema acumula lixo que consome espaço e desperdiça recursos. Como resultado, você corre o risco de ter espaço em disco insuficiente e de o sistema ficar lento se não limpar o computador com frequência. Para remover os arquivos indesejados, você pode usar o recurso Limpeza do Sistema.
- Este recurso ajuda a limpar arquivos indesejados do sistema, navegador, aplicativos integrados do Windows e outros aplicativos.
- Além de economizar espaço em disco, também melhora o desempenho do sistema.
- Além disso, a limpeza regular de arquivos indesejados no disco do sistema deixa seu PC como novo.
Aqui está o processo para usar a Limpeza do Sistema para limpar seu computador.
Passo 1. Abra o EaseUS Todo PCTrans no seu computador. Clique em “Limpeza do sistema” e clique no botão “Scan” para continuar.

Passo 2. Quando a verificação for concluída, os arquivos indesejados serão listados. Selecionou os arquivos indesejados. Tenha cuidado para não excluir por engano arquivos que afetem a operação normal do seu computador ou software.

Passo 3. Clique no botão “Limpar” e confirme a operação de limpeza. Você pode usar esta função regularmente para liberar espaço em disco.

Agora seu computador está livre de todos os arquivos inúteis e você terá mais espaço livre em seu sistema. Além disso, a limpeza de arquivos indesejados ajudará a acelerar downloads, agilizar verificações de vírus, melhorar o desempenho de streaming e melhorar o desempenho do seu computador.
Sinta-se à vontade para compartilhar esse recurso no EaseUS Todo PCTrans para ajudar seus amigos online a limpar sua unidade C imediatamente:
2. Limpeza de arquivos grandes
Nossas unidades de disco rígido geralmente ficam sem espaço e nosso sistema fica lento. Isso pode ocorrer porque os arquivos armazenados na unidade C são arquivos que você provavelmente não precisa ou são arquivos que você pode precisar, mas são muito pesados. Esses arquivos podem ser arquivos de log, arquivos temporários ou aplicativos de instalação de programas instalados em seu sistema. Portanto, se o seu disco rígido estiver acabando, é hora de limpar alguns arquivos grandes e inúteis.
A melhor maneira de limpar seu disco rígido é localizar os arquivos maiores em sua unidade C. O software Large File Cleanup da EaseUs Todo PCTrans facilita muito a localização e remoção desses arquivos do disco rígido.
A limpeza de arquivos grandes tem duas pastas:
- Pasta 1: a opção Mover e excluir arquivos grandes permite mover ou excluir arquivos grandes da(s) unidade(s) selecionada(s).
- Pasta 2: a opção Mover pasta padrão permite migrar pastas pessoais (como área de trabalho, documentos, etc.) para outro local para economizar espaço em disco.
Nota: Não exclua arquivos do diretório de instalação de seus programas, caso contrário você não conseguirá usar os programas.
3. Gerenciamento de aplicativos
Este recurso ajuda a encontrar e desinstalar aplicativos corrompidos e remover softwares grandes e inúteis da unidade C do sistema.
4. Migração de aplicativos
Ajuda a mover programas para outra unidade, como da unidade C para a unidade D, sem problemas de inicialização.
Mais artigos sobre limpeza da unidade c:
Ferramenta 2. Limpeza de disco
É uma ferramenta integrada do Windows para limpar a unidade C. A ferramenta Limpeza de disco encontra e exclui arquivos desnecessários que o sistema operacional não necessita mais. O aplicativo Limpeza de disco possui uma interface simples e permite limpar arquivos do sistema que constituem uma parte significativa dos arquivos indesejados do sistema.
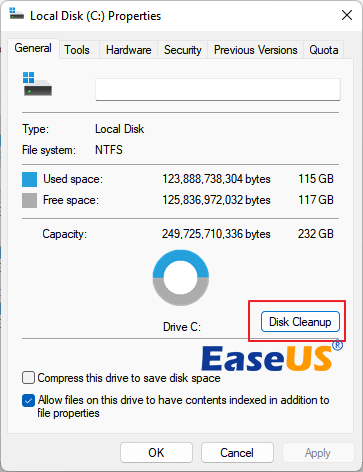
Com a ferramenta Limpeza de disco, você pode limpar facilmente os seguintes arquivos na unidade “C”:
- 1. Limpe os arquivos do sistema
- 2. Limpeza do Windows Update
- 3. Arquivos de programas baixados
- 4. Arquivos temporários da Internet
- 5. Lixeira
- 6. Arquivos temporários
- 7. Miniatura
- 8. Histórico de arquivos do usuário, etc.
Abaixo está o tutorial sobre como executar o aplicativo Limpeza de disco para limpar a unidade C fornecida pela Microsoft:
Passo 1: Comece clicando no ícone de pesquisa na barra de tarefas, digitando limpeza de disco e selecionando-o nos resultados da pesquisa.
Passo 2: A próxima etapa é marcar a caixa de seleção ao lado dos arquivos que você deseja excluir. O aplicativo, por padrão, seleciona arquivos de programas baixados, arquivos temporários da Internet e miniaturas. Desmarque essas caixas de seleção se não desejar excluir esses arquivos.
Etapa 3: Para liberar mais espaço, você precisa selecionar Limpar arquivos do sistema e a próxima etapa é selecionar os arquivos do sistema que deseja excluir. O aplicativo Limpeza de disco pode levar alguns minutos para calcular quanto espaço pode ser liberado.
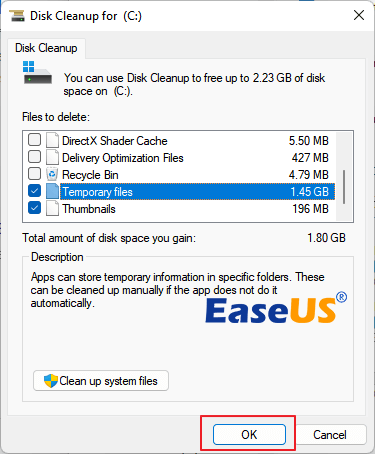
Passo 4: Após selecionar os arquivos que deseja excluir, clique em OK e selecione a opção Excluir Arquivos na janela de confirmação para iniciar o processo de limpeza.
Observação:
- Você também tem a opção de compactar a unidade do sistema operacional no aplicativo Limpeza de disco. Ao selecionar esta opção, ela compacta a unidade na qual o Windows está instalado, permitindo que você ganhe espaço extra para instalar atualizações importantes. A compactação de arquivos não exclui o conteúdo da unidade “C” e você não terá problemas para abrir e salvar arquivos do dispositivo compactado.
- Depois de instalar as atualizações, você pode descompactar manualmente a unidade “C” a qualquer momento. Para isso, selecione File Explorer na barra de tarefas e, no painel esquerdo, selecione Este PC. Agora, clique com o botão direito ou toque e segure a unidade “C” e escolha Propriedades. Desmarque a caixa de seleção Compactar esta unidade para economizar espaço em disco e selecione Aplicar > ok.
Ferramenta 3. Sentido de armazenamento
Verificador de uso de disco e ferramenta de limpeza de disco
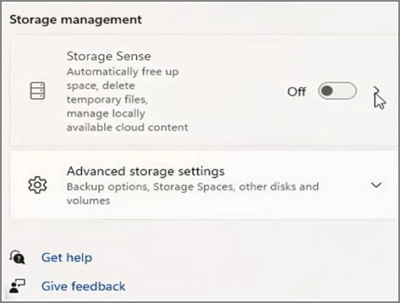
Storage Sense é um recurso do Windows que automatiza as tarefas de limpeza de disco. Ele monitora o espaço de armazenamento do seu computador e limpa tudo se o espaço de armazenamento estiver acabando. O Storage Sense faz coisas básicas, como limpar a lixeira, limpar arquivos antigos da pasta de downloads e excluir arquivos temporários do computador. No Windows 11, a ferramenta Storage Sense está diretamente em “Gerenciamento de armazenamento”.
Você pode usar esta ferramenta para limpar a unidade “C”:
- 1. Exclua arquivos temporários
- 2. Limpe automaticamente a lixeira e os arquivos temporários, uma vez ativados
- 3. Configure o OneDrive apenas online
- 4. Libere espaço
Como funciona o senso de armazenamento
Se o Storage Sense estiver ativado por padrão, ele será executado quando o espaço de armazenamento estiver acabando e limpará arquivos temporários desnecessários. Ele também limpará a lixeira, mas não tocará nos itens da pasta Download e do OneDrive, a menos que você configure o Storage Sense para fazer isso.
A seguir está o procedimento para usar o Storage Sense :
Nota: O Storage Sense funciona apenas na unidade “C”. Se você quiser liberar espaço em qualquer outra unidade, vá para Mais configurações de armazenamento > Exibir uso de armazenamento em outras unidades.
Etapa 1. Ative o Sensor de Armazenamento
Para ativar o Storage Sense, você precisa seguir as etapas abaixo:
- Vá para Iniciar > Configurações > Sistema > Armazenamento
- Em Storage Sense, ative o Storage Sense.
Etapa 2. Escolhendo o que limpar da unidade C
- Vá para Iniciar > Configurações > Sistema > Armazenamento
- Selecione "Recomendações de limpeza".
- O Storage Sense listará automaticamente uma lista de conteúdo que você pode visualizar e limpar na unidade C.

- Arquivos temporários: Os downloads são o maior tipo de arquivo na pasta Downloads pessoais que podem ocupar um espaço enorme na unidade C.
- Arquivos grandes ou não utilizados: contém os arquivos mais antigos que contêm conteúdo não utilizado ou recente salvo na área de trabalho.
- Arquivos sincronizados com a nuvem: registra os arquivos sincronizados na nuvem OneDrive que você não consegue remover ou limpar do computador. Isso também pode ocupar um certo espaço de armazenamento.
- Aplicativos não utilizados: marcou alguns softwares instalados, mas não utilizados, ou alguns softwares que você não usou recentemente.
E você pode abri-los diretamente, um por um, para limpá-los sozinho.
Nota: Quando você escolhe essas configurações, os arquivos não são excluídos permanentemente e podem ser disponibilizados localmente novamente em caso de espaço livre em disco e conectividade de rede. No entanto, marcar qualquer arquivo como “Sempre manter neste dispositivo” fica isento e o Storage Sense não irá gerenciá-lo.
Ferramenta 4. Aplicativo e recursos

Outra maneira eficaz de limpar a unidade “C” é utilizar o gerenciador de aplicativos integrado do Windows. O aplicativo e os recursos permitem desinstalar aplicativos que não são mais usados por você ou aplicativos que você quase não usa. Com esta ferramenta, você pode:
- 1. Veja o tamanho do aplicativo
- 2. Desinstale aplicativos que você não deseja ou que são muito grandes
- 3. Mova alguns aplicativos instalados para outro local (apenas alguns deles)
Você pode limpar a unidade C usando Aplicativos e recursos no Windows 11. A seguir estão as etapas:
- O primeiro passo é abrir Configurações.
- Em seguida, clique em Aplicativos.
- Nele, clique em Aplicativos e recursos.
- Escolha o filtro “Classificar por” e selecione Visualizar por tamanho para identificar rapidamente os aplicativos e jogos que consomem mais espaço.
- A próxima etapa é selecionar o item que deseja remover.
- Agora clique no botão de desinstalação.
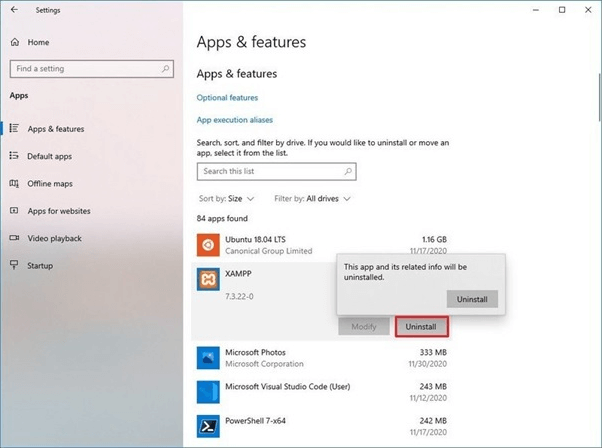
- Novamente, clique no botão de desinstalação.
- Continue com as instruções na tela.
Repita o mesmo processo depois de seguir as etapas para remover aplicativos e jogos indesejados adicionais do seu dispositivo.
Ferramenta 5. OneDrive
O recurso Arquivos sob demanda do Microsoft OneDrive permite que você acesse todo o seu armazenamento em nuvem no OneDrive e elimina a necessidade de baixar arquivos e usar o espaço de armazenamento de arquivos no Windows 11. O recurso Arquivos sob demanda armazena apenas uma parte das informações do arquivo localmente e permite que você navegue pelos seus arquivos sem perder o armazenamento local.

Recursos do OneDrive:
- 1. Torne os arquivos do OneDrive apenas online
- 2. Torne os arquivos do File Explorer apenas online
Aqui estão as etapas para usar o recurso Arquivos sob demanda do OneDrive:
Comece ativando o recurso Arquivos sob demanda, caso ele não esteja ativado por padrão.
- Agora clique com o botão direito no ícone da nuvem OneDrive na barra de tarefas e selecione Configurações.
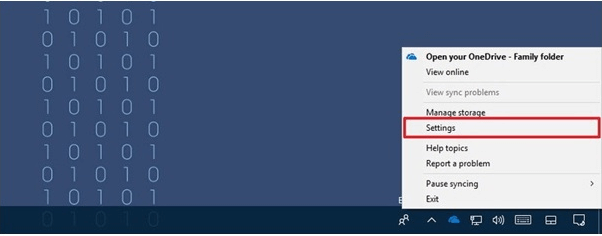
- Em Configurações, em “Arquivos sob demanda”, ative o recurso “Economize espaço e baixe os arquivos conforme você os utiliza”, marcando a caixa.
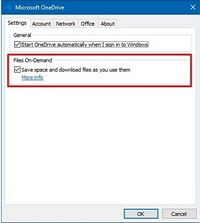
- Em seguida, clique em OK.
Se você deseja desabilitar o recurso Arquivos sob demanda, desmarque a caixa de seleção descrita na Etapa 2. Lembre-se de que desativar esse recurso baixará os arquivos configurados para sincronizar com o OneDrive.
- Libere espaço
Caso não tenha espaço, você pode facilmente disponibilizar arquivos online, mesmo sem conexão com a internet. Para isso, clique com o botão direito em um ou mais arquivos e escolha a opção “Liberar espaço” em “Menu de contexto”. Você ainda pode visualizar os arquivos disponíveis online apenas no File Explorer, mas eles aparecerão com um ícone de nuvem e você precisará de uma conexão ativa com a Internet para abri-los.
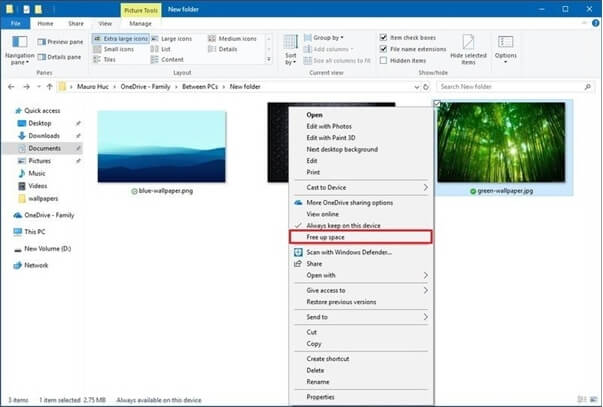
O que acontece se não limparmos a unidade C?
A importantíssima unidade “C” é o núcleo da maioria dos computadores. É a unidade onde o sistema operacional está instalado e todos os outros arquivos vitais são armazenados. Mas, na verdade, é também a unidade que fica sem espaço de armazenamento facilmente devido às intermináveis atualizações do Windows, arquivos baixados, arquivos temporários de aplicativos e ao fato de tudo ser salvo na unidade “C”.
Se você não limpar a unidade C em tempo hábil, o seguinte problema poderá surgir no seu PC:
- Assim, seu PC pode ficar com pouco espaço livre e ter uma velocidade de inicialização lenta.
- Além disso, a transferência de arquivos pode ficar lenta, os programas podem demorar mais para responder e os aplicativos podem falhar ao iniciar.
- Além disso, talvez você não consiga instalar atualizações importantes do Windows, afetando a velocidade e o desempenho do seu PC.
Portanto, a limpeza da unidade “C” torna-se necessária, pois resulta no funcionamento eficiente do seu computador. Além disso, ajuda você a manter seu PC atualizado e funcionando perfeitamente.
Conclusão
Embora existam várias ferramentas de limpeza para limpar a unidade “C” no Windows 11, EaseUs Todo PCTrans, como um software de limpeza “All in One C Drive”, oferece uma maneira mais abrangente de limpar a unidade “C” e criar armazenamento espaço. Siga o guia acima para conhecer as etapas detalhadas para limpar a unidade “C” no Windows 11.
Juntamente com o software de limpeza da unidade C de terceiros, você também pode recorrer a Limpeza de disco, Sensor de armazenamento, Aplicativos e recursos, etc., ferramentas integradas do Windows para liberar espaço na unidade C e fazer o computador Windows funcionar mais rápido.
Perguntas frequentes sobre o limpador de unidade C
1. A limpeza de disco da unidade C é segura?
A resposta breve é sim, mas depende. Na maioria dos casos, limpar a unidade C por meio da Limpeza de disco é rápido, eficiente e também seguro. No entanto, às vezes, você pode ter alguns dados essenciais excluídos da Lixeira, mas esquecer de recuperá-los. Ao executar a Limpeza de disco na unidade C e limpar a Lixeira, você poderá perder os dados da Lixeira. Portanto, é vital que você garanta e verifique se o item de destino contém dados valiosos de que você precisa na unidade C. Se você tiver uma demanda semelhante, siga para aprender Como recuperar arquivos excluídos do disco local C.
2. O que posso excluir da unidade C para liberar espaço?
- Itens da área de trabalho: downloads, imagens, vídeos, documentos, etc., dados do usuário
- Arquivos temporários: backup de atualização do Windows, caches de software, caches do sistema, etc.
- Conteúdo da Lixeira: Os dados reciclados podem ser removidos para liberar um determinado tamanho de espaço na unidade C.
3. Como executo o limpador da unidade C no Windows 7?
- Primeiro, baixe e instale EaseUS Todo PCTrans no Windows 7.
- Segundo, execute o software e vá para Limpeza do Sistema.
- Faça uma varredura na unidade C e descubra o que está ocupando no disco do sistema no Windows 7.
- Selecione arquivos de sistema inúteis para excluir e remover.
- Em seguida, vá para o recurso Limpeza de arquivos grandes e verifique arquivos e pastas grandes na unidade C.
- Para conteúdo inútil, selecione e exclua-os da unidade C,
- Para arquivos e pastas grandes e úteis, selecione-os para movê-los para outra partição com espaço de armazenamento suficiente.
Atualizado por Leonardo
"Obrigado por ler meus artigos, queridos leitores. Sempre me dá uma grande sensação de realização quando meus escritos realmente ajudam. Espero que gostem de sua estadia no EaseUS e tenham um bom dia."
Revisão do produto
-
O EaseUS Todo PCTrans é uma ferramenta simples para trocar arquivos entre duas máquinas diferentes. Com ela, você dispensa o uso de pendrives ou hospedagens em nuvem para transferir arquivos entre máquinas conectadas à rede.
![]() Leia mais
Leia mais
-
Por ser um programa simples e fácil de usar, o EaseUS Todo PCTrans é um excelente software de transferência de arquivos para qualquer usuário. Definitivamente, vale a pena utilizá-lo para manter seus programas intactos e ter certeza que todos os arquivos estão seguros.
![]() Leia mais
Leia mais
Artigos relacionados
-
Mova programas/aplicativos/software da unidade C para o segundo disco rígido no Windows 10/8/7
![author icon]() Leonardo 2023/11/13
Leonardo 2023/11/13 -
Como Mover o Fortnite para Outro HD ou PC (Cliques Simples)
![author icon]() Rita 2023/11/13
Rita 2023/11/13 -
Servidor de backup NAS: como fazer backup de todos os dados do computador servidor para o NAS
![author icon]() Leonardo 2023/11/13
Leonardo 2023/11/13 -
Transferência de arquivos muito lenta Windows 10
![author icon]() Jacinta 2023/11/13
Jacinta 2023/11/13
Sobre EaseUS Todo PCTrans
O EaseUS Todo PCTrans pode transferir configurações, aplicativos e dados entre PCs e HDs. O software de transferência e migração do seu PC pode atualizar os dispositivos sem reinstalar.
Revisão de produto

