Transferência de arquivos muito lenta Windows 10
Jacinta atualizou em 13/11/2023 para Transferência entre PCs | Mais Artigos
Você está enfrentando problemas no Windows 10 em relação à cópia de arquivos e pastas. A velocidade de cópia é normal no Windows 7, cerca de 200MB/s, no entanto, cai incrivelmente para 0-5MB/s no Windows 10. Você precisa descobrir o que exatamente causa o problema de transferência de arquivos muito lenta no Windows 10, ou simplesmente mudar a maneira de transferência de arquivos no Windows 10 no seu computador ou laptop.
Todas as soluções para corrigir a transferência de arquivos muito lenta do Windows 10:
- EaseUS Todo PCTrans - Software de transferência rápida de arquivos do Windows 10
- Altere as configurações de hardware para melhor desempenho
- Desative o recurso Auto-Tuning no Windows 10
- Converta o sistema de arquivos de FAT para NTFS
- Desfragmente HDD ou unidade flash USB
- Verifique e repare os erros do sistema
Em seguida, você aprenderá as correções reais em detalhes e, finalmente, resolverá o problema de velocidade lenta de transferência de arquivos Windows 10 em HDD, unidade flash USB, pen drive, cartão de memória, etc.
EaseUS Todo PCTrans - Software de transferência rápida de arquivos do Windows 10
Para aqueles que já experimentaram muitos métodos recomendados, mas ainda não conseguiram recuperar a velocidade de transferência de arquivos no Windows 10, é hora de fazer o download do EaseUS Todo PCTrans Free. Você não precisa se preocupar com a velocidade de transferência no Windows 10 com o software de transferência rápida de arquivos porque tem muitos planos de transferência, que podem transferir arquivos rapidamente do PC para o PC ou do PC para um dispositivo de armazenamento externo com ou sem a rede.
Passo 1. Inicie o EaseUS Todo PCTrans. Escolha um modo de transferência entre as três opções: PC para PC, Transferência de Imagem, Migração de Aplicação.
- Escolha "PC para PC" se estiver tentando transferir arquivos entre dois computadores na mesma LAN na mesma rede.
- Escolha "Transferência de Imagem" se você estiver tentando copiar arquivos do seu PC com o Windows 10 para uma unidade externa.
- Escolha "Migração de Aplicação" se estiver tentando transferir aplicativos entre unidades locais.

Passo 2. Siga o assistente para concluir a transferência com o EaseUS Todo PCTrans. Aqui, o guia do usuário do EaseUS Todo PCTrans poderia ajudar.
Altere as configurações de hardware para melhor desempenho
As configurações de hardware exigem que o disco rígido externo seja removido com segurança da sua máquina, portanto desconecte sua unidade com segurança do computador após concluir todas as etapas.
Passo 1. Abra o Explorador de Arquivos do Windows e localize o seu disco rígido externo. Clique com o botão direito do mouse no ícone da unidade externa e escolha "Propriedades" no menu suspenso.
Passo 2. Escolha a guia "Hardware", que exibirá a lista de todos os discos montados no computador específico. Selecione o disco desejado para melhorar o desempenho da transferência e clique em "Propriedades" na parte inferior da janela.
Passo 3. Na janela de propriedades do dispositivo, selecione "Alterar Configurações".
Passo 4. Uma janela de disco será exibida. Clique na guia "Políticas" e selecione "Melhor desempenho".
Passo 5. Fique alerta. Você deve desconectar o dispositivo com segurança. Clique com o botão direito do mouse no ícone da bandeja no canto inferior direito da área de trabalho e clique em "Remover Hardware e Ejetar Mídia com Segurança".
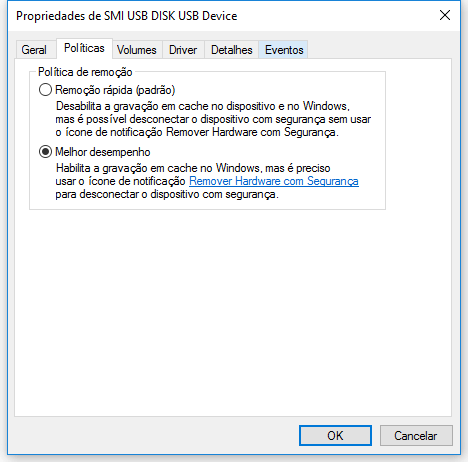
Desative o recurso Auto-Tuning no Windows 10
Não deixe que o recurso Auto-Tuning retarde a velocidade de transferência de arquivos no Windows 10. Você pode simplesmente desativar o recurso em cinco passos.
Passo 1. Pressione as teclas Windows + X e selecione Windows PowerShell (Admin).
Passo 2. Digite "netsh int tcp set global autotuninglevel=disabled" e pressione Enter.
Passo 3. Agora tente transferir os arquivos e verifique a velocidade de transferência de dados.
Passo 4. Novamente, vá para Windows PowerShell (Admin) e digite "netsh int tcp set global autotuninglevel=normal" e pressione Enter.
Passo 5. Isso ativará o recurso Auto-Tuning novamente.
Converta o sistema de arquivos de FAT para NTFS
EaseUS Partition Master Free permite aos usuários converter facilmente FAT em NTFS sem perder dados. Agora, baixe este software gerenciador de partição gratuito e vamos começar.
Passo 1. Clique com o botão direito no disco rígido externo e escolha "Converter em NTFS".

Passo 2. A caixa de diálogo pop-up mostrará o sistema de arquivos de origem e destino, clique em "OK" para continuar.
Passo 3. Clique em "Aplicar" para executar a operação.
Desfragmente HDD ou unidade flash USB
Não feche o programa EaseUS Partition Master ao concluir a conversão do sistema de arquivos. Você também pode confiar em seu outro recurso de otimização de disco rígido, que ajuda significativamente na aceleração da velocidade de transferência de arquivos do disco rígido no Windows 10.
Passo 1. Inicie o EaseUS Partition Master e escolha Limpeza e Otimização.
Passo 2. Clique em Otimização de Disco.
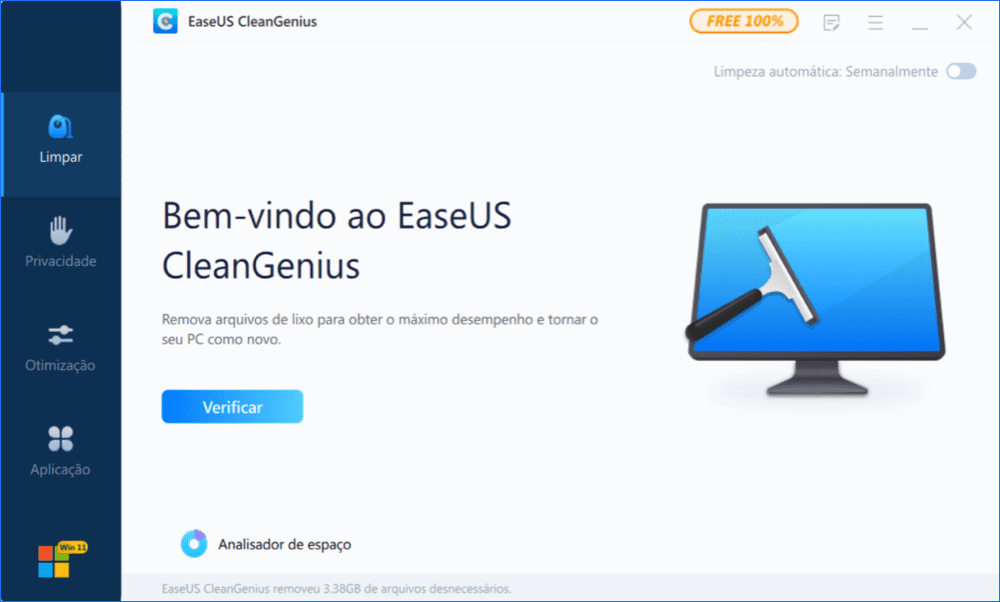
Passo 3. Escolha o disco rígido em que a transferência de arquivos é muito lenta e clique em Otimizar.
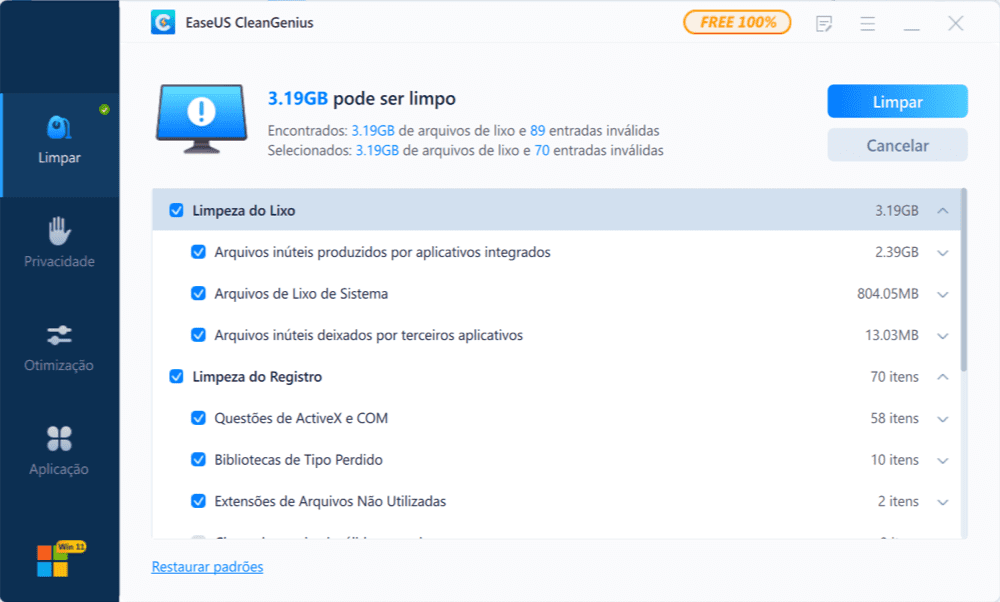
Passo 4. O software iniciará imediatamente a otimização do disco rígido para o melhor desempenho.
Verifique e repare os erros do sistema
O sistema de arquivos do Windows 10 corrompido pode desativar, interromper ou desacelerar a velocidade de transferência de arquivos, portanto, vamos usar a Solução de problemas de manutenção do sistema para reparar os arquivos incorretos.
Passo 1. Abra o Painel de Controle e clique no ícone Solução de problemas
Passo 2. Selecione Exibir tudo no canto superior esquerdo.
Passo 3. Execute Manutenção do Sistema.
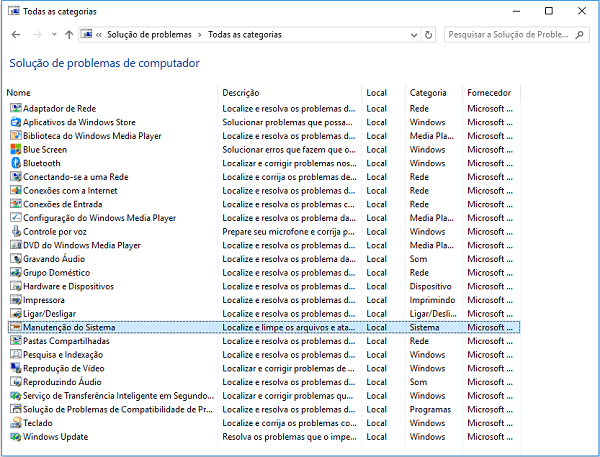
Todas as seis soluções apresentadas foram projetadas para corrigir o problema de transferência lenta de arquivos do Windows 10 com facilidade e rapidez. Espero que pelo menos um deles ajude você a restaurar a velocidade lenta de transferência de arquivos para o normal. Clique em Resolvido: HD externo muito lento para responder no Windows, se estiver interessado.
Atualizado por Jacinta
"Obrigada por ler meus artigos. Espero que meus artigos possam ajudá-lo a resolver seus problemas de forma fácil e eficaz."
Revisão do produto
-
O EaseUS Todo PCTrans é uma ferramenta simples para trocar arquivos entre duas máquinas diferentes. Com ela, você dispensa o uso de pendrives ou hospedagens em nuvem para transferir arquivos entre máquinas conectadas à rede.
![]() Leia mais
Leia mais
-
Por ser um programa simples e fácil de usar, o EaseUS Todo PCTrans é um excelente software de transferência de arquivos para qualquer usuário. Definitivamente, vale a pena utilizá-lo para manter seus programas intactos e ter certeza que todos os arquivos estão seguros.
![]() Leia mais
Leia mais
Artigos relacionados
-
Como mover arquivos do HDD para o SSD do Windows 11 | 2 maneiras sólidas
![author icon]() Leonardo 2024/02/27
Leonardo 2024/02/27 -
Como transferir todos os dados de um Surface Pro para outro [detalhado]
![author icon]() Leonardo 2024/01/08
Leonardo 2024/01/08 -
Como migrar a Adobe Creative Cloud para SSD com segurança [2024 Novo]
![author icon]() Leonardo 2024/01/09
Leonardo 2024/01/09 -
Como transferir arquivos do Google Drive para o Mega [Tutorial completo]
![author icon]() Leonardo 2023/11/29
Leonardo 2023/11/29
Sobre EaseUS Todo PCTrans
O EaseUS Todo PCTrans pode transferir configurações, aplicativos e dados entre PCs e HDs. O software de transferência e migração do seu PC pode atualizar os dispositivos sem reinstalar.
Revisão de produto

