Como posso corrigir o erro lento NVMe 2024 do Windows 11
Leonardo publicou em 26/03/2024 para Notas para Gerenciamento de Partições | Mais Artigos
Neste artigo, a EaseUS fornecerá insights e soluções para resolver o problema e otimizar o desempenho dos SSDs NVMe em dispositivos Windows 11. Antes de prosseguir, é essencial saber o que realmente é o NVMe. Bem, NVMe (Non-Volatile Memory Express) é uma interface de armazenamento projetada para unidades de estado sólido (SSDs) de alto desempenho. Ele aproveita a interface PCIe (Peripheral Component Interconnect Express) para fornecer taxas de transferência de dados mais rápidas e latência reduzida em comparação com interfaces de armazenamento tradicionais como SATA. Um SSD NVMe oferece melhorias significativas de velocidade, permitindo tempos de inicialização, transferências de arquivos e carregamento de aplicativos mais rápidos.
A lentidão dos SSDs NVMe no Windows 11 pode ocorrer por vários motivos. Os usuários não alinham o NVMe com 4K; problemas de saúde, alterações nas configurações do sistema, drivers desatualizados ou incompatíveis ou conflitos de software podem afetar o desempenho dos SSDs NVMe.
7 correções para Windows 11 NVMe lento
Não espere mais! Prepare-se para resolver esse problema sem desafios e obstáculos, e estamos apresentando sete correções com instruções passo a passo para corrigir o erro lento do Windows 11 NVMe. Vamos começar.
Correção 1. SSD NVMe de alinhamento 4K
Uma solução eficaz para melhorar o desempenho de um SSD NVMe é o alinhamento 4K. Nesse sentido, o EaseUS Partition Master é útil; esta ferramenta robusta com uma interface amigável oferece a capacidade de realizar alinhamento 4K em SSDs NVMe. Ao executar o processo de alinhamento 4K, o software otimiza o layout da partição e aumenta as velocidades de leitura e gravação do SSD. EaseUS Partition Master é compatível com vários sistemas operacionais Windows, incluindo Windows 11, tornando-o uma escolha conveniente para usuários que buscam melhorar o desempenho de seu SSD NVMe.
Siga os passos abaixo.
Passo 1. Vá em "Toolkit" e escolha "4K Alignment".
Passo 2. Selecione o disco que deseja alinhar. Clique no botão "Iniciar".
Normalmente, essa correção pode ajudá-lo a melhorar com eficiência o desempenho do SSD no Windows 11/10 .
Correção 2. Baixe o driver NVMe
O driver NVMe é normalmente um software desenvolvido por fabricantes, como a Samsung, uma renomada gigante da tecnologia. O driver Samsung NVMe é um programa comum projetado para otimizar o desempenho de seus SSDs. A instalação deste programa pode melhorar significativamente o desempenho em comparação com versões anteriores. Agora, vamos aprender o processo de download e instalação deste valioso software.
- Aviso:
- Baixe os arquivos de instalação do driver no site oficial da Samsung. Antes da instalação, acesse o BIOS e modifique as configurações. Não fazer isso pode resultar em falha na instalação do driver. Consulte as seguintes etapas: BIOS > Configuração do sistema > Configuração SATA > Escolha AHCI
Este método também se aplica a: Velocidade de gravação lenta do SSD Samsung 980 Pro , Velocidade de gravação lenta do Samsung 990 Pro
Passo 1. Descompacte os arquivos e abra-os.
Passo 2. Clique no botão “Avançar”.
Etapa 3. Leia atentamente o Contrato de Licença, selecione “Aceito o contrato” e clique em “Avançar”.

Passo 4. O assistente de instalação do driver será iniciado. Se solicitado, escolha “Sim, reinicie o computador agora”. Se preferir instalar o driver mais tarde, clique em “Não, reiniciarei o computador mais tarde”.

Etapa 5. Para confirmar uma instalação bem-sucedida, você pode navegar até o “Gerenciador de Dispositivos”. Digite “Gerenciador de Dispositivos” na caixa de pesquisa da barra de tarefas e selecione a opção “Controladores de Armazenamento”. Se o "Controlador Samsung NVMe" estiver listado, significa que a instalação foi bem-sucedida.
Como corrigir a velocidade lenta de gravação do SSD Samsung no Windows 10/8/7
Neste artigo, você encontrará soluções simples e fáceis de executar para ajudá-lo a resolver o problema da baixa velocidade de gravação do SSD Samsung.
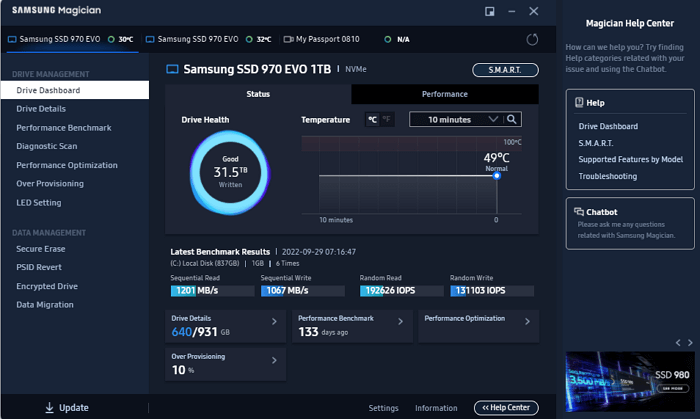
Correção 3. Atualize o Windows 11 KB5007262
A Microsoft lançou uma nova atualização cumulativa, KB5007262, para Windows 11. Esta atualização melhora o desempenho do disco, incluindo NVMe, SSD e outros discos rígidos. Se estiver enfrentando desempenho lento do NVMe no Windows 11, você pode tentar baixar o KB5007262 para se livrar do desempenho lento.
Siga os passos abaixo:
Passo 1. Abra “Configurações”. Basta pressionar os botões “Windows + I” simultaneamente para abrir as configurações do Windows 11.
Etapa 2. Navegue até "Verificar atualizações". Você pode ver se há atualizações disponíveis para KB5007262 nas atualizações do Windows; clique em "Baixar agora". Caso contrário, você terá que baixá-lo manualmente do site oficial da Microsoft se esta atualização não estiver disponível na seção/recurso de atualização do Windows.
Etapa 3. Assim que a instalação for concluída, clique em “Reiniciar agora”.
Correção 4. Verifique o status de integridade do NVMe
A integridade do SSD pode afetar seu desempenho e, se o problema persistir após a aplicação das soluções/correções acima, será necessário verificar o status de integridade do NVMe. EaseUS Partition Master é uma ferramenta poderosa que pode ajudá-lo a verificar a integridade do seu SSD NVMe. Com seus recursos abrangentes e interface intuitiva, o EaseUS Partition Master permite analisar e diagnosticar o estado de saúde do seu SSD, garantindo desempenho ideal.
Siga as etapas abaixo para avaliar com eficácia a integridade do seu SSD NVMe usando este software confiável:
Passo 1. Inicie o EaseUS Partition Master e clique na seta azul para ativar o recurso “Disk Health” na seção “Discovery”.

Passo 2. Selecione o disco de destino e clique no botão "Atualizar". Então, você pode ver o estado de saúde do seu disco.

Aqui, também adicionamos um tutorial em vídeo, e você pode acompanhar para aprender ainda mais sobre como testar e verificar o estado de integridade do seu SSD NVMe:
Correção 5. Teste o desempenho do NVMe (velocidade)
Para avaliar com precisão o desempenho do seu SSD NVMe, você pode usar o recurso DiskMark do EaseUS Partition Master. Ao executar um teste de velocidade usando o DiskMark, você pode testar as velocidades de leitura e gravação do seu SSD NVMe para identificar possíveis problemas de desempenho e tomar as medidas necessárias para encontrar a solução exata.
Siga estas etapas:
Passo 1. Inicie o EaseUS Partition Master. E clique no botão de download para ativar o recurso “DiskMark” na seção “Discovery”.

Passo 2. Clique na caixa suspensa para escolher a unidade de destino, os dados de teste e o tamanho do bloco.

Passo 3. Depois de tudo configurado, clique em “Iniciar” para iniciar o teste do disco. Em seguida, você pode ver a velocidade de leitura/gravação sequencial ou aleatória, E/S e dados de atraso.

Correção 6. Transferir o Windows 11 para SSD mais rápido e mais rápido
EaseUS Partition Master oferece um recurso conveniente de "Migração de sistema operacional" que simplifica o processo de mover perfeitamente seu sistema operacional para um SSD novo e maior. Com esse recurso, você pode migrar todos os dados sem a necessidade de reinstalar o sistema operacional e os aplicativos Windows. Simplificando a migração do sistema operacional, esse recurso economiza um tempo valioso e torna o processo significativamente mais fácil.
Alguns pontos importantes a serem observados antes de passar para as etapas operacionais:
- Prepare seu SSD instalando-o corretamente em seu PC.
- Crie um backup dos seus dados e, se necessário, salve-os em um disco externo.
- Migre o Windows para o seu SSD usando o EaseUS Partition Master.
- Crie o Windows inicializável no novo SSD, permitindo que seu PC inicialize com sucesso.
Siga as etapas abaixo para operar o EaseUS Partition Master e transferir com sucesso o Windows 11 para um SSD maior e mais rápido.
- Aviso:
- Ao realizar a migração do sistema operacional para um SSD ou HDD, observe que as partições e os dados existentes no disco de destino serão excluídos e removidos se existir espaço não alocado insuficiente. Se você tiver dados importantes armazenados no disco de destino, é recomendável fazer backup deles previamente em um disco rígido externo.
Passo 1. No menu esquerdo, escolha “Clone” e selecione “Migrar OS”. Clique em “Avançar” para prosseguir.
Passo 2. Selecione o disco de destino desejado para o processo de clonagem. Clique em “Avançar”.
Passo 3. Revise cuidadosamente a mensagem de aviso e clique em “Sim” para confirmar. Observe que esta ação resultará na exclusão de dados e partições no disco de destino. Certifique-se de ter feito backup de todos os dados importantes com antecedência.

Passo 4. Visualize o layout do disco de destino. Se desejar, você pode personalizar o layout do disco selecionando as opções apropriadas. Quando estiver satisfeito com o layout, clique em “Iniciar” para iniciar o processo de migração do sistema operacional para o novo disco.
Correção 7. Limpe o SSD NVMe no Windows 11
Quando você precisa apagar dados com segurança de um SSD NVMe no Windows 11, o EaseUS Partition Master oferece uma solução confiável. Com seu recurso “Wipe”, você pode remover efetivamente todos os dados do seu SSD NVMe, garantindo que eles não possam ser recuperados. Portanto, seria melhor para você se você tivesse dados essenciais nesse SSD. Você deve primeiro criar um backup para preservar seus dados e depois iniciar o processo de limpeza.
Siga as etapas abaixo para limpar seu SSD NVMe com segurança usando EaseUS Partition Master:
Passo 1. Baixe esta ferramenta e instale-a em seu PC e navegue até a seção Gerenciador de Partições.
Passo 2. Clique com o botão direito no SSD e escolha “Limpar”.
Etapa 3. Siga as instruções na tela do vídeo e conclua o processo de limpeza.
💡 Nota: Solicitamos novamente que você escolha cuidadosamente o SSD certo que você realmente deseja limpar. Depois de limpar o SSD, você não recuperará os dados com nenhum software de recuperação de dados. Portanto, é importante fazer backup de seus dados cruciais antes de fazer isso e escolher o SSD certo durante a limpeza.
Por que o NVMe do Windows 11 fica lento
É muito frustrante quando experimentamos um desempenho lento no SSD NVMe no Windows 11, e pode haver vários motivos por trás disso. Compreender essas possíveis causas pode ajudá-lo a identificar e resolver o problema de forma eficaz. Continue lendo para explorar os fatores que podem contribuir para a desaceleração do seu SSD NVMe e garantir o desempenho ideal.
Razões possíveis:
- Os usuários não alinham o NVMe em 4K: o alinhamento inadequado da partição, especialmente a falta de alinhamento em 4K, pode afetar o desempenho do SSD NVMe. Alinhar as partições corretamente ajuda a melhorar a eficiência da transferência de dados.
- Saúde precária: Com o tempo, os SSDs NVMe podem sofrer desgaste, afetando sua saúde geral. Como SSD, seu desempenho pode diminuir. Monitorar regularmente a integridade do seu SSD NVMe é crucial para um desempenho ideal.
- Windows Update: Algumas atualizações do Windows 11 podem apresentar problemas de compatibilidade ou bugs que podem impactar negativamente o desempenho dos SSDs NVMe. Garantir que seu sistema esteja atualizado com as atualizações mais recentes do Windows pode ajudar a mitigar esses problemas.
- O NVMe é muito pequeno ou antigo: a capacidade de armazenamento insuficiente ou o uso de um SSD NVMe mais antigo com especificações de desempenho mais lentas pode diminuir o desempenho geral do sistema.
- O sistema operacional Windows 11 desacelera o NVMe: O próprio sistema operacional pode ter certos recursos ou processos que podem contribuir para a desaceleração do NVMe. Otimizar as configurações do Windows 11 pode ajudar a mitigar esse problema.
Se você achou essas informações úteis, compartilhe este artigo com outras pessoas que possam se beneficiar dele para compreender e corrigir o problema. Ao espalhar a conscientização, podemos capacitar os usuários a resolver problemas de desempenho de maneira eficaz e garantir o desempenho ideal do SSD NVMe.
Conclusão
Para superar o problema de desempenho do NVMe no Windows 11, apresentamos sete correções diferentes com instruções 100% precisas para simplificar o processo para você. Com o conhecimento e as soluções certas, você pode corrigir esse problema rapidamente e otimizar o desempenho do seu SSD NVMe. É importante compreender as possíveis causas da lentidão do SSD NVMe, incluindo alinhamento incorreto da partição, problemas de saúde, atualizações do Windows, uso de um SSD NVMe pequeno ou antigo e o impacto do sistema operacional Windows 11. Ao reconhecer esses fatores, você pode tomar as medidas essenciais para otimizar o desempenho do seu SSD NVMe.
Você pode gostar:
Perguntas frequentes sobre lentidão do NVMe do Windows 11
Vamos aprender mais por meio das perguntas frequentes abaixo, caso você tenha alguma dúvida.
1. Por que os SSDs NVMe funcionam tão lentamente no Windows 11?
Os SSDs NVMe apresentam desempenho lento no Windows 11 devido ao alinhamento incorreto da partição, mau funcionamento do SSD, drivers desatualizados, conflitos de software ou configurações específicas do Windows 11. Identificar a causa raiz é crucial para implementar a correção apropriada.
2. Qual é a faixa normal de velocidade de um SSD NVMe?
Os SSDs NVMe oferecem velocidades de leitura e gravação mais rápidas do que as opções de armazenamento tradicionais, como HDDs ou SSDs SATA. Suas velocidades podem variar de algumas centenas de megabytes por segundo (MB/s) a vários gigabytes por segundo (GB/s). Em contraste, SATA III em placas-mãe contemporâneas tem uma taxa de transferência máxima de 600 MB/s, enquanto as unidades NVMe podem atingir velocidades de até 3.500 MB/s. Isso faz com que as unidades NVMe superem os SSDs SATA, independentemente do formato.
3. Como posso corrigir o desempenho lento do SSD NVMe no Windows 11?
Para corrigir o desempenho lento do SSD NVMe no Windows 11, você pode tentar soluções como alinhamento do SSD em 4K, atualização do Windows, monitoramento da integridade do SSD, instalação de drivers apropriados, otimização das configurações do Windows ou transferência do sistema operacional para um SSD maior e mais rápido. A solução certa depende da causa específica da desaceleração.
Artigos relacionados
-
Soluções para Corrigir o Problema de Uso de Disco e CPU Alto Wsappx no Windows 10
![imagem]() Rita 2023/10/31
Rita 2023/10/31
-
Programa Grátis para Formatar FAT32
![imagem]() Jacinta 2023/10/31
Jacinta 2023/10/31
-
3 maneiras de corrigir a conversão para disco dinâmico acinzentada
![imagem]() Jacinta 2023/09/26
Jacinta 2023/09/26
-
Como Saber Se o Windows é GPT ou MBR [Seu Guia Está Aqui]
![imagem]() Leonardo 2023/09/26
Leonardo 2023/09/26
Sobre EaseUS Partition Master
Software de gerenciamento de disco e partição para uso pessoal e comercial. Deixe-o gerenciar sua unidade de armazenamento: redimensionar, formatar, excluir, clonar, converter, etc.
Vídeo tutorial

Como particionar um disco rígido no Windows 11/10/8/7
Como podemos te ajudar
Encontre respostas para perguntas comuns abaixo.
