Como executar o teste de velocidade SSD PS5 [soluções 100% funcionais]
Leonardo atualizou em 09/01/2024 para Notas para Gerenciamento de Partições | Mais Artigos
O PS5 permite a expansão do armazenamento incorporando um SSD M.2, mas exige que o SSD tenha pelo menos 5.500 MB/s de velocidade. Um SSD M.2 é um tipo de unidade de estado sólido (SSD) de fator de forma pequeno usado para armazenamento interno do computador. Os SSDs M.2 são projetados para fornecer armazenamento de alto desempenho em dispositivos finos e com restrição de energia, como tablets, laptops ultrabook e consoles como PS5 ou Xbox Series S/X.
No entanto, pode ser um desafio escolher o melhor SSD para o seu PS5. Uma maneira rápida de testar SSDs é executando testes de desempenho. Veja como executar testes de velocidade do SSD PS5 e escolher a melhor unidade para seu console.
Quão rápida deve ser a velocidade do SSD do PS5
PS5 executa apenas SSD M.2 NVMe (Key M) com suporte PCI-Express Gen 4x4. Além disso, a capacidade de armazenamento deve ficar entre 250 GB e 4 TB. No entanto, a classificação mais importante que você precisa lembrar é a velocidade da unidade. A unidade deve funcionar a uma velocidade mínima de 5.500 MB/s no formato 2230/2242/2260/2280/22110.
Todos os SSDs PS5 devem ser testados quanto à compatibilidade antes da compra e verificados frequentemente para determinar quaisquer bugs ou erros aleatórios. Isso pode dificultar a escolha de uma unidade. No entanto, você pode realizar alguns testes e determinar se um SSD funciona para o seu PS5.
Para executar o teste de velocidade do SSD PS5, use o guia na seção a seguir.
Nota: A temperatura do SSD PS5 também influenciará o desempenho e a vida útil do SSD. É importante monitorá-lo. Fornecemos um artigo detalhado sobre a temperatura do SSD PS5. Clique nele e resolva sua confusão.
Como executar o teste de velocidade do SSD PS5
Existem duas maneiras de testar a velocidade do SSD do PS5. Uma ótima maneira de testar seus SSDs PS5 é usar uma ferramenta de terceiros – EaseUS Partition Master Free. E outra é usar a ferramenta integrada do PS5. Acompanhe a comparação para decidir qual é o adequado para você.
| Comparação | ||
|---|---|---|
| Dados testados |
|
|
| Resultados |
|
|
| Dificuldade de operação |
|
|
Embora ambos os métodos sejam fáceis de operar, o EaseUS Partition Master oferece suporte a mais recursos. E seu uso é gratuito.EaseUS Partition Master é uma opção fácil de usar que funciona perfeitamente em todos os meus testes. Siga as etapas abaixo para determinar rapidamente se o seu SSD é seguro e está funcionando em suas condições máximas.
- Aviso
- O teste da velocidade do SSD no PS5 é feito formatando-o. Este processo pode causar perda de dados. Portanto, certifique-se de usá-lo com cautela.
Maneira 1. Execute o teste de velocidade do SSD PS5 via EaseUS Partition Master
A interface simples e segura do EaseUS Partition Master ajuda você a testar seu SSD usando o recurso DiskMark. O recurso é proficiente na execução de testes de velocidade de SSD PS5 e examina minuciosamente a velocidade, E/S e fatores de exibição da unidade. Além disso, ele produz um relatório de teste de velocidade para que os usuários possam ver o desempenho de suas unidades SSD PS5.
Você não precisa se preocupar com conhecimento prévio de codificação para operar o software. Seu design amigável permite que você navegue facilmente pela plataforma. Siga as etapas abaixo e execute os testes de velocidade do SSD PS5:
Passo 1. Inicie o EaseUS Partition Master. E clique no botão de download para ativar o recurso “DiskMark” na seção “Discovery”.

Passo 2. Clique na caixa suspensa para escolher a unidade de destino, os dados de teste e o tamanho do bloco.

Passo 3. Depois de tudo configurado, clique em “Iniciar” para iniciar o teste do disco. Em seguida, você pode ver a velocidade de leitura/gravação sequencial ou aleatória, E/S e dados de atraso.

Passos simples, sim? Você também pode usar o EaseUS Partition Master, uma ferramenta completa de partição de disco. Ele pode verificar a integridade do disco rígido e mantê-los em boas condições. Se você encontrar algum erro de partição ou de disco, poderá recorrer ao EaseUS Partition Master.
Então por que você ainda está esperando? Use a ferramenta EaseUS Partition Master para testar as velocidades do SSD PS5 para obter a melhor análise de desempenho.
Você pode gostar:
Maneira 2. Execute o teste de velocidade do SSD PS5 por meio da ferramenta integrada do PS5
Você pode executar testes de velocidade do SSD PS5 usando a ferramenta PS5 integrada. Siga as etapas abaixo para determinar o desempenho real do SSD em seu console PS5:
Passo 1. Ligue seu console PlayStation 5.
Passo 2. Em seguida, insira a unidade e formate o SSD M.2.
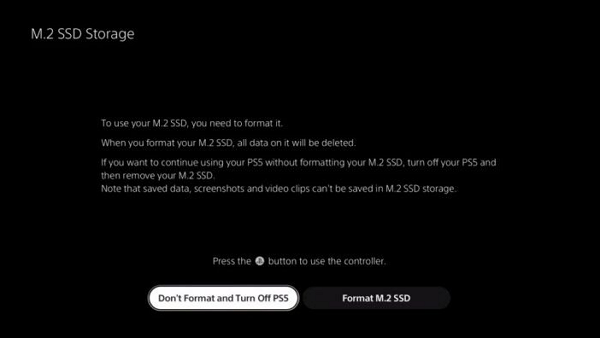
- Aviso:
- Se você quiser saber o guia passo a passo para formatar PS5, leia mais detalhes nesta passagem: Como formato o disco rígido externo para PS5?
Passo 3. Seu console PS5 informará a velocidade de leitura do SSD após formatá-lo.
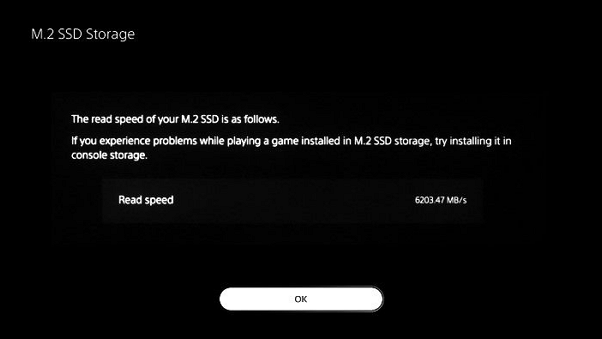
Este método é simples e eficaz para monitorar as velocidades de leitura do SSD. No entanto, se precisar de informações precisas, use a ferramenta EaseUS Partition Master. Isso ajuda você a obter informações sobre as velocidades de leitura/gravação sequenciais e aleatórias do seu SSD PS5.

Como melhorar a velocidade do SSD PS5 no Windows
Você precisa de uma experiência tranquila ao jogar para ter a melhor experiência possível. Para isso, você precisa de um SSD rápido. Você também pode melhorar a velocidade do SSD no Windows e obter um sistema geral mais responsivo e rápido.
Aqui está uma lista de algumas dicas excelentes e práticas para otimizar o desempenho do SSD:
- Utilize um alinhamento SSD 4K.
- Execute a desfragmentação do SSD.
- Altere o tamanho da sua partição.
- Use a ferramenta de gerenciamento de unidades do Windows para otimizar suas unidades.
- Atualize o sistema operacional para a versão mais recente.
- Atualize os drivers e firmware.
- Selecione alto desempenho nas configurações de energia do Windows.
As dicas acima ajudam você a melhorar o desempenho do seu SSD no Windows. Você também pode usar o SSD otimizado em seu console PS5 e obter o melhor desempenho em jogos. E o EaseUS Partition Master é a melhor ferramenta para ajudá-lo a atingir esse objetivo. Baixe e aproveite os benefícios que ele traz para você.
Conclusão
Os SSDs vêm como padrão em todos os consoles PS5. A interface PCIe 4.0 x 4 NVMe do PS5 permite a leitura de dados não compactados a velocidades de até 5,5 GB/s, e sua poderosa tecnologia de compactação Kraken permite a leitura de dados compactados a velocidades de 9,9 GB/s.
Você precisa de um SSD rápido se quiser todos os benefícios do seu PS5 veloz. No entanto, o desempenho do SSD pode degradar com o tempo e causar atraso no PS5. Para corrigir isso, você pode testar e melhorar as velocidades do SSD baixando a ferramenta EaseUS Partition Master.
O aplicativo permite otimizar e monitorar sua unidade em busca de erros ou bugs aleatórios. Além disso, você pode verificar a integridade do seu SSD para mantê-lo protegido contra falhas repentinas e perda de dados.
Se você acha que esta passagem é útil para entender a velocidade do SSD do PS5, clique nos botões para compartilhá-la com outras pessoas necessitadas!
Perguntas frequentes sobre o teste de velocidade SSD PS5
O artigo acima apresenta 2 maneiras fáceis de executar o teste de velocidade do PS5 em seu computador ou console. Porém, se você ainda tiver dúvidas sobre os testes de velocidade do SSD do PS5, siga as perguntas frequentes abaixo para obter respostas a todas as suas dúvidas.
1. Qual é a velocidade do SSD PS5?
As velocidades do seu SSD PS5 dependem do modelo. No entanto, geralmente é uma das unidades mais rápidas disponíveis, com uma velocidade de leitura incrível de 7.100 MB/s e velocidade de gravação de 6.800 MB/s. Você também pode adicionar um SSD de terceiros com maior capacidade e velocidades mínimas recomendadas de leitura sequencial de 5.500 MB/s.
2. Como verifico meu benchmark de SSD PS5?
Você pode testar o benchmark do SSD PS5 usando a ferramenta integrada do console PS5. Mas você só poderá saber a velocidade de leitura do SSD com ele. Uma ferramenta de terceiros como o EaseUS Partition Master pode ajudar neste caso. Ele oferece relatórios detalhados de desempenho do seu SSD PS5. Você pode seguir as etapas abaixo e verificar o benchmark do SSD PS5:
Passo 1. Inicie o EaseUS Partition Master e vá até a opção "DiskMark".
Passo 2. Agora escolha sua unidade de destino.
Passo 3. Clique em “Iniciar para executar o teste”.
Isso mostrará a sequência exata e os dados aleatórios de leitura e gravação. Além disso, também oferece todo o espectro de velocidade da sua unidade SSD.
3. O SSD torna o PS5 mais lento?
Não, um SSD torna seu PS5 mais rápido. Uma velocidade de leitura/gravação de 5.500 MB/s é o requisito padrão de uma unidade de armazenamento SSD PS5. O armazenamento interno que vem com o dispositivo pronto para uso também é igualmente rápido.
Você pode ver uma melhoria nos tempos de carregamento de seus jogos porque algumas unidades (como o SSD Nextorage oficial da Sony para PS5) têm velocidades de leitura/gravação de 7.000 MB/s ou mais. Isso significa que sua experiência de jogo será muito mais suave e ágil do que nunca.
Artigos relacionados
-
Os Dois Melhores Utilitários de Disco Úteis no Windows (11/10/8/7/Vista/XP) [2024]
![imagem]() Leonardo 2024/01/09
Leonardo 2024/01/09
-
Como Ver a Saúde do HD no Windows 10/11 [Guia Passo a Passo]
![imagem]() Leonardo 2023/12/21
Leonardo 2023/12/21
Sobre EaseUS Partition Master
Software de gerenciamento de disco e partição para uso pessoal e comercial. Deixe-o gerenciar sua unidade de armazenamento: redimensionar, formatar, excluir, clonar, converter, etc.
Vídeo tutorial

Como particionar um disco rígido no Windows 11/10/8/7
Como podemos te ajudar
Encontre respostas para perguntas comuns abaixo.
