Posso executar o teste de velocidade do disco no Windows 10? Claro, seu guia aqui 2024
Leonardo publicou em 26/03/2024 para Notas para Gerenciamento de Partições | Mais Artigos
Neste artigo, você aprenderá:
- O que o teste de velocidade do disco verifica no disco no Windows 10?
- Método 1: execute o teste de velocidade de disco no Windows 10 com EaseUS Partition Master
- Método 2: execute o teste de velocidade do disco no Windows 10 usando a linha de comando CMD
O teste de velocidade do disco ajuda a determinar os motivos da lentidão do computador. Ajuda você a descobrir a velocidade de leitura e gravação de dados dos discos rígidos. Como os discos rígidos são uma parte essencial do hardware do computador, eles precisam estar em condições ideais para que o computador funcione corretamente. Para garantir que seus discos rígidos estejam funcionando corretamente, você deve executar o teste de velocidade do disco no Windows 10 .
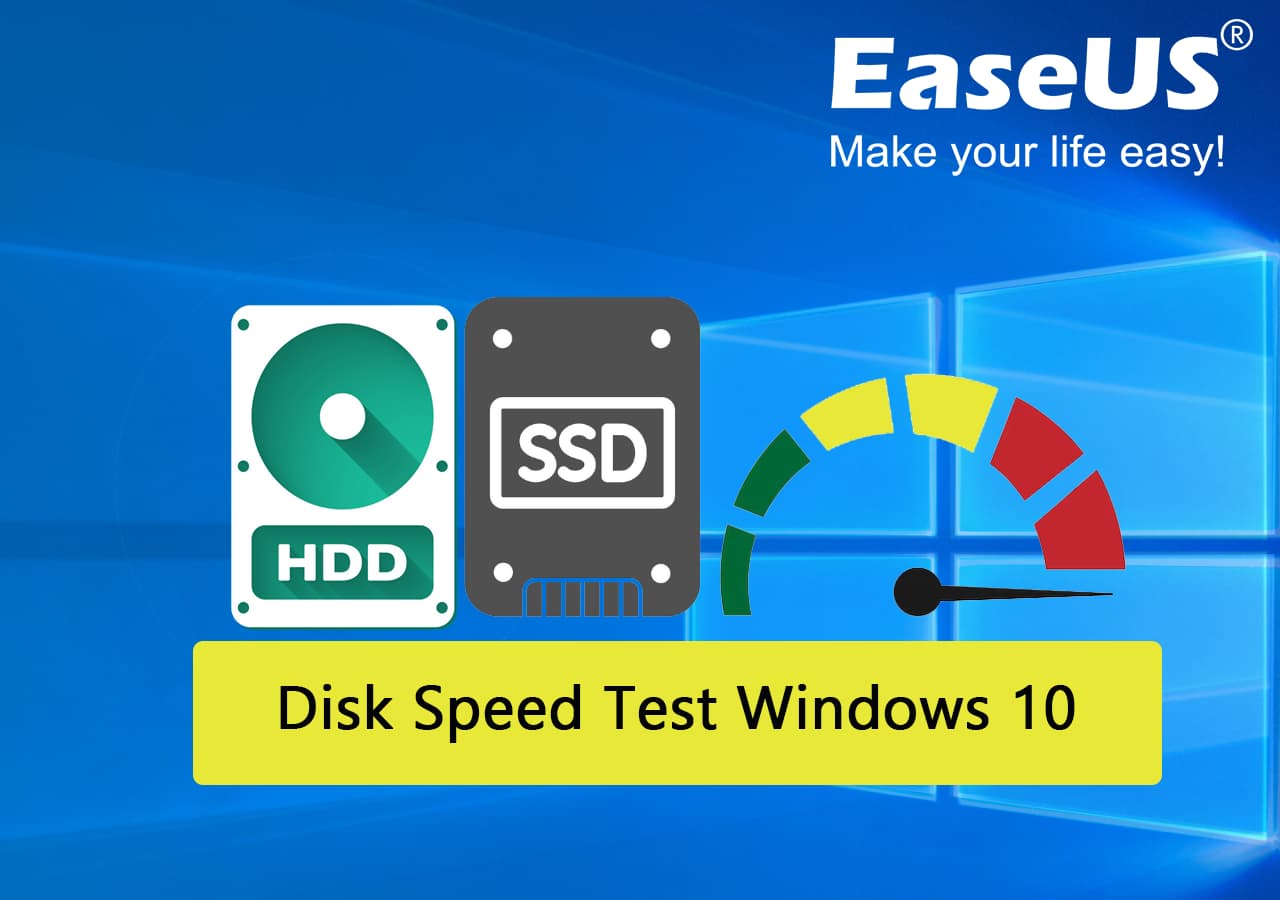
Este artigo é para você que não sabe como executar o teste de velocidade do disco no Windows 10. Ele explicará o que os testes de velocidade do disco fazem e as diferentes maneiras de executar o teste de velocidade do disco.
O que o teste de velocidade do disco verifica no disco no Windows 10?
O teste de velocidade do disco no Windows 10 também se refere ao teste de benchmark do HDD . Ele mede a velocidade de leitura e gravação de dados do disco rígido. Ele usa três parâmetros principais de velocidade, E/S e atraso para determinar o desempenho do disco rígido. Abaixo explicamos o que é julgado e considerado melhor ou pior em todos os três parâmetros.
1. Velocidade
Primeiro, ele lê uma grande quantidade de dados do disco e mede o tempo que leva para concluir a ação para determinar a velocidade de leitura dos dados. Em seguida, ele grava uma grande quantidade de dados no disco rígido e anota o tempo que levou para concluir o processo para determinar a velocidade de gravação dos dados.
As velocidades de leitura e gravação de dados são baseadas na quantidade de dados e no tempo necessário para concluir o respectivo processo. Uma velocidade mais alta representa um disco rígido mais rápido.
2. E/S
A métrica de E/S ou Entrada/Saída é baseada no número de operações por segundo (IOPS) que um disco pode processar facilmente. Em palavras simples, significa quantas operações de leitura e gravação podem ser realizadas no disco rígido em um período específico de tempo. Um valor de E/S mais alto significa que o disco rígido é capaz de lidar com mais operações e está em melhor estado.
3. Atraso
Atraso ou mais comumente referido como latência, é a medida de tempo que um disco leva para responder a uma solicitação de leitura ou gravação. O menor valor de atraso ou latência significa um disco rígido de alto desempenho. Um valor mais alto indica um disco rígido com sérios problemas no sistema de arquivos.
Como posso testar a velocidade do meu disco? Dois métodos confiáveis aqui
Não se preocupe se você não souber como executar o teste de velocidade do disco no Windows 10 . Explicaremos dois métodos para você executar o teste de desempenho do disco no Windows 10. Utilizaremos ótimos softwares de terceiros no primeiro método, enquanto o segundo método usará o prompt de comando do Windows. Estes são dois métodos que podem ser usados para testar a velocidade do disco no Windows 10:
- Método 1. Use o software de teste de velocidade de disco - EaseUS Partition Master
- Método 2. Use CMD
Qual método é melhor? Confira a tabela comparativa aqui:
| Comparação | Mestre de partição EaseUS | DMC |
|---|---|---|
| ✅ Prós |
|
|
| ⛔ Contras |
|
|
- A melhor opção para executar testes de velocidade de disco é o EaseUS Partition Master, pois fornece um processo simples para executar testes de velocidade de disco.
- Embora o uso do CMD possa ser difícil para pessoas sem conhecimento técnico, pois requer comandos para funcionar.
Em uma palavra, o CMD fornecerá apenas detalhes de velocidade do disco, enquanto o EaseUS Partition Master também oferece diversos recursos para otimizar a velocidade do disco.
Método 1: execute o teste de velocidade de disco no Windows 10 com EaseUS Partition Master
EaseUS Partition Master Free é sem dúvida a melhor ferramenta para executar o teste de velocidade de disco no Windows 10. Possui um recurso "DiskMark" dedicado para verificar todos os tipos de dispositivos de armazenamento. Este recurso fornecerá detalhes precisos da velocidade de seus discos rígidos para que você tome as medidas apropriadas. Você não precisa ser um profissional de tecnologia para usar esta ferramenta, pois ela oferece uma interface simples e útil.
Etapas para executar o teste de velocidade de disco no Windows 10 com EaseUS Partition Master
| ⏲️ Duração: | 2-5 minutos |
| ? Nível Complexo: | Fácil |
| ? Tarifas: | US$ 0 |
| ? Usuários-alvo: | Todos os níveis de usuários |
EaseUS Partition Master fornece um método rápido e direto para executar o teste de velocidade do disco no Windows 10 . As etapas simples necessárias para executar este processo são fornecidas abaixo:
Passo 1. Inicie o EaseUS Partition Master. E clique no botão de download para ativar o recurso “DiskMark” na seção “Discovery”.

Passo 2. Clique na caixa suspensa para escolher a unidade de destino, os dados de teste e o tamanho do bloco.

Passo 3. Depois de tudo configurado, clique em “Iniciar” para iniciar o teste do disco. Em seguida, você pode ver a velocidade de leitura/gravação sequencial ou aleatória, E/S e dados de atraso.

Você também pode aplicar esse recurso para executar as seguintes tarefas:
Além de testar a velocidade do disco no Windows 10, o EaseUS Partition Master também oferece recursos bônus para gerenciar partições de disco com eficiência, conforme listado aqui:
Recursos proeminentes do EaseUS Parition Master
- Redimensionar/mover partição: Se as partições do seu computador estiverem cheias e precisarem ser reajustadas, o EaseUS Partition Master pode fazer isso facilmente. Ao usar esta ferramenta para redimensionar partições, seus dados na partição não serão excluídos.
- Clonar partições: EaseUS Partition Master garante que você não precise mais mover manualmente seus dados ao criar novas partições. Ele permite que você clone sua partição em uma nova usando um único clique.
- Verificar erros do sistema de arquivos: você pode verificar se há erros no sistema de arquivos em seus discos rígidos para resolver problemas como setores defeituosos, problemas de leitura e gravação, corrupção de arquivos, etc.
- Reconstruir MBR: Falha ou corrupção do Master Boot Record ou MBR pode impedir a inicialização do sistema, tornando-o inacessível. Com a ajuda do EaseUS Partition Master, você pode reconstruir o MBR resolvendo todos os problemas relacionados.
Você pode encontrar muitos outros recursos que tornam o EaseUS Partition Master baixando a ferramenta e testando-a gratuitamente. É uma caixa de ferramentas completa para resolver todos os problemas que você enfrentará ao lidar com discos rígidos.
Método 2: execute o teste de velocidade do disco no Windows 10 usando a linha de comando CMD
É possível executar o teste de velocidade do disco no Windows 10 através do Prompt de Comando. Você precisará usar a ferramenta de linha de comando Winsat para determinar a velocidade do seu disco rígido. Abaixo estão as etapas detalhadas para usar o CMD para executar um teste de velocidade de disco no Windows 10 :
| ⏲️ Duração: | 2-5 minutos |
| ? Nível Complexo: | Médio |
| ? Tarifas: | US$ 0 |
| ? Usuários-alvo: | Usuários e administradores avançados |
Passo 1: Você precisará primeiro executar o Prompt de Comando ou CMD como Administrador para testar a velocidade do disco. Use a tecla “Win + R” para iniciar a função “Executar”. Digite aqui cmd e use a tecla “Ctrl + Shift + Enter”. Você também pode usar a tecla “Win + Q” para abrir a barra de pesquisa, pesquisar no Prompt de Comando e selecionar “Executar como Administrador”.

Passo 2: Depois que o prompt de comando for aberto, execute a tecla “ disco Winsat – unidade C ” para visualizar a avaliação do disco.
O “C” no comando representa a letra do volume do disco. Este comando abrirá uma avaliação completa do seu disco, incluindo a velocidade de leitura e gravação de dados.

Veredicto Final
Saber como estão os discos rígidos é essencial, pois ajuda a evitar situações indesejadas. Executar um teste de velocidade do disco no Windows 10 ajudará você a descobrir se o seu disco precisa de ajuda. A melhor ferramenta para executar testes de velocidade de disco é o EaseUS Partition Master. Esta ferramenta também está disponível gratuitamente para download e uso. Além do teste de velocidade do disco, ele oferece muitas opções para melhorar a velocidade do disco com eficiência.
Perguntas frequentes sobre como executar o teste de velocidade de disco no Windows 10
Para eliminar qualquer ambigüidade, respondemos abaixo às perguntas mais frequentes sobre o teste de velocidade do disco no Windows 10 :
1. Como posso testar a velocidade do meu disco?
A velocidade do disco dos seus discos rígidos pode ser verificada usando o Gerenciador de Tarefas no Windows. Você deve seguir estas etapas para testar a velocidade do disco no seu computador:
Passo 1: Abra o “Gerenciador de Tarefas” no seu Windows usando a tecla “Win + X”. Agora selecione a guia "Desempenho".
Passo 2: Na guia “Desempenho”, clique no disco rígido de destino no lado esquerdo para ver sua velocidade de leitura e gravação.
2. Quando preciso testar a velocidade do meu disco?
Testar a velocidade do disco no seu computador pode ser útil em muitas situações. Ajuda a solucionar problemas, otimizar a integridade do disco, atualização de hardware, jogos e muitas outras situações em seu computador. A operação de teste de velocidade do disco também é muito útil ao executar testes de benchmark para diferentes hardwares.
3. Como verifico a velocidade de leitura e gravação do disco no Windows 10 usando CMD?
Se quiser usar o CMD para executar o teste de velocidade do disco no Windows 10, você pode usar a seguinte etapa:
Passo: Inicie o Prompt de Comando como Administrador em seu computador e execute o comando “winsat disk – drive Y”. Substitua o “Y” pelo nome do seu disco rígido.
Artigos relacionados
-
Posso executar o teste de velocidade de leitura/gravação de SSD online? Claro, seu guia está aqui
![imagem]() Leonardo 2024/01/09
Leonardo 2024/01/09
-
Gerenciamento de disco no Windows 8: redimensionar, estender, diminuir volume
![imagem]() Jacinta 2024/01/24
Jacinta 2024/01/24
-
Como fazer a limpeza de disco no Windows 7?
![imagem]() Jacinta 2023/09/26
Jacinta 2023/09/26
-
Como instalar um segundo SSD[Guia completo]
![imagem]() Leonardo 2024/03/26
Leonardo 2024/03/26
Sobre EaseUS Partition Master
Software de gerenciamento de disco e partição para uso pessoal e comercial. Deixe-o gerenciar sua unidade de armazenamento: redimensionar, formatar, excluir, clonar, converter, etc.
Vídeo tutorial

Como particionar um disco rígido no Windows 11/10/8/7
Como podemos te ajudar
Encontre respostas para perguntas comuns abaixo.
