Como testar a velocidade do SSD M.2 no Windows? 3 métodos gratuitos e testados disponíveis
Leonardo atualizou em 09/01/2024 para Notas para Gerenciamento de Partições | Mais Artigos
Adicionar um disco rígido SSD pode tornar seu sistema muito mais rápido. No entanto, a velocidade do sistema diminuirá se você não monitorar a integridade do disco e resolver os problemas em tempo hábil. É por isso que você deve verificar regularmente a velocidade dos discos rígidos do seu computador. Se você usa um SSD M.2 e não sabe como testar a velocidade do M.2 , este artigo irá guiá-lo.
Posso testar a velocidade do meu SSD M.2
Sim, você pode testar facilmente a velocidade do M.2 em seu computador Windows. Várias ferramentas integradas e de terceiros estão disponíveis para testar a velocidade do disco rígido do seu computador. Com a ajuda desses métodos, você pode verificar a velocidade de M.2, NVMe , SSD, HDD, USB ou qualquer disco externo. Por que você precisa testar a velocidade do SSD M.2? Abaixo estão alguns cenários em que verificar a velocidade do disco é benéfico:
- Congelamento de tela: Se a tela do seu computador congela ou trava com frequência, isso pode indicar um disco rígido lento. Verificar a velocidade do M.2 confirmará se ela é a culpada por esse problema.
- Tempo de inicialização lento: O tempo de inicialização prolongado do seu sistema simboliza uma unidade de inicialização lenta. Se a unidade M.2 for a unidade de inicialização do seu sistema, você deverá testar sua velocidade para descobrir possíveis problemas.
- Transferência lenta de arquivos: um SSD M.2 está entre os discos rígidos mais rápidos. Portanto, se você estiver enfrentando um processo lento de transferência de arquivos ao mover dados, é claro que há problemas com o disco rígido que afetam sua velocidade.
- Desempenho de software abaixo da média: Caso a velocidade da sua unidade M.2 esteja diminuindo, o software começará a ter problemas de desempenho. Você os verá apresentando falhas, travando e travando, afetando seu fluxo de trabalho.
- Jogabilidade lenta: sua jogabilidade está repleta de atrasos, bugs e atrasos na tela, apesar do SSD M.2? Isso indica um grave problema de velocidade no seu disco rígido. Testar a velocidade do M.2 fornecerá dicas sobre possíveis problemas com a unidade.
- Falhas do sistema: Seu sistema pode começar a travar se a unidade M.2 não conseguir lidar com a carga do sistema devido à baixa velocidade. Se as falhas do sistema ocorrerem com frequência, você deve testar a velocidade do M.2 antes que o disco rígido seja danificado sem possibilidade de reparo.
Como faço para testar minha velocidade M.2? 3 métodos gratuitos e testados
Se você estiver enfrentando algum dos cenários mencionados anteriormente, considere verificar a velocidade da sua unidade M.2. Antes de executar um teste de velocidade, você deve parar de usar a unidade de destino para obter valores de teste precisos. Para testar a velocidade do M.2 , vários métodos estão disponíveis. Escolha um dos três guias a seguir para testar a velocidade do SSD M.2 em seu computador:
#1. Teste a velocidade M.2 usando o software gratuito de teste de velocidade de disco
#2. Teste a velocidade M.2 usando CMD
#3. Teste a velocidade dinâmica M.2 usando o Gerenciador de Tarefas
Quer saber qual método é o melhor e mais preciso? Recomendamos que você use o Método nº 1, pois é uma maneira simples de seguir e fornece os resultados de teste de velocidade mais precisos e detalhados. Não quer dizer que outros métodos não sejam adequados. No entanto, a tabela de comparação abaixo revelará que o método é muito melhor que outros:
| Categoria | Método 1 | Método 2 | Método 3 |
|---|---|---|---|
| Complexidade | Mais fácil | Difícil | Fácil |
| Velocidade | O mais rápido | Rápido | Mais rápido |
| Precisão | Mais preciso | Preciso | Relativamente preciso |
Guia 1: Teste a velocidade M.2 com software de teste de velocidade de disco gratuito
O primeiro método usou uma ferramenta confiável de terceiros para testar a velocidade do M.2 . Embora muitas ferramentas afirmem ser as mais precisas, apenas algumas obtêm notas de aprovação. Durante nossa pesquisa, descobrimos que o EaseUS Partition Master Free é o melhor software gratuito de teste de velocidade de disco. Possui um recurso incrível chamado “DiskMark” que pode testar com precisão a velocidade de todos os discos rígidos.
Depois de baixar o EaseUS Partition Master gratuitamente, você pode testar a velocidade do disco de todos os seus discos rígidos internos ou externos. Estes são os discos rígidos que podem ser testados em termos de velocidade usando este software:
- HDD SATA
- SSD SATA
- SSD M.2
- SSD NVMe
- Cartão SD
- USB
- HDD externo, SSD, USB
Etapas para testar a velocidade M.2 via EaseUS Partition Master
EaseUS Partition Master possui um processo simples e rápido para testar a velocidade do SSD M.2. Siga as etapas abaixo para testar a velocidade M.2 em seu computador:
Passo 1. Inicie o EaseUS Partition Master. E clique no botão de download para ativar o recurso “DiskMark” na seção “Discovery”.

Passo 2. Clique na caixa suspensa para escolher a unidade de destino, os dados de teste e o tamanho do bloco.

Passo 3. Depois de tudo configurado, clique em “Iniciar” para iniciar o teste do disco. Em seguida, você pode ver a velocidade de leitura/gravação sequencial ou aleatória, E/S e dados de atraso.

EaseUS Partition Master Free também está equipado com outros recursos impressionantes, escolha um e resolva seus problemas imediatamente.
- Verifique a integridade do SSD no Windows 10
- Redimensionar/mover partição
- Verifique e repare erros de partição
- Formatar disco
Guia 2: Teste a velocidade do SSD M.2 usando CMD
Usar o prompt de comando também é uma maneira de verificar com precisão a velocidade do disco da sua unidade SSD M.2. Você pode tentar este método se tiver um pouco de conhecimento sobre CMD e como executar comandos. No prompt de comando, você precisará executar um comando WinSAT para testar a velocidade do disco rígido. Por exemplo, use a etapa a seguir para testar a velocidade M.2 usando CMD:
Passo 1: Comece executando o prompt de comando como administrador. Você pode fazer isso usando a barra de pesquisa para procurar o Prompt de Comando e clicando em “Executar como administrador”.
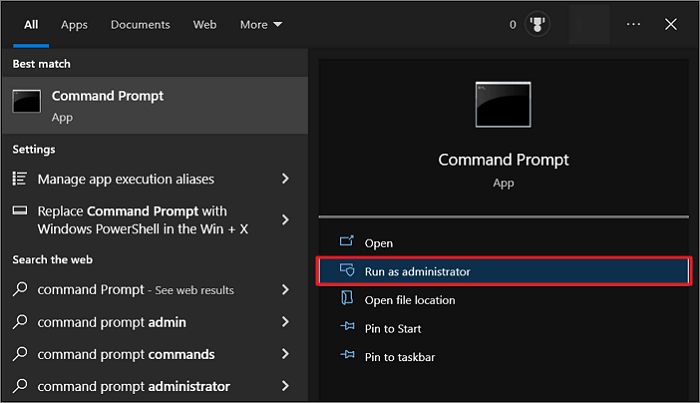
Passo 2: No CMD, execute o comando “ winsat disk -ran -write -drive X ”. O “X” aqui representa o nome da sua unidade.
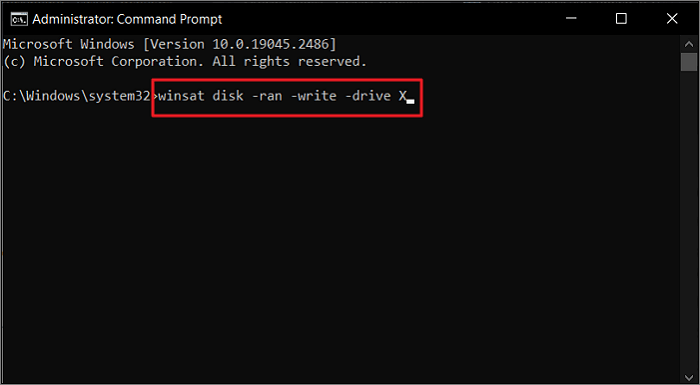
As linhas de comando são complexas e o processo é difícil de dominar, principalmente a verificação da velocidade do SSD em cmd. A maioria dos iniciantes no Windows prefere recorrer a uma ferramenta alternativa de prompt de comando para obter ajuda.
Guia 3: Verifique a velocidade dinâmica M.2 usando o Gerenciador de Tarefas
O Gerenciador de Tarefas do Windows é outra ferramenta para ajudá-lo a verificar a velocidade do M.2. Como é onde estão localizados todos os processos e aplicativos em execução no momento, pode ser um bom indicador da integridade da unidade. Você pode usar as seguintes etapas para verificar a velocidade dinâmica do M.2 usando o Gerenciador de Tarefas no Windows:
Passo 1: Abra o Gerenciador de Tarefas do Windows usando a tecla de atalho “Ctrl + Shift + Esc”. Agora, clique na guia “Desempenho” para visualizar o desempenho dos principais componentes do computador.

Passo 2: Aqui, navegue até seu SSD M.2 e toque nele. Você pode ver as velocidades de gravação e leitura de sua unidade M.2 na janela adjacente.
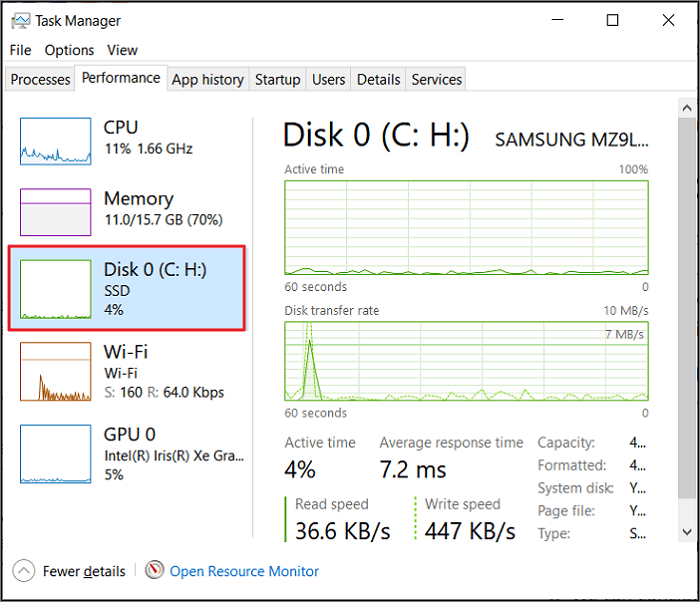
Você pode gostar:
Conclusão
Podemos concluir que testar a velocidade do M.2 é extremamente benéfico se o desempenho do seu computador estiver degradado. Este artigo contém três maneiras fáceis de testar a velocidade do M.2 para ajudá-lo. Se for a primeira vez que você testa a velocidade do disco, o EaseUS Partition Master é a escolha certa. Com sua ajuda, você não apenas pode verificar a velocidade do disco e melhorar a velocidade de leitura e gravação do SSD , mas também pode resolver possíveis problemas de disco.
Perguntas frequentes sobre o teste de velocidade M.2
O desempenho lento do computador, apesar do SSD M.2, pode ser muito irritante. Testar o desempenho do SSD M.2 pode fornecer pistas sobre os problemas por trás do desempenho lento do seu sistema. Para ajudá-lo ainda mais a entender esse problema, abaixo estão as respostas a algumas perguntas frequentes sobre o teste de velocidade M.2:
1. Posso verificar a velocidade do meu SSD online?
Não, você não pode verificar a velocidade do SSD online. Embora várias ferramentas estejam disponíveis online para testar a velocidade do disco, elas precisam ser baixadas e instaladas primeiro. A melhor ferramenta gratuita para testar a velocidade do SSD é o EaseUS Partition Master.
2. Como executar o teste de velocidade do SSD no Windows 11?
Se você tiver o Windows 11, poderá usar a seguinte etapa para executar um teste de velocidade do SSD via CMD:
Passo 1: Use a tecla “Win + R” para iniciar a função Executar e digite “ cmd ”. Agora use a tecla “Ctrl + Shift + Enter” para executá-lo como administrador.
Passo 2: Execute o comando “ winsat disk -ran -write -drive Y ” para verificar a velocidade do SSD com “Y” representando o nome da sua unidade.
3. Como executo o teste de velocidade do SSD online?
Não é possível verificar a velocidade do SSD online. Provavelmente é falso, mesmo que você veja alguma ferramenta ou site que afirma fazer isso. Você precisará baixar uma ferramenta de terceiros como o EaseUS Partition Master para executar o teste de velocidade do SSD. Se você não quiser usar o CMD, opte pelo EaseUS Partition Master, pois é a ferramenta mais confiável disponível gratuitamente.
Artigos relacionados
-
Como Formatar Cartão SD para NTFS no Android e PC [Guia Passo a Passo de 2024]
![imagem]() Rita 2024/01/09
Rita 2024/01/09
-
Sistema SSD reservado: como remover partição reservada do sistema
![imagem]() Leonardo 2023/10/11
Leonardo 2023/10/11
-
Não consigo formatar o cartão SD, como resolver
![imagem]() Jacinta 2023/08/14
Jacinta 2023/08/14
-
Como realizar teste ou diagnóstico gratuito do HD para reparar erros de disco no Windows 10/8/7
![imagem]() Leonardo 2024/02/06
Leonardo 2024/02/06
Sobre EaseUS Partition Master
Software de gerenciamento de disco e partição para uso pessoal e comercial. Deixe-o gerenciar sua unidade de armazenamento: redimensionar, formatar, excluir, clonar, converter, etc.
Vídeo tutorial

Como particionar um disco rígido no Windows 11/10/8/7
Como podemos te ajudar
Encontre respostas para perguntas comuns abaixo.
