3 maneiras de testar a velocidade de transferência do disco rígido externo
Leonardo publicou em 04/03/2024 para Notas para Gerenciamento de Partições | Mais Artigos
Quando a transferência de dados de um disco rígido externo demora muito, pode ser irritante. É aconselhável testar regularmente a velocidade de transferência do seu disco rígido para evitar tais problemas e garantir o desempenho máximo. EaseUS fornecerá instruções passo a passo para testar a velocidade de transferência do disco rígido externo usando ferramentas integradas ou de terceiros neste guia.
Como testar a velocidade de transferência do disco rígido externo – 3 maneiras
Esta seção examinará três métodos para testar a velocidade de transferência de um disco rígido externo. Iremos analisar cada abordagem e analisá-la cuidadosamente para decidir qual é a melhor para suas necessidades. Aconselhamos os iniciantes a experimentar o primeiro método porque é a opção mais eficaz e direta.
Vamos examinar detalhadamente esses métodos testados na tabela de comparação abaixo e ver qual atende às suas necessidades.
| ⏱️Duração | 5-15 minutos |
| 💻Meta | Teste a velocidade de transferência do disco rígido externo |
| 🧰Preparação | Computador, disco rígido externo, EaseUS Partition Master |
| 🔒 Dificuldade |
✔️[ Fácil ] Teste a velocidade de transferência do disco rígido externo via EaseUS Partition Master ✔️[ Médio ] Teste a velocidade de transferência do disco rígido externo usando o Gerenciador de tarefas ✔️[ Complexo ] Teste a velocidade de transferência do disco rígido externo por meio do CMD |
| 🛠️Ferramentas |
Esta postagem contém vários métodos que podem resolver seu problema. Compartilhe nas redes sociais para ajudar outros usuários na mesma necessidade:
Maneira 1. Testar a velocidade de transferência do disco rígido externo via EaseUS Partition Master
EaseUS Partition Master oferece excelente capacidade de testar a velocidade de transferência do disco rígido em tempo real. Os usuários podem operá-lo rapidamente devido à sua interface amigável. A ferramenta fornece estatísticas ao vivo e identifica todas as métricas essenciais que podem influenciar a velocidade do disco rígido. Este recurso "DiskMark" ajuda a monitorar a taxa de leitura e gravação do seu disco rígido, temperatura, espaço de armazenamento e muito mais.
Tudo que você precisa fazer é baixá-lo e instalá-lo em seu sistema Windows e seguir as etapas.
Passo 1. Inicie o EaseUS Partition Master. E clique no botão de download para ativar o recurso “DiskMark” na seção “Discovery”.

Passo 2. Clique na caixa suspensa para escolher a unidade de destino, os dados de teste e o tamanho do bloco.

Passo 3. Depois de tudo configurado, clique em “Iniciar” para iniciar o teste do disco. Em seguida, você pode ver a velocidade de leitura/gravação sequencial ou aleatória, E/S e dados de atraso.

Vantagens do EaseUS Partition Master
- Recurso DiskMark para resultados precisos em comparação com outros métodos.
- Teste a velocidade de transferência do disco rígido, velocidade de E/S, velocidade de atraso, etc.
- Compatível com todos os sistemas operacionais Windows.
- Resultados rápidos e precisos com testes de velocidade fáceis.
Maneira 2. Testar a velocidade de transferência do disco rígido externo por meio do Gerenciador de tarefas
Outra maneira fácil de testar a velocidade do seu disco rígido externo é usar o Gerenciador de Tarefas do Windows . Oferece resultados rápidos, mas limitados em relação à velocidade de transferência. Aqui estão as etapas a seguir:
Passo 1: Pressione a tecla Windows e vá para a barra de pesquisa.
Passo 2: Digite “Gerenciador de Tarefas” na barra de pesquisa e clique no aplicativo gerenciador de tarefas para abri-lo.

Passo 3: Depois de aberto, navegue até “Desempenho” no menu esquerdo.
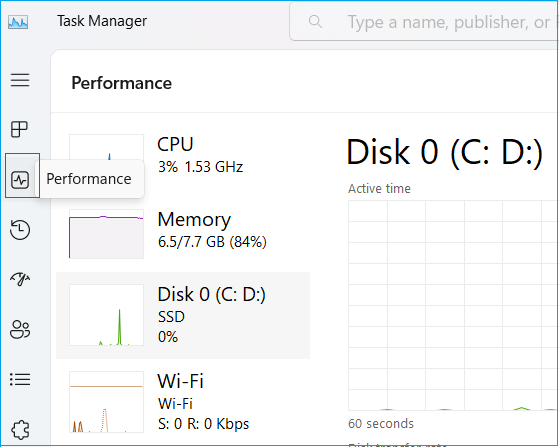
Passo 4: Selecione a unidade externa na lista para ver sua taxa de transferência de leitura e gravação em kb/s.

Observe que este método fornece apenas a taxa de transferência básica do seu disco rígido. Para saber resultados mais abrangentes, instale o EaseUS Partition Master.
Maneira 3. Testar a velocidade de transferência do disco rígido externo via CMD
Você pode testar rapidamente a velocidade de transferência do seu disco rígido externo com o prompt de comando se tiver alguma experiência e conhecimento básico em informática. É um utilitário integrado que fornece informações detalhadas do disco rapidamente. No entanto, recomendamos executá-lo como uma ferramenta de administrador para evitar perda de dados. Siga as instruções para saber como funciona:
Passo 1: Vá para a caixa de pesquisa da barra de tarefas e digite “Prompt de Comando”.
Passo 2: Clique com o botão direito na primeira opção e selecione “Executar como administrador”.

Etapa 3: Digite o seguinte comando para testar a velocidade de transferência do seu disco rígido externo.
disco winat -unidade c -
Nota* Substitua o “C” pela letra da sua unidade externa.

Ele exibe uma análise detalhada da velocidade de transferência do disco selecionado. Embora o procedimento seja rápido e fácil, não aconselhamos o uso do CMD se não tiver certeza de inserir o comando correto.
Se você estiver confuso sobre as etapas específicas, confira este vídeo para obter mais informações:
Por que devemos testar a velocidade de transferência do disco rígido externo?
Os discos rígidos externos são projetados para armazenar e compartilhar vários tipos de dados. Quando os usuários precisam acessar os dados de um disco rígido externo, o desempenho de leitura e gravação depende da taxa de transferência dessa unidade. Portanto, você deve testar a velocidade do disco rígido externo para ver se ele tem o melhor desempenho. Usando uma ferramenta de teste de disco rígido compatível, você pode avaliar a velocidade e o desempenho geral da unidade externa. Por exemplo, um disco rígido externo USB 3.0 deve ser capaz de ler e gravar dados a uma taxa entre 100 e 150 MB/s.
Aqui estão os motivos mais comuns pelos quais um teste de velocidade do disco rígido externo é essencial:
- Garanta o desempenho: testar a velocidade de transferência permite aos usuários garantir o melhor desempenho da unidade. Ajuda a entender a rapidez com que o disco responde aos comandos de leitura e gravação.
- Analisando vários problemas: Testar a velocidade de transferência do seu disco rígido externo ajudará você a encontrar a causa de quaisquer problemas de velocidade ou transferências de dados lentas. Se a velocidade de transferência for muito mais lenta do que o esperado, pode haver problemas com o disco, como áreas corrompidas, setores defeituosos, conexões soltas, etc.
- Evitar perda de dados: testar a velocidade de transferência ajuda a avaliar a eficiência do processo de transferência de dados. Você pode seguir as etapas apropriadas para evitar que seus dados sejam perdidos inesperadamente se notar que o desempenho está mais lento do que o normal. Velocidades de transferência lentas podem aumentar a chance de perda ou corrupção de dados, especialmente ao trabalhar com arquivos grandes ou transferências de dados em massa.
- Identificação de problemas de hardware: O teste de velocidade de transferência de um disco rígido externo ajuda a localizar possíveis gargalos no processo de transferência de dados. Você pode determinar se as limitações do disco rígido externo são causadas por ele ou por outros elementos, como a interface de conexão ou os recursos de hardware do computador.
Conclusão
Resumindo, testar a taxa de transferência de um disco rígido externo oferece informações úteis sobre seu desempenho, auxilia no diagnóstico de problemas, facilita a comparação de unidades e garante uma transmissão de dados confiável e eficaz. Portanto, este artigo aborda três ferramentas práticas para testar a velocidade de transferência do disco rígido externo. O CMD e o Gerenciador de Tarefas do Windows 'Windows' podem verificar a taxa básica de leitura e gravação da sua unidade externa. Para obter resultados completos dos testes e gerenciar o melhor desempenho da sua unidade, você pode instalar o EaseUS Partition Master. Se você estiver interessado em quais outros cenários o EaseUS Partition Master pode se aplicar, leia o artigo relacionado nos seguintes links:
Perguntas frequentes sobre como testar a velocidade de transferência do disco rígido externo
Siga esta seção de perguntas frequentes para obter mais perguntas sobre como testar a velocidade de transferência do disco rígido externo.
1. Como calcular a velocidade de transferência de um disco rígido?
Basta instalar o EaseUS Partition Master e clicar na seção Discovery. Escolha DiskMark para calcular a velocidade de transferência do seu disco rígido. Selecione sua unidade > dados de teste > tamanho do bloco > Iniciar.
2. Qual é a velocidade do disco rígido externo Seagate de 2 TB?
A velocidade do disco rígido externo Seagate de 2 TB é influenciada pelo tipo de porta USB utilizada. Ele pode transferir dados a uma taxa máxima de 480 Mbits por segundo em USB 2.0 e 4,8 Gbits em USB 3.0.
3. Como verificar a velocidade de leitura do meu SSD?
Use o EaseUS Partition Master fácil de usar para obter informações exatas sobre velocidade. Abra o aplicativo, selecione “Discovery”, escolha seu disco rígido externo SSD na lista, selecione a opção “Marca de disco”, selecione “dados de teste” e “tamanho do bloco” e clique em “Iniciar” para iniciar o teste.
Artigos relacionados
-
Converter FAT32 para NTFS sem Perda de Dados [Maneira Fácil 2024]
![imagem]() Rita 2023/12/22
Rita 2023/12/22
-
[Resolvido]SFC /SCANNOW Encontrou Arquivos Corrompidos Mas Não Pode Corrigi-los
![imagem]() Rita 2023/11/14
Rita 2023/11/14
-
Como corrigir 'Não é possível estender o volume' no Windows Server [Guia 2024]
![imagem]() Leonardo 2024/01/09
Leonardo 2024/01/09
-
Os 5 melhores softwares de formatador USB gratuitos para Windows, recomendados em 2024
![imagem]() Leonardo 2024/01/09
Leonardo 2024/01/09
Sobre EaseUS Partition Master
Software de gerenciamento de disco e partição para uso pessoal e comercial. Deixe-o gerenciar sua unidade de armazenamento: redimensionar, formatar, excluir, clonar, converter, etc.
Vídeo tutorial

Como particionar um disco rígido no Windows 11/10/8/7
Como podemos te ajudar
Encontre respostas para perguntas comuns abaixo.
