Como consertar a tela preta do laptop MSI com eficiência [Tutorial]
Leonardo publicou em 26/02/2024 para Notas para Gerenciamento de Partições | Mais Artigos
Os laptops MSI são conhecidos por seu desempenho e confiabilidade, mas às vezes podem apresentar problemas. Você já experimentou a frustração de seu laptop MSI ligar, mas a tela permanece ameaçadoramente preta? Você não está sozinho. Esse desconcertante problema de tela preta do laptop MSI pode ocorrer por vários motivos.
Um usuário do Quora descreveu sua situação, dizendo: “Devo me preocupar? A tela do meu laptop MSI de repente ficou preta e exibiu muitas cores aleatórias, e então ficou totalmente preta”. Se você encontrar um cenário comparável, este guia foi elaborado especificamente para suas necessidades. Seguindo este guia, EaseUS irá guiá-lo através do processo de solução de problemas para resolver esse problema e ter seu laptop operacional novamente.
Corrija a tela preta do laptop MSI automaticamente
Quando se trata de resolver com eficiência o frustrante problema de tela preta do laptop MSI, o EaseUS Partition Master Pro surge como uma solução poderosa e fácil de usar. Este software versátil não só se destaca no gerenciamento de partições, mas também oferece um poderoso recurso de “reparo de inicialização”. O recurso de reparo de inicialização do EaseUS Partition Master foi projetado especificamente para resolver uma série de problemas relacionados à inicialização, e a tela preta do laptop MSI não é exceção. Esta ferramenta vai além dos métodos convencionais de solução de problemas, oferecendo uma solução rápida e eficaz para colocar a tela do seu laptop novamente em funcionamento. A função de reparo de inicialização do EaseUS Partition Master é uma solução versátil para uma série de problemas de inicialização que os usuários de laptops MSI podem encontrar. Esteja você diante de uma tela preta teimosa, uma tela branca ou azul irritante ou se seu laptop ficar preso na tela do logotipo, esta ferramenta tem o que você precisa.
A seguir estão as etapas que você precisa seguir para corrigir o problema de tela preta do laptop MSI usando o EaseUS Partition Master:
Passo 1. Inicie o EaseUS Partition Master após conectar a unidade externa/USB ao seu computador, vá para "Mídia inicializável" e clique em "Criar mídia inicializável".

Passo 2 . Selecione uma unidade USB ou CD/DVD disponível e clique em “Criar”. Você também pode gravar o arquivo ISO do Windows na mídia de armazenamento.

Etapa 3. Conecte a unidade inicializável criada ao novo computador e reinicie o computador pressionando e segurando F2/Del para entrar no BIOS. Em seguida, defina a unidade inicializável WinPE como disco de inicialização e pressione F10 para sair.
Passo 4. Inicialize o computador novamente e entre na interface WinPE. Em seguida, abra o EaseUS Partition Master e clique em “Boot Repair” na opção “Toolkit”.

Passo 5: Selecione o sistema que deseja reparar e clique em “Reparar”.

Passo 6. Aguarde um momento e você receberá um alerta informando que o sistema foi reparado com sucesso. Clique em “OK” para concluir o processo de reparo de inicialização.

Se você está ansioso para resolver o problema de tela preta do laptop MSI com o mínimo de incômodo e a máxima eficiência, recomendamos fortemente o download do EaseUS Partition Master. Simplifica o processo de solução de problemas, tornando-o acessível mesmo para aqueles com conhecimento técnico limitado. Portanto, não perca tempo – dê um passo proativo para consertar a tela preta do seu laptop baixando esta ferramenta indispensável hoje mesmo.
Corrija a tela preta do laptop MSI manualmente
Ferramentas automatizadas como o EaseUS Partition Master podem ser extremamente úteis para resolver o problema de tela preta do laptop MSI. No entanto, há ocasiões em que você pode optar por uma abordagem mais proativa. Nas seções a seguir, nos aprofundaremos em seis soluções manuais para orientá-lo na abordagem deste problema metodicamente:
As seguintes correções só podem ser executadas no modo de segurança. Então, primeiro, siga as instruções para inicializar seu laptop MSI no modo de segurança:
🚩Inicie seu laptop MSI no modo de segurança para diagnosticar e potencialmente resolver o problema de tela preta causado por conflitos de software ou driver. O Modo de segurança carrega apenas drivers essenciais, que podem ajudar a identificar e solucionar problemas relacionados ao software. A seguir estão as etapas para inicializar seu laptop MSI no modo de segurança:
Passo 1: Reinicie seu laptop MSI e, quando o logotipo MSI aparecer, pressione repetidamente a tecla “F3” ou “F11”. Isso ativará o Ambiente de Recuperação do Windows. Aqui, clique em “Opções avançadas” e vá para a seção “Solucionar problemas”.
Passo 2: Aqui, toque em “Opções avançadas” e acesse “Configurações de inicialização”. Agora pressione “Reiniciar” e use a tecla “F4” ou “F5” para reiniciar no Modo de Segurança.

Leitura adicional:
Como consertar a tela preta do Windows 11 com cursor | 100% funciona
Quer consertar a tela preta do Windows 11 com um cursor? Siga este guia para corrigi-lo rapidamente e colocar seu PC em um estado normal.
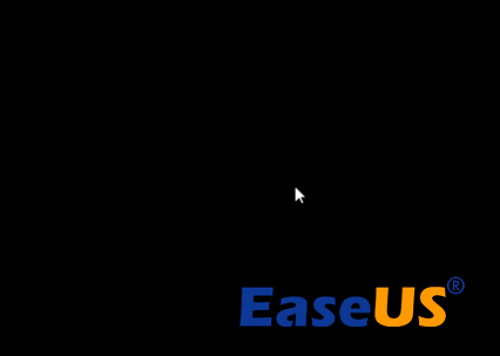
Correção 1. Atualizar driver da placa gráfica
Um driver de placa gráfica antigo, corrompido, ausente ou incompatível pode causar problemas de tela, como a tela preta de um laptop MSI com um cursor. Portanto, é melhor você se certificar de que o driver da placa gráfica está atualizado ou instalado corretamente.
Passo 1: Usando as teclas “Win + X”, acesse o menu Power e escolha “Gerenciador de Dispositivos”. Aqui, vá para “Adaptadores de vídeo” e toque nele para expandir a opção.

Passo 2: Clique com o botão direito no driver da placa gráfica e selecione “Atualizar driver”. Na próxima janela, escolha "Pesquisar drivers automaticamente" e siga as instruções na tela para concluir o procedimento de atualização.

Você pode gostar de:
Correção 2. Alterar configurações de energia
Em alguns casos, as configurações de energia definidas em seu laptop MSI podem levar a problemas relacionados à tela, como tela preta. Modificar essas configurações poderia ajudar a resolver o problema. Veja como alterar as configurações de energia para resolver o problema de tela preta do MSI:
Passo 1: Use a barra de pesquisa do Windows para procurar “Painel de Controle” e abra-o assim que ele aparecer. Aqui, clique em “Hardware e Sons” e na tela seguinte, vá para “Opções de energia”.

Passo 2: Toque em “Alterar plano de energia” e, na janela seguinte, altere as configurações de “Desligar tela” para “Nunca”. Depois, clique em “Salvar alterações” para aplicar a modificação nas configurações.
Correção 3. Verifique se há malware ou vírus
Às vezes, malware ou vírus podem interferir na operação normal do seu laptop MSI, causando vários problemas, incluindo uma tela preta. A execução de uma verificação completa de malware e vírus pode ajudar a identificar e remover qualquer software malicioso que possa estar causando o problema. Ao operar no Modo de Segurança, o Windows Defender permanece inativo. O Modo de segurança opera seu computador usando apenas um conjunto mínimo de drivers, serviços e um conjunto restrito de ferramentas do sistema.
Se você se deparar com essa situação, terá a opção de ativar o ‘Modo de segurança com rede’. Esta opção permite explorar diferentes opções de antivírus de terceiros. Depois de instalar um, execute uma verificação completa em seu computador para identificar e resolver quaisquer possíveis problemas de malware, caso sejam detectados.
Ajudar os outros é tão fácil quanto clicar em um botão. Se este guia ajudou você a resolver o problema da tela preta em seu laptop MSI, por que não compartilhá-lo com amigos ou familiares que possam encontrar uma situação semelhante? Juntos, podemos facilitar a solução de problemas técnicos para todos.
Correção 4. Redefinição de fábrica do laptop MSI
Todas as correções anteriores não conseguiram resolver o problema de tela preta em seu laptop MSI? Se sua resposta for afirmativa e você suspeitar que a causa subjacente é um problema relacionado ao software, você pode considerar iniciar uma redefinição de fábrica. No entanto, tenha cuidado ao empregar esta solução.
Pois isso resultará na exclusão de todos os seus dados e na restauração do seu laptop para a configuração inicial de fábrica. Certifique-se de fazer backup dos dados importantes antes de continuar e siga estas etapas para redefinir o seu dispositivo MSI de fábrica:
Passo 1: Reinicie seu dispositivo MSI e quando o logotipo MSI aparecer, pressione a tecla F3 repetidamente para acessar o Ambiente de Recuperação do Windows. Na tela “Escolha uma opção”, selecione “Solucionar problemas” e escolha “Restaurar configurações de fábrica do MSI”.
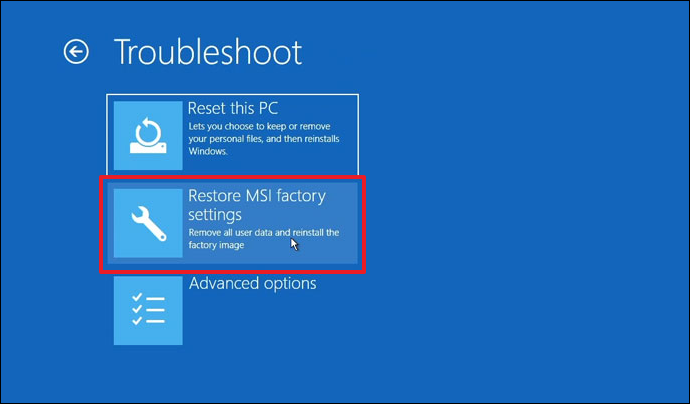
Passo 2: Na próxima tela, opte por “Recuperação de Partição do Sistema”. Confirme a redefinição selecionando “Sim” quando solicitado com “Todos os arquivos e configurações serão redefinidos e perdidos no computador”.
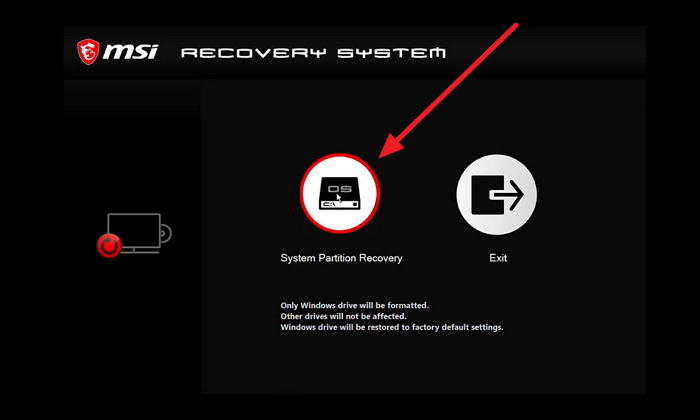
Leia também: Inicialização MSI de USB
Correção 5. Reinicialize seu laptop MSI
Uma das etapas iniciais para solucionar um problema de tela preta em seu laptop MSI é realizar uma reinicialização completa. Este processo pode ajudar a eliminar falhas temporárias e problemas relacionados à energia. Para resolver o problema da tela preta do MSI, desligue o computador e desconecte-o da fonte de alimentação. Além disso, remova a bateria, se possível, e quaisquer periféricos externos. Mantenha pressionado o botão liga / desliga por 60 segundos completos e solte-o.
Em seguida, insira a bateria novamente, conecte o carregador e ligue o computador. Agora verifique se o problema da tela preta do MSI foi resolvido. Se você descobriu este guia para ajudar a resolver o problema de tela preta do laptop MSI, considere compartilhá-lo com outras pessoas que também possam estar lidando com esse problema. Compartilhar é um ato generoso e você pode fazer uma diferença significativa.
Leia também:
Correção 6. Experimente um monitor externo
Se você encontrar uma tela preta em seu laptop MSI, é possível que o problema seja causado por problemas na tela interna ou no hardware gráfico do laptop. Para investigar isso, você pode estabelecer uma conexão entre seu laptop e um monitor externo. Obtenha um monitor externo e use o cabo necessário para conectá-lo ao seu laptop.
Ligue seu laptop MSI e aguarde um momento para detectar o monitor externo. Se o monitor externo exibir uma imagem enquanto a tela do laptop permanecer preta, isso sugere que o problema pode estar na tela interna do laptop ou no hardware gráfico.
Conclusão
Neste guia abrangente, exploramos uma série de correções manuais para resolver o incômodo problema de tela preta do laptop MSI. Desde verificações de hardware até ajustes de software, cobrimos todos os ângulos para ajudá-lo a diagnosticar e resolver esse problema com eficiência.
Ao longo de nossa jornada de solução de problemas, uma solução de destaque merece atenção especial: EaseUS Partition Master. Esta ferramenta poderosa não apenas simplifica o gerenciamento de partições, mas também oferece um recurso robusto de “reparo de inicialização”. Esteja você enfrentando uma tela preta, uma tela branca ou azul ou uma inicialização presa no logotipo, o EaseUS Partition Master provou sua eficácia na resolução desses problemas.
Você pode gostar:
Perguntas frequentes sobre tela preta do MSI
Se você ainda tiver dúvidas ou encontrar cenários específicos relacionados ao problema de tela preta do seu laptop MSI, você não está sozinho. Abaixo, abordamos algumas perguntas frequentes para fornecer mais orientações:
1. Por que meu laptop MSI está funcionando, mas não tem tela?
Se o seu laptop MSI estiver funcionando, mas não exibir nada na tela, pode haver vários culpados em potencial que estão causando esse problema. Primeiro, é crucial descartar problemas com o próprio monitor conectando um monitor externo. Se o monitor externo funcionar, o problema pode estar na tela integrada do seu laptop.
2. Por que meu laptop MSI está ligando, mas a tela está preta?
Uma tela preta em um laptop MSI, apesar de ligada, pode ser causada por vários fatores. Para começar, verifique se o laptop está recebendo energia e se a bateria está totalmente carregada. Se o laptop estiver ligado, mas a tela permanecer em branco, isso pode ser atribuído a um problema de hardware. Esses problemas podem incluir uma conexão defeituosa entre a tela e a placa-mãe ou uma placa gráfica com defeito.
3. Como faço para reiniciar o monitor MSI com tela preta?
Siga estas etapas para redefinir os padrões de fábrica de um monitor MSI com tela preta:
Passo 1: Localize o botão vermelho na parte traseira do seu monitor MSI e pressione-o. Em seguida, prossiga com a opção “Configurações” do menu.
Passo 2: Use o botão direito para destacar e selecionar a opção “Reiniciar”. Confirme sua seleção pressionando o botão direito novamente e escolha “Sim”. Seu monitor MSI agora será redefinido para as configurações padrão de fábrica.
Artigos relacionados
Sobre EaseUS Partition Master
Software de gerenciamento de disco e partição para uso pessoal e comercial. Deixe-o gerenciar sua unidade de armazenamento: redimensionar, formatar, excluir, clonar, converter, etc.
Vídeo tutorial

Como particionar um disco rígido no Windows 11/10/8/7
Como podemos te ajudar
Encontre respostas para perguntas comuns abaixo.
