Falha no dispositivo de inicialização selecionado - 6 soluções rápidas com imagens
Leonardo publicou em 21/02/2024 para Notas para Gerenciamento de Partições | Mais Artigos
Através deste guia da EaseUS , aprenderemos como corrigir “Falha no dispositivo de inicialização selecionado” e forneceremos seis maneiras rápidas, passo a passo, com imagens para ajudá-lo. Entendemos que encontrar o erro “Falha no dispositivo de inicialização selecionado” pode ser frustrante e perturbador.
Muitos usuários expressaram suas reclamações sobre esse problema em diversos sites sociais. Para ilustrar o impacto do erro “Falha no dispositivo de inicialização selecionado”, deixe-me mostrar dois casos de usuário:
Caso de usuário 1:
"Tenho um Dell T3600 pronto para ser ressuscitado. Criei um USB inicializável com ISO do Windows 10, mas quando tento inicializar o T3600 com ele, recebo 'Falha no dispositivo de inicialização selecionado'. Tentei desligar o 'Secure Boot' e usar o modo Legacy, mas minha versão do BIOS é A14 e não consigo encontrar o 'Secure Boot'. Algum conselho? Sentindo-se sem opções. TIA. - Usuário do Reddit "
Caso de usuário 2:
"Olá, encontrei o erro 'falha no dispositivo de inicialização selecionado' e estou procurando ajuda. Comprei recentemente um novo disco rígido na esperança de resolver o problema. Já havia lidado com o vírus de amigo inativo, que foi removido com sucesso usando Malwarebytes. Querendo saber se o erro pode estar vinculado a uma CPU com defeito. Sua ajuda é muito apreciada. - Usuário Microsoft "
Então, amigos, por qualquer motivo, se vocês também encontrarem o erro “Falha no dispositivo de inicialização selecionado”, não se preocupem. Basta seguir as correções fornecidas com instruções completas e você estará no caminho certo para eliminar esse erro e restaurar a funcionalidade do seu computador.
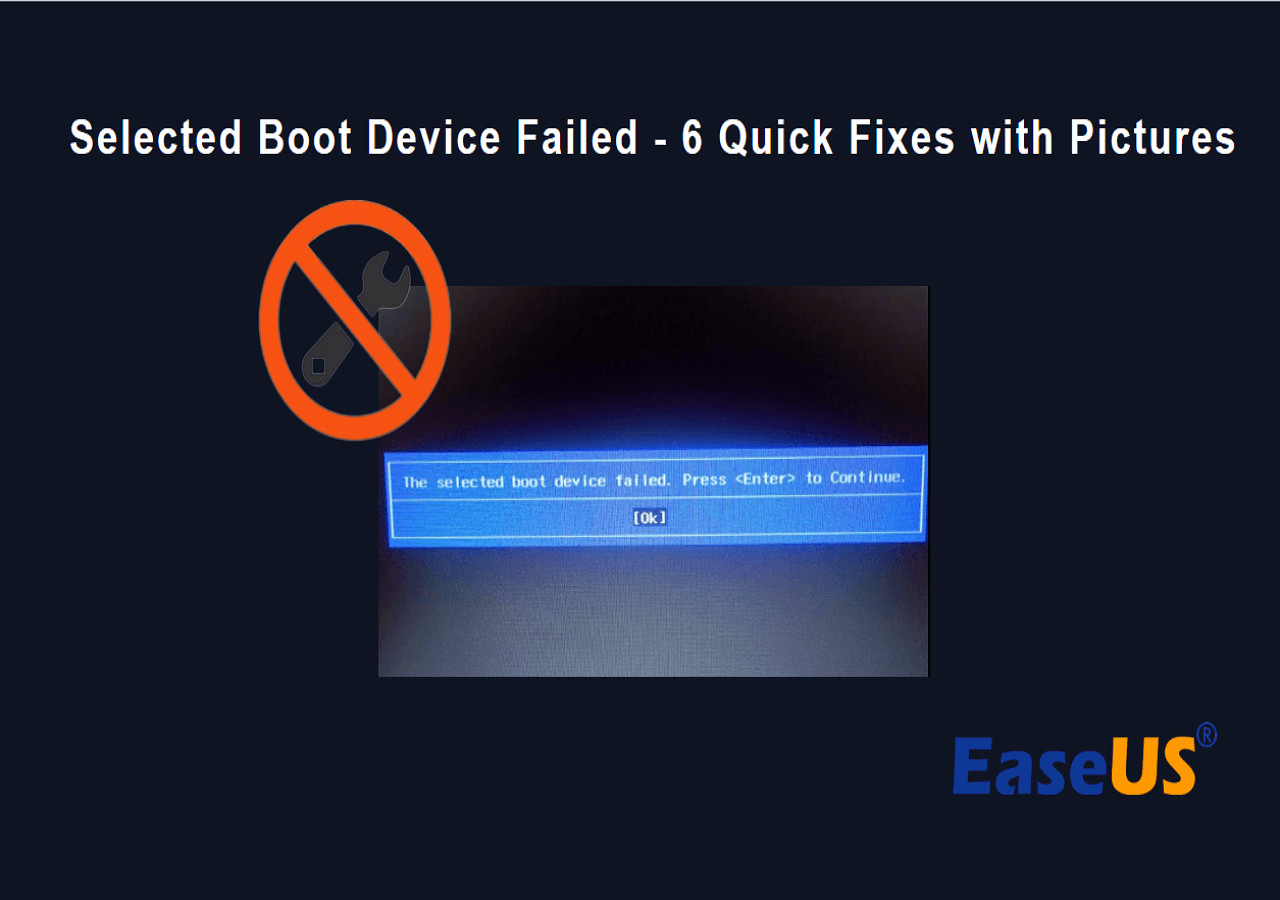
Por que o dispositivo de inicialização selecionado falha
Quando esse problema surge, significa a incapacidade de iniciar a inicialização do sistema a partir de uma unidade USB ou CD/DVD inicializável. Compartilhe este artigo para que mais usuários saibam por que a unidade de inicialização selecionada falha.
Vários fatores podem contribuir para esse erro. Aqui, descrevemos várias causas gerais desse problema:
- Configurações inadequadas do BIOS: Este erro pode ocorrer quando as configurações do BIOS não estão configuradas corretamente, como ativar a "Inicialização segura" quando deveria estar desligada ou definir a ordem de inicialização incorretamente.
- Ordem de inicialização errada: Se a ordem de inicialização no BIOS estiver definida para inicializar a partir de um dispositivo indisponível ou não inicializável, isso pode levar ao erro “Falha no dispositivo de inicialização selecionado”.
- Arquivos de sistema corrompidos ou ausentes: Quando arquivos críticos do sistema necessários para a inicialização são corrompidos ou ausentes, o sistema pode não conseguir localizar os arquivos necessários, resultando neste erro.
- Falha no disco rígido: Um disco rígido com defeito ou com falha pode impedir que o sistema inicialize corretamente, acionando a mensagem “Falha no dispositivo de inicialização selecionado”.
- O setor de inicialização está danificado: Danos ao setor de inicialização do disco rígido ou dispositivo de armazenamento podem impedir o sistema de iniciar o processo de inicialização, causando esse erro.
Agora que identificamos as causas potenciais por trás do erro “Falha no dispositivo de inicialização selecionado”, vamos prosseguir para explorar soluções eficazes que podem ajudá-lo a resolver esse problema e colocar seu sistema de volta nos trilhos. Siga a próxima seção para resolver o problema automaticamente.
Corrigir automaticamente erro de falha no dispositivo de inicialização selecionado
Embora as correções manuais que discutimos sejam eficazes, se você quiser um método mais simples, poderá resolver automaticamente o erro “Falha no dispositivo de inicialização selecionado” usando EaseUS Partition Master . Seu recurso especializado “Boot Repair” pode remover esse erro com eficiência.
Este recurso “Boot Repair” pode corrigir vários problemas relacionados à inicialização. A equipe de pesquisa e desenvolvimento do EaseUS Partition Master aprimorou o algoritmo do produto pesquisando minuciosamente vários tipos de problemas de inicialização. Isso significa que não apenas o erro “Falha no dispositivo de inicialização selecionado”, mas também outros erros comuns de inicialização podem ser resolvidos sem esforço.
Passo 1. Inicie o EaseUS Partition Master após conectar a unidade externa/USB ao seu computador, vá para "Mídia inicializável" e clique em "Criar mídia inicializável".

Passo 2 . Selecione uma unidade USB ou CD/DVD disponível e clique em “Criar”. Você também pode gravar o arquivo ISO do Windows na mídia de armazenamento.

Etapa 3. Conecte a unidade inicializável criada ao novo computador e reinicie o computador pressionando e segurando F2/Del para entrar no BIOS. Em seguida, defina a unidade inicializável WinPE como disco de inicialização e pressione F10 para sair.
Passo 4. Inicialize o computador novamente e entre na interface WinPE. Em seguida, abra o EaseUS Partition Master e clique em “Boot Repair” na opção “Toolkit”.

Passo 5: Selecione o sistema que deseja reparar e clique em “Reparar”.

Passo 6. Aguarde um momento e você receberá um alerta informando que o sistema foi reparado com sucesso. Clique em “OK” para concluir o processo de reparo de inicialização.

6 correções: falha no dispositivo de inicialização selecionado no Windows 10/11
Agora, livre-se das preocupações aplicando as seguintes soluções rápidas. Siga os métodos e etapas cuidadosamente.
Correção 1. Altere a ordem de inicialização
Um dos principais motivos para o erro “Falha no dispositivo de inicialização selecionado” é uma ordem de inicialização incorreta. Siga as etapas para alterar a ordem de inicialização:
Passo 1. Reinicie o computador e pressione a tecla apropriada (geralmente F2, F12 ou DEL) para acessar as configurações do BIOS. No seu PC, a chave pode ser diferente.
Passo 2. Localize as configurações de “Boot” ou “Boot Sequence” dentro do BIOS.
Etapa 3. Aqui, é essencial mover a unidade a partir da qual você pretende inicializar, colocando-a no topo da lista. Após esse ajuste, certifique-se de que a ordem de inicialização esteja correta e que a primeira unidade de inicialização contenha arquivos de inicialização completos e defina-a como o dispositivo de inicialização principal.
Passo 4. Depois de verificar se todas as configurações estão corretas, prossiga para a opção “Sair” ou “Salvar e Sair”. Selecione “Sim” para confirmar sua saída e salvar as alterações.

Após alterar a ordem de inicialização, reinicie o PC para verificar se o problema foi resolvido. Se você estiver usando um laptop HP, clique no link a seguir para obter mais detalhes.
Dispositivo de inicialização não encontrado Laptop HP? Como consertar?
Se você estiver vendo um erro em seu laptop HP, como ‘Dispositivo de inicialização não encontrado laptop HP’, continue lendo este artigo, pois mostramos como corrigir isso.

Correção 2. Reconstruir BCD
O BCD (Boot Configuration Data) é crucial para inicializar o seu PC. Quando ele é corrompido ou sofre danos, o computador pode falhar ao iniciar, potencialmente levando ao problema de “falha no dispositivo de inicialização selecionado HP”. Para corrigir esse problema, você precisa reconstruir o BCD.
Para reconstruir o BCD, entre no prompt de comando no modo de recuperação do Windows e execute os seguintes comandos um por um:
- bootrec /fixmbr
- bootrec /fixboot
- bootrec /scanos
- bootrec /rebuildbcd
Correção 3. Execute comandos SFC e DISM
Às vezes, o erro “falha no dispositivo de inicialização selecionado” pode ser causado por arquivos de sistema corrompidos ou ausentes. Você pode resolver isso executando verificações SFC e DISM. Aqui estão as etapas:
Passo 1. Acesse a Recuperação do Windows. Vá para as configurações do Windows, clique em “Atualização e segurança”, clique em “Recuperação” e clique em “Reiniciar agora”.

Etapa 2. Navegue até "Opções avançadas" > "Solucionar problemas" > "Opções avançadas" > "Prompt de comando".
Etapa 3. Na janela do prompt de comando exibida, digite “ sfc /scannow ” e pressione Enter para iniciar a verificação.

Passo 4. Após a conclusão da verificação, reinicie o computador e abra novamente o Prompt de Comando no modo de recuperação do Windows.
Etapa 5. Na janela do prompt de comando, digite os seguintes comandos, um de cada vez, pressionando Enter após cada um:
- DISM /Online /Imagem de limpeza /CheckHealth
- DISM /Online /Imagem de limpeza /ScanHealth
- DISM /Online /Imagem de limpeza /RestoreHealth
Execute esses comandos conforme especificado para resolver problemas relacionados a arquivos de sistema corrompidos ou ausentes que causam o erro “falha no dispositivo de inicialização selecionado”.
Correção 4. Ajuste as configurações do BIOS
Configurações incorretas do BIOS também podem ser um fator que contribui para o erro “falha no dispositivo de inicialização selecionado”. Portanto, você deve ajustar as configurações do BIOS. Siga os passos:
Passo 1. Acesse o BIOS no seu Windows 10 reiniciando o seu PC e pressionando a tecla do menu de inicialização durante a reinicialização.
Etapa 2. Navegue até a guia Configuração do sistema e escolha Opções de inicialização.
Etapa 3. Na janela seguinte, habilite Legacy Support e desabilite Secure Boot.
Após fazer essas alterações/ajustes, salve as alterações e reinicie o PC para verificar se o erro foi resolvido.
Correção 5. Execute o reparo automático
A execução de um reparo de inicialização também pode corrigir o erro “falha no dispositivo de inicialização selecionado”. Siga as etapas para executar o reparo de inicialização:
Passo 1. Desligue o PC e ligue-o pressionando o botão Liga / Desliga. Quando o logotipo do Windows ficar visível na tela, desligue o PC novamente.
Passo 2. Repita esta ação até acessar a tela de recuperação do Windows. Em seguida, escolha “Opções avançadas”.
Passo 3. No menu “Opções avançadas”, vá em “Solucionar problemas” > “Opções avançadas” > “Reparo automático”.

Correção 6. Verifique o hardware
Quando o seu PC encontra problemas de hardware, isso pode resultar na falha do dispositivo de inicialização selecionado. Nesses casos, recomendamos realizar uma verificação completa do hardware do seu computador para corrigir esse erro de forma eficaz.
- Verifique as conexões: certifique-se de que todos os componentes de hardware, incluindo cabos e unidades, estejam conectados corretamente.
- Teste a RAM e o disco rígido: use ferramentas de diagnóstico integradas para verificar se há problemas na RAM e no disco rígido.
- Verifique se há danos físicos: Examine fisicamente seu hardware para ver se ele está fisicamente danificado.
Conclusão
O problema “Falha no dispositivo de inicialização selecionado” interrompe o processo de inicialização do seu computador. Ao longo deste artigo, analisamos vários aspectos desse problema, incluindo casos de usuário, causas potenciais e seis soluções práticas para ajudá-lo a superar esse obstáculo, desde ajustar as configurações do BIOS até executar verificações SFC e DISM, realizar reparos de inicialização, reconstruir BCD e conduzindo verificações de hardware para solucionar problemas e resolver o erro de forma eficaz.
Para a abordagem mais simples e fácil, sugerimos que você use o EaseUS Partition Master, que vem com um recurso “Boot Repair”. Esta ferramenta pode simplificar a solução de problemas, corrigindo automaticamente vários problemas relacionados à inicialização, incluindo o erro “Falha no dispositivo de inicialização selecionado”.
Compartilhe essas correções
Perguntas frequentes sobre falha no dispositivo de inicialização selecionado
Você sabe por que o dispositivo de inicialização selecionado não funciona no seu PC? Se você estiver enfrentando um problema semelhante e tiver mais dúvidas, siga as perguntas frequentes abaixo para saber mais.
1. Por que não consigo inicializar com um disco de inicialização USB?
Pode haver vários motivos pelos quais você não consegue inicializar com um disco de inicialização USB. As causas comuns incluem configurações incorretas do BIOS, uma unidade USB inicializável criada incorretamente ou problemas de hardware. Para resolver esse problema, verifique e ajuste as configurações do BIOS, recrie a unidade USB inicializável e certifique-se de que o hardware funcione corretamente.
2. Como faço para corrigir a falha no dispositivo de inicialização do Windows 10?
Para corrigir o problema “Falha no dispositivo de inicialização do Windows 10”, você pode seguir estas etapas:
- Verifique a ordem de inicialização nas configurações do BIOS.
- Repare arquivos de sistema corrompidos ou ausentes usando verificações SFC e DISM.
- Ajuste as configurações do BIOS, garantindo que o suporte legado esteja ativado e a inicialização segura esteja desativada.
- Execute o reparo de inicialização do Windows.
- Reconstrua os dados de configuração de inicialização (BCD).
- Verifique se há problemas de hardware.
3. O que faz com que um PC não inicialize?
Um PC pode falhar ao inicializar devido a vários motivos, incluindo:
- Configurações incorretas do BIOS.
- Arquivos de sistema corrompidos ou ausentes.
- Componentes de hardware danificados ou com falha (por exemplo, disco rígido, RAM).
- Infecções por malware ou vírus.
- Problemas no setor de inicialização.
- Problemas com dispositivos periféricos.
- Conflitos de software.
- Erros do sistema operacional.
Artigos relacionados
-
Como Criar Disco Inicializável EaseUS Partition Master WinPE
![imagem]() Jacinta 2023/12/20
Jacinta 2023/12/20
-
Como mover partição no Windows Server
![imagem]() Leonardo 2023/10/18
Leonardo 2023/10/18
-
Como recuperar partição excluída ou perdida no Windows 10
![imagem]() Rita 2023/12/22
Rita 2023/12/22
-
A Atualização do Windows 10 está Demorando Muito? Corrija Agora! 🔥
![imagem]() Leonardo 2024/02/23
Leonardo 2024/02/23
Sobre EaseUS Partition Master
Software de gerenciamento de disco e partição para uso pessoal e comercial. Deixe-o gerenciar sua unidade de armazenamento: redimensionar, formatar, excluir, clonar, converter, etc.
Vídeo tutorial

Como particionar um disco rígido no Windows 11/10/8/7
Como podemos te ajudar
Encontre respostas para perguntas comuns abaixo.
