Como Corrigir a Tela Branca da Morte no Computador Windows
Rita publicou em 20/09/2023 para Notas para Gerenciamento de Partições | Mais Artigos
Tela branca da morte é um termo que assusta todos os usuários do Windows. É um erro que indica que há algum problema no sistema operacional. Nesse cenário, a tela branca nega o acesso do usuário ao menu de login, não mostrando a tela do Windows nem nenhuma opção de boot. É uma experiência horrível para quem já passou por isso.
Como faço para corrigir a tela branca da morte no meu computador?
Pode haver vários motivos pelos quais o WSoD acontece em seu sistema. No entanto, é principalmente temporário e pode ser corrigido por diferentes métodos. Na maioria dos casos, isso acontece devido a malware, drivers de placa de vídeo defeituosos, dispositivos externos, problemas relacionados à atualização mais recente do Windows, etc. Aqui neste artigo, discutiremos a solução e a cura de todos os problemas significativos que podem causar WSoD, então fique atento até o fim.
1. Desligar o computador
O problema da Tela Branca da Morte pode surgir repentinamente a qualquer momento devido a problemas relacionados ao sistema operacional. Se o WSoD aparecer em vez da página normal de login do Windows, primeiro você deve forçar a reinicialização do dispositivo imediatamente. Para fazer isso, basta pressionar e segurar o botão liga/desliga do dispositivo por alguns segundos. Quando o computador desligar completamente, aguarde alguns segundos e pressione o botão liga/desliga novamente para reinicializar o sistema completamente.
2. Remover todos os dispositivos externos
Se reiniciar o dispositivo não funcionou, resolvendo a Tela Branca da Morte, você pode tentar outro método. Inclui a remoção de todos os dispositivos externos conectados ao seu computador via USB. Dispositivos externos, como impressoras, mouses ou teclados com defeito, podem causar esse problema. Desconecte todos os dispositivos externos, incluindo o disco rígido, force a reinicialização do sistema e ligue-o novamente. Se o problema for resolvido, adicione os dispositivos externos um por um ao computador anteriormente para ver qual deles causou o problema.
3. Ativar o modo de segurança
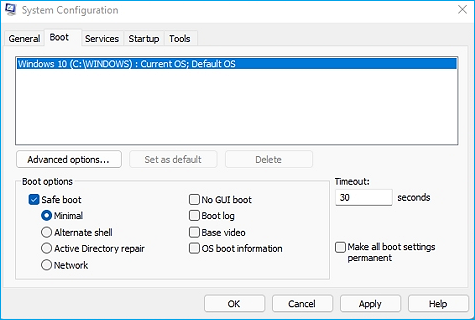
Existe outra maneira de corrigir esse problema específico, chamada Modo de segurança. Ao entrar no modo de segurança, ele permite identificar quaisquer aplicativos adicionais que estejam causando danos ao sistema operacional ou até mesmo falha de hardware. Se for esse o caso, você precisa iniciar o sistema operacional sem aplicativos de terceiros. Aqui está o método passo a passo pelo qual você pode entrar no modo de segurança e encontrar o problema.
Passo 1: Pressione Win+R para abrir o programa Executar. Digite msconfig e pressione OK para abrir as janelas de configuração do sistema. Vá para a guia Inicialização.
Passo 2: Irá abrir a seção Boot, marque o ponto que mostra a opção Safe Boot. Você pode até escolher a opção Rede caso queira uma conexão com a Internet enquanto estiver no modo de segurança.
Passo 3: Reinicie seu sistema para ativar o modo de segurança. Uma vez aqui, e tudo funcionar bem, você precisa começar a olhar a lista de aplicativos instalados recentemente ou drivers de terceiros para descobrir o motivo.
4. Atualizar o driver dos adaptadores de vídeo

Se você não atualiza seus drivers gráficos há algum tempo, esse pode ser um motivo significativo pelo qual a tela branca da morte está acontecendo. Você deve verificar se os drivers da sua placa de vídeo estão atualizados.
A melhor maneira de atualizar o driver gráfico é baixá-lo no site do OEM. O Windows Update não atualiza mais o driver gráfico. A maioria dos OEMs oferece um instalador que pode instalar o driver e quaisquer patches adicionais.
5. Recuperar dados com EaseUS Partition Master
EaseUS Partition Master é uma excelente ferramenta se você perdeu dados ao fazer partições no sistema Windows. Possui um recurso útil chamado Partition Recovery Wizard que ajuda a recuperar rapidamente partições excluídas ou perdidas acidentalmente. Fora isso, esta ferramenta de gerenciamento de disco possui vários recursos benéficos.
Além disso, é excelente em redimensionar, mover, migrar, alterar rótulos de partições, desfragmentar e explorar partições. Com a ajuda do EaseUS, você pode até converter MBR em GPT e até mesclar partições não adjacentes. Se você deseja transferir o sistema operacional para um novo dispositivo de armazenamento, o EaseUS permite que você faça isso rapidamente. Se estiver enfrentando problemas de espaço em disco, você também pode mesclar partições pequenas em partições grandes. Você pode baixar esta ferramenta e recuperar os dados preciosos que perdeu por engano.
Passo 1. Selecione um disco rígido para procurar as partições perdidas
Vá para "Recuperação de Partição", escolha o disco alvo onde você perdeu as partições e clique em "Verificação Nova".
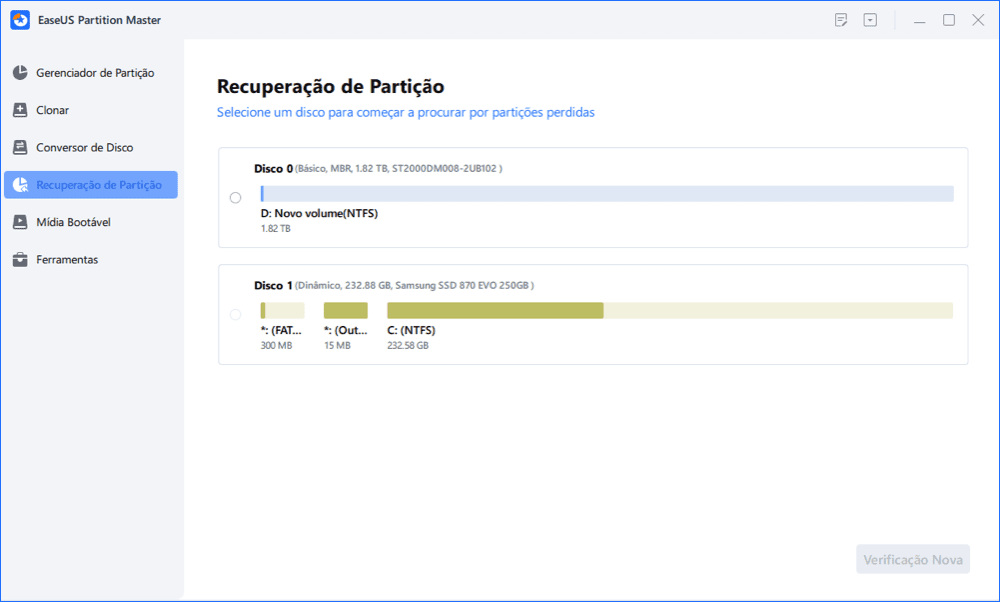
Passo 2. Aguarde a conclusão do processo de análise.
Este programa examinará todo o disco com dois modos - "verificação rápida" e "verificação profunda" para encontrar todas as partições e dados perdidos para você.
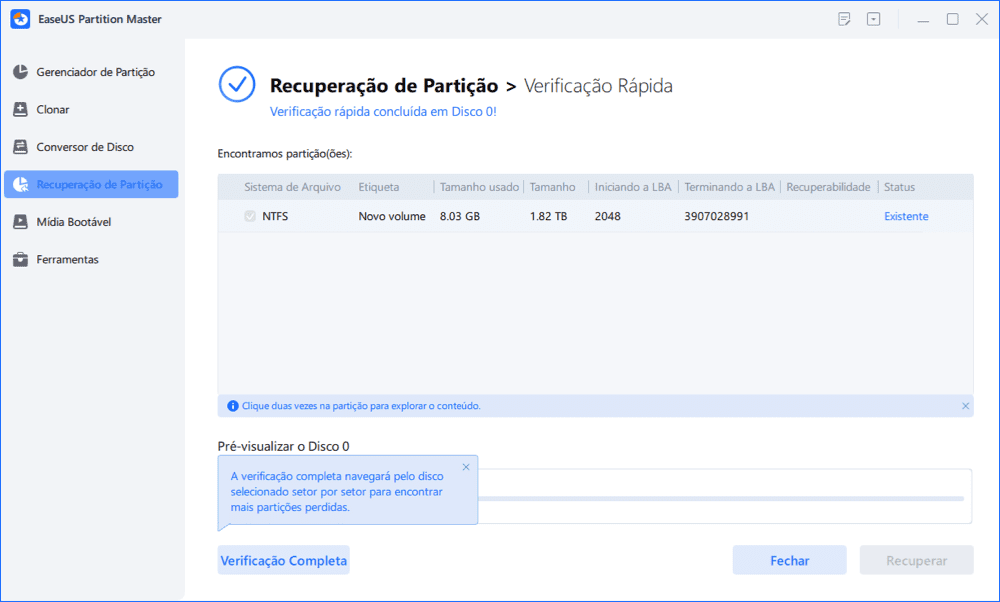
Você pode clicar duas vezes em uma partição para visualizar o conteúdo.
Passo 3. Selecione a partição marcada com o status "Perdido" e clique em "Recuperar". Aguarde e clique em "Feito" quando o software aplicar a recuperação final.
Vá para a seção Gerenciador de Partição, sua partição perdida em seu dispositivo deve reaparecer na unidade.
6. Reverter o Windows Update
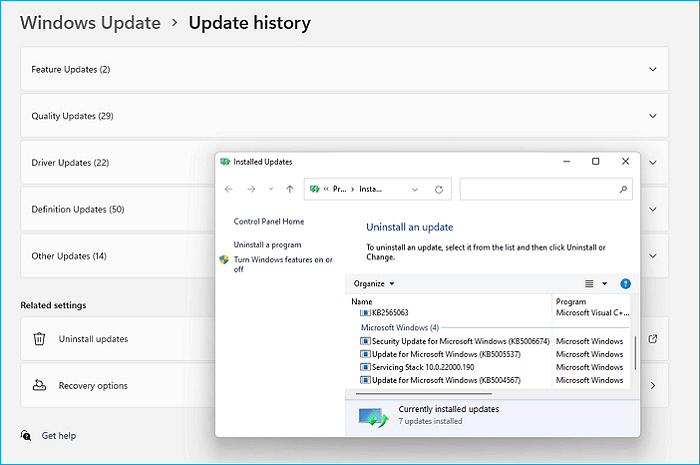
Atualizações do Windows defeituosas ou corrompidas podem causar problemas de Tela Branca da Morte. É frequentemente observado que após a instalação de atualizações específicas do Windows, vários usuários enfrentam problemas de WSoD. Se você está curioso para saber que essa pode ser a causa provável, siga estas etapas:
Passo 1: Pressione Win+I para abrir a configuração. Vá para o Windows Update.
Passo 2: Depois de ir até lá, clique em Histórico de atualizações > Desinstalar atualizações. Irá abrir a janela clássica onde você pode ver todas as atualizações instaladas recentemente.
Passo 3: Escolha a atualização que você acha que pode causar o problema, clique com o botão direito e escolha Desinstalar .
7. Verificar as atualizações pendentes do Windows
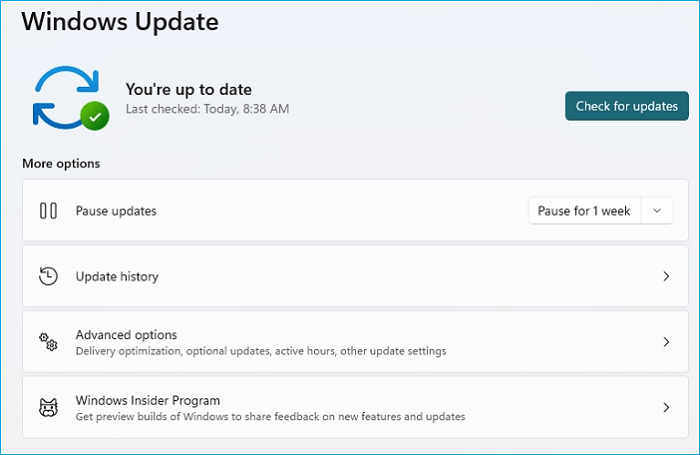
Se você estiver perdendo algumas atualizações significativas do Windows, esse problema pode ocorrer por causa disso. Verifique as atualizações disponíveis, pois pode ser necessário baixar o patch de atualização para se livrar desse problema. Aqui estão as etapas simples que você pode seguir:
Passo 1: Abra as Configurações do Windows e navegue até o Windows Update. Verifique se há uma atualização disponível; caso contrário, clique no botão Verificar atualização para fazer o download.
Passo 2: Se houver uma atualização, é melhor instalá-la. Depois de instalado, procure também atualizações de driver em Atualização opcional. Instale também.
Passo 3: Instale a atualização mais recente disponível e reinicie o computador.
Considerações finais
A Tela Branca da Morte é um problema comum que todo usuário enfrenta de vez em quando. No entanto, a experiência é genuinamente assustadora. Para evitá-los, mencionamos os métodos mais simples que podem eliminar o problema do WSoD.
Principalmente esses problemas ocorrem se houver algo errado com o sistema do computador causado por vários motivos. Você pode tentar qualquer uma dessas etapas ou seguir a lista de cima para baixo que o levará à solução para seu problema atual. Principalmente os problemas são muito gerais e você obterá sua resposta com a ajuda deste aplicativo – boa sorte em suas aventuras futuras. Continue brilhando.
Artigos relacionados
-
Resolvido: O Navegador Chrome Não Está Funciona no Windows 10
![imagem]() Leonardo 2023/09/26
Leonardo 2023/09/26
-
Como formatar o disco rígido externo para FAT32 no Windows 10? [Guia FAT32]
![imagem]() Leonardo 2023/11/30
Leonardo 2023/11/30
Sobre EaseUS Partition Master
Software de gerenciamento de disco e partição para uso pessoal e comercial. Deixe-o gerenciar sua unidade de armazenamento: redimensionar, formatar, excluir, clonar, converter, etc.
Vídeo tutorial

Como particionar um disco rígido no Windows 11/10/8/7
Como podemos te ajudar
Encontre respostas para perguntas comuns abaixo.
