Corrigido: o computador foi reinicializado a partir de uma verificação de bug [2024]
Leonardo publicou em 03/01/2024 para Notas para Gerenciamento de Partições | Mais Artigos
Principais vantagens:
- BSOD, ou “O computador foi reinicializado após uma verificação de bug”, indica um erro grave causado por problemas de hardware ou drivers desatualizados.
- O problema pode causar uma falha no sistema ou danos mais graves. Você pode consertar atualizando drivers, executando verificação de arquivos do sistema, verificação de memória, etc.
- O erro geralmente está relacionado a problemas de hardware, como RAM, problemas de memória ou corrupção de arquivos do sistema.
Encontrar reinicializações repentinas e o erro “O computador foi reinicializado a partir de uma verificação de bug” pode ser frustrante. Este artigo explora o significado, as causas e as soluções para esse erro crítico do sistema, comumente conhecido como Tela Azul da Morte (BSOD). De falhas de hardware a drivers desatualizados, o EaseUS cobrirá tudo.
Como consertar que o computador foi reinicializado a partir de uma verificação de bug?
Existem maneiras eficazes de resolver o erro “O computador foi reinicializado a partir de uma verificação de bug”. Como as causas e motivos desse erro podem ser diferentes, fornecemos oito soluções/métodos para resolver esse problema de forma independente. Você pode verificar sua dificuldade e eficiência:
| Método | Eficiência | Dificuldade |
|---|---|---|
| Desinstale o driver do dispositivo | Alto - Um driver corrompido instalado recentemente é o motivo mais provável por trás desse erro. | ⭐⭐ |
| Atualize o driver do dispositivo | Alto – O programa pode corrigir drivers desatualizados. | ⭐⭐ |
| Execute a ferramenta de diagnóstico de memória do Windows | Alto - O programa pode corrigir memória insuficiente do sistema ou falhas de RAM. | ⭐⭐⭐ |
| Verificação de arquivos do sistema | Médio - O programa verifica se há erros nos arquivos do sistema. | ⭐⭐ |
| Verifique o disco | Médio - O programa é usado para verificar problemas no disco. | ⭐⭐⭐⭐ |
| Execute uma restauração do sistema | Alto – o programa pode corrigir problemas causados por modificações recentes. | ⭐⭐⭐⭐ |
| Use a ferramenta de reparo de inicialização | Alto – Através de extensa pesquisa e otimização dos algoritmos do produto, a ferramenta pode corrigir muitos problemas de inicialização. | ⭐⭐ |
Você pode ir diretamente para o programa que precisa ou visualizar instruções passo a passo para cada programa.
Método 1: desinstalar o driver do dispositivo
Às vezes, drivers de dispositivos danificados e incompatíveis podem atrapalhar o sistema e causar o erro “O computador foi reinicializado a partir de uma verificação de bug”. Precisamos desinstalar drivers de dispositivos problemáticos para corrigi-lo, mas certifique-se de desconectar todos os dispositivos externos se você conectou recentemente.
Siga os passos:
Passo 1. Vá para o “Gerenciador de Dispositivos”. Digite-o na barra de pesquisa do Windows e pressione “Enter”.
Passo 2. Localize o driver do dispositivo que você instalou recentemente.
Etapa 3. Clique com o botão direito no driver problemático e clique em “Desinstalar dispositivo”.

Passo 4. Marque “Excluir o software do driver deste dispositivo” e prossiga clicando em Desinstalar.
Etapa 5. Reinicie o seu computador.
Método 2: atualizar o driver do dispositivo
Atualizar os drivers do dispositivo resolve o problema, pois drivers desatualizados podem causar este erro, “O computador foi reinicializado a partir de uma verificação de bug”. Siga os passos:
Passo 1. Abra o Gerenciador de Dispositivos, clique com o botão direito nos drivers gráficos e de áudio e clique em "Atualizar driver".

Passo 2. Clique em "Pesquisar automaticamente os drivers".
Nota: Na maioria das vezes, os drivers gráficos e de áudio causam esse problema, portanto, atualize-os antes e, se descobrir que outro driver também está desatualizado, você pode atualizar da mesma forma. Se você não conseguir atualizar os drivers automaticamente no Gerenciador de dispositivos, poderá atualizá-los manualmente por meio do Windows Update.
Método 3: execute a ferramenta de diagnóstico de memória do Windows
Memória de sistema insuficiente ou RAM com defeito podem levar seu computador a esse problema de BSOD. A execução da verificação de memória do Windows permite avaliar rapidamente a condição da memória do seu sistema. Se houver algum problema relacionado à memória, seu sistema poderá sofrer esse erro. Veja como executar a ferramenta de diagnóstico de memória do Windows :
Etapa 1. Abra o aplicativo Windows Memory Diagnostic procurando por "Windows Memory Diagnostic" na barra de pesquisa do Windows.
Passo 2. Escolha a opção “Reiniciar agora e verificar se há problemas” .
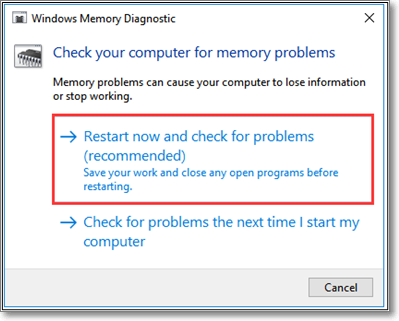
Etapa 3. O teste será iniciado após a reinicialização do sistema. Permita que o teste seja concluído.
Passo 4. Após a conclusão do teste, o sistema será reiniciado e exibirá os resultados do teste.
Etapa 5. Se alguma instrução aparecer na tela, siga-a adequadamente.
Método 4: verificação de arquivos do sistema
Você pode verificar problemas por meio da funcionalidade System File Checker (SFC) que existe no Windows. Porém, se você deseja uma solução fácil e rápida, o EaseUS Partition Master é a melhor opção. Ele pode verificar e substituir arquivos danificados e corrompidos. Siga os passos:
Etapa 1. Clique com o botão direito na partição de destino que apresenta problema.
Passo 2. Escolha "Avançado" > "Verificar sistema de arquivos".
Passo 3. Confirme se deseja ocultar a partição ou não.
Passo 4. Na janela Verificar sistema de arquivos, marque a opção “Tentar corrigir erros se encontrado”.
Etapa 5. Clique em “Iniciar” para verificar erros em sua partição.
Outros recursos do EaseUS Partition Master:
Método 5: verifique o disco
Você também pode consertar um disco rígido corrompido com CMD . O Windows fornece o recurso Check Disk “CHKDSK” , que identifica problemas em seu disco rígido com a verificação do sistema de arquivos. Siga as etapas para verificar o disco:
Passo 1. Execute o CMD como administrador. Digite o comando “chkdsk /f /x /r” para verificar os problemas do disco e tentar o reparo automático.

Passo 2. Quando o volume for usado ativamente, você receberá uma notificação para organizar a verificação do disco para a próxima reinicialização do sistema.
Etapa 3. Confirme pressionando Y e reiniciando o dispositivo.
Passo 4. Permita que a verificação do disco comece sem pressionar nenhuma tecla; simplesmente aguarde seu início.
Método 6: execute uma restauração do sistema
Se o erro “O computador foi reinicializado a partir de uma verificação de bug” ainda existir. Você pode realizar uma restauração do sistema. Como esta solução afeta seus dados, programas, arquivos armazenados, etc., sugerimos que você tente as soluções acima. Se todas as outras soluções não resolverem o problema, tente esta solução, mas certifique-se de fazer backup de todos os seus dados e programas essenciais antes de fazer isso.
Vamos começar a realizar uma restauração do sistema com o comando de restauração do sistema :
Siga as etapas abaixo para realizar uma restauração do sistema:
Passo 1. Digite "rstrui" no utilitário Windows Run e clique em "OK".
Passo 2. Clique em “Escolha um ponto de restauração diferente”.
Etapa 3. Opte pela seguinte opção para revisar a lista se um ponto de restauração sugerido estiver disponível.
Passo 4. Se não tiver certeza, marque a caixa de seleção “Mostrar mais pontos de restauração” para acessar alternativas extras.
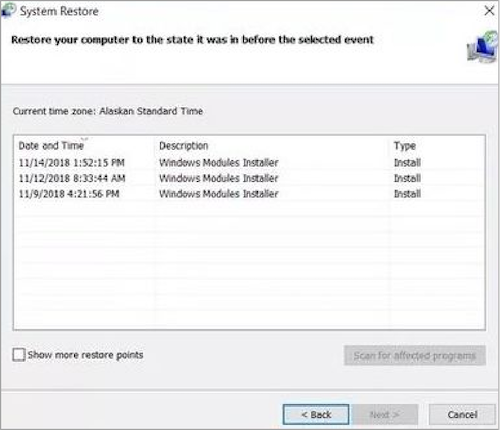
Etapa 5. Escolha o ponto de restauração mais antigo.
Etapa 6. Continue clicando em "Avançar" e confirmando a seleção do ponto de restauração.
Passo 7. Clique em “Concluir” para começar.
Utilizar a Restauração do Sistema permite reverter as configurações do seu computador para um estado anterior, resolvendo efetivamente problemas devido a modificações recentes.
Método 7: use a ferramenta de reparo de inicialização
Para corrigir esse problema frustrante, o EaseUS Partition Master é útil com seu recurso “Boot Repair” . O recurso “Boot Repair” pode corrigir vários tipos de problemas de inicialização por meio de extensa pesquisa e otimização do algoritmo do produto. É uma ferramenta eficiente para corrigir muitos outros problemas comuns relacionados à inicialização.
Baixe-o e encontre outros recursos úteis no EaseUS Partition Master.
Passo 1. Inicie o EaseUS Partition Master após conectar a unidade externa/USB ao seu computador, vá para "Mídia inicializável" e clique em "Criar mídia inicializável".

Passo 2 . Selecione uma unidade USB ou CD/DVD disponível e clique em “Criar”. Você também pode gravar o arquivo ISO do Windows na mídia de armazenamento.

Etapa 3. Conecte a unidade inicializável criada ao novo computador e reinicie o computador pressionando e segurando F2/Del para entrar no BIOS. Em seguida, defina a unidade inicializável WinPE como disco de inicialização e pressione F10 para sair.
Passo 4. Inicialize o computador novamente e entre na interface WinPE. Em seguida, abra o EaseUS Partition Master e clique em “Boot Repair” na opção “Toolkit”.

Passo 5: Selecione o sistema que deseja reparar e clique em “Reparar”.

Passo 6. Aguarde um momento e você receberá um alerta informando que o sistema foi reparado com sucesso. Clique em “OK” para concluir o processo de reparo de inicialização.

O que fez com que o computador fosse reiniciado a partir de uma verificação de bug?
Compreender as razões por trás do erro de sistema “O computador foi reinicializado após uma verificação de bug” é essencial para encontrar soluções práticas e restaurar a estabilidade do seu PC. Aqui estão alguns motivos potenciais:
- Corrupção de RAM
- RAM insuficiente
- Drivers de dispositivos desatualizados
- Arquivos de sistema corrompidos
Vários motivos podem fazer com que o sistema trave, entre em loops de inicialização, reinicialize com frequência e assim por diante. Mas não se preocupe. Isso pode ser corrigido rapidamente. Este tutorial fornece soluções práticas e métodos de solução de problemas para resolver esse problema de frente. Se você acha que é útil para corrigir seus erros de inicialização, clique no link abaixo para compartilhá-lo com outras pessoas necessitadas.
Conclusão
É isso para resolver o erro “O computador foi reinicializado a partir de uma verificação de bug”. Ao utilizar qualquer solução entre as oito soluções discutidas acima, você pode se livrar desse problema intimidante. Se você busca as soluções mais convenientes e automatizadas, use o recurso “Boot Repair” do EaseUS Partition Master.
Perguntas frequentes sobre o computador ter sido reiniciado a partir de uma verificação de bug
Se você tiver mais dúvidas ou quiser saber mais sobre o erro “O computador foi reinicializado a partir de uma verificação de bug”, leia as perguntas frequentes abaixo.
1. Qual é a verificação de bug do Windows?
A verificação de bug do Windows, também conhecida como (BSOD), Tela Azul da Morte, é um erro exibido em sistemas Windows que indica problemas críticos e força o desligamento do sistema para evitar a perda de dados.
2. O que é BugCheck 0x0000001A no Windows?
BugCheck 0x0000001A, também conhecido como MEMORY_MANAGEMENT, ocorre quando o sistema operacional Windows detecta problemas com o gerenciamento de memória do computador. RAM defeituosa, conflitos de driver ou problemas de software podem causar isso.
3. Como corrigir Bugcheck 0x00000116 no Windows?
BugCheck 0x00000116, conhecido como VIDEO_TDR_ERROR, indica que o driver de vídeo não respondeu prontamente, causando falha no sistema. Este erro é comumente associado a problemas de placa gráfica ou driver. Você pode resolver esse problema tomando estas iniciativas:
- Verifique e atualize a instalação do Windows
- Atualizar drivers gráficos
- Verifique se há superaquecimento
- Ajustar configurações gráficas
- Verifique se há problemas de hardware
- Execute a verificação de arquivos do sistema
- Sistema de restauração
Artigos relacionados
-
Como Faço para Clonar Disco no Windows Server? 2024 Guia Completo
![imagem]() Rita 2024/01/09
Rita 2024/01/09
-
Foto para iniciantes: clonar o Windows 11 gratuitamente com guia passo a passo
![imagem]() Leonardo 2023/09/20
Leonardo 2023/09/20
-
Como Corrigir a Unidade Somente Leitura para Leitura e Gravação (5 Maneiras)
![imagem]() Jacinta 2023/10/31
Jacinta 2023/10/31
-
Como formatar o cartão SD no Windows 10 [fácil e eficiente]
![imagem]() Leonardo 2023/10/25
Leonardo 2023/10/25
Sobre EaseUS Partition Master
Software de gerenciamento de disco e partição para uso pessoal e comercial. Deixe-o gerenciar sua unidade de armazenamento: redimensionar, formatar, excluir, clonar, converter, etc.
Vídeo tutorial

Como particionar um disco rígido no Windows 11/10/8/7
Como podemos te ajudar
Encontre respostas para perguntas comuns abaixo.
