Como redimensionar o disco rígido virtual em 2024 [soluções eficientes e seguras]
Leonardo atualizou em 09/01/2024 para Notas para Gerenciamento de Partições | Mais Artigos
Nesta página, você pode aprender como redimensionar um disco rígido virtual via EaseUS Partition Master, Hyper-V, VMware e Gparted:
Antes de aprendermos as quatro soluções, vamos aprender sobre um disco rígido virtual.
Posso redimensionar o disco rígido virtual
Certamente você pode. Um disco rígido virtual é um tipo de formato de arquivo de imagem de disco usado para armazenar todo o conteúdo do disco rígido de um computador.
Uma imagem de disco, às vezes chamada de máquina virtual (VM), replica um disco rígido existente, incluindo todos os dados e elementos estruturais. Ele pode ser armazenado em qualquer lugar onde o host físico possa acessá-lo e também é removível, o que significa que pode ser armazenado e movido usando um dispositivo flash USB. O usuário pode redimensionar o disco virtual de acordo com suas necessidades utilizando as ferramentas correspondentes.

Este artigo detalha como redimensionar um disco virtual usando ferramentas comuns. Continue lendo se estiver planejando redimensionar um disco rígido virtual.
Como redimensionar o disco rígido virtual - 4 ferramentas
Nesta parte, você aprenderá como redimensionar discos virtuais usando quatro ferramentas comuns. Existem ferramentas profissionais de terceiros e ferramentas de sistema que acompanham o Windows, então você pode escolher de acordo com suas necessidades e conhecimentos de informática, pois algumas delas exigem conhecimentos básicos de informática. Agora, vamos começar com o primeiro e mais fácil.
Maneira 1. Redimensionar o disco rígido virtual via EaseUS Partition Master
EaseUS Partition Master Professional é uma ferramenta muito fácil de usar que você pode baixar para sua máquina virtual e redimensionar facilmente as partições do disco rígido virtual com apenas alguns cliques. Além disso, não requer muito conhecimento de informática, portanto, mesmo se você for um usuário iniciante, poderá fazer isso facilmente com seus prompts. Agora, baixe e instale em sua máquina virtual.
Em seguida, siga o guia abaixo para redimensionar seu disco rígido virtual.
Etapa 1: Localize e selecione a unidade/partição de destino
Inicie o EaseUS Partition Master e vá para o Partition Manager, selecione a unidade/partição de destino para ajustar seu tamanho, clique com o botão direito sobre ela e escolha "Redimensionar/Mover".

Etapa 2: redimensionar ou mover a partição
1.Para reduzir a partição, basta arrastar uma de suas extremidades para liberar espaço não alocado. Uma vez feito isso, clique em "OK".

2. Para estender a partição, certifique-se de que haja espaço não alocado (se não houver, siga as etapas acima para criar algum). Da mesma forma, arraste o mouse para o espaço não alocado. Clique OK".

3. Para mover uma posição de partição, você precisa deixar espaço não alocado próximo à partição de destino. Se não, libere primeiro algum espaço não alocado.
Clique com o botão direito na partição de destino e selecione "Reize/Move". Em seguida, arraste toda a partição para a esquerda ou para a direita para ajustar sua posição. Clique em "OK" para confirmar.

Etapa 3: confirme o resultado e aplique as alterações
Nesta etapa, você verá as informações e o diagrama da nova partição do disco.

Para salvar as alterações, clique no botão “Executar Tarefa” e depois em “Aplicar”.

Outros recursos do EaseUS Partition Master:
- Redimensionar partição criptografada
- Limpe o disco rígido antes de vender
- Mesclar partições em unidade USB ou SSD
- Mover espaço não alocado para unidade C /unidade D
- Excluir/estender/diminuir/criar ou mover partições
Como um gerenciador de partições eficiente, pode ajudar com muitos problemas de disco. Baixe para experimentar.
Maneira 2. Redimensionar o disco rígido virtual via VMware
Surpreendentemente, os usuários podem adicionar um disco ao VMware Workstation e aumentar o tamanho do disco da máquina virtual sem substituir o disco rígido físico, e isso pode ser feito a partir da GUI (Graphical User Interface) do VMware Workstation.
- Aviso:
- Antes de estender um disco rígido virtual no VMware Workstation, é necessário desligar a máquina virtual.
Aqui estão as etapas detalhadas:
Passo 1. Abra o VMware Workstation e escolha seu disco rígido em Dispositivos.
Passo 2. Clique no seu disco rígido. E no lado direito, clique no botão Expandir para continuar. Às vezes, o botão “Expandir” pode ficar cinza porque há um instantâneo que contém a unidade que você deseja expandir. Basta excluir o instantâneo e você pode continuar.
Etapa 3. Especifique e digite o tamanho máximo do disco rígido virtual e clique em Expandir para confirmar sua ação.
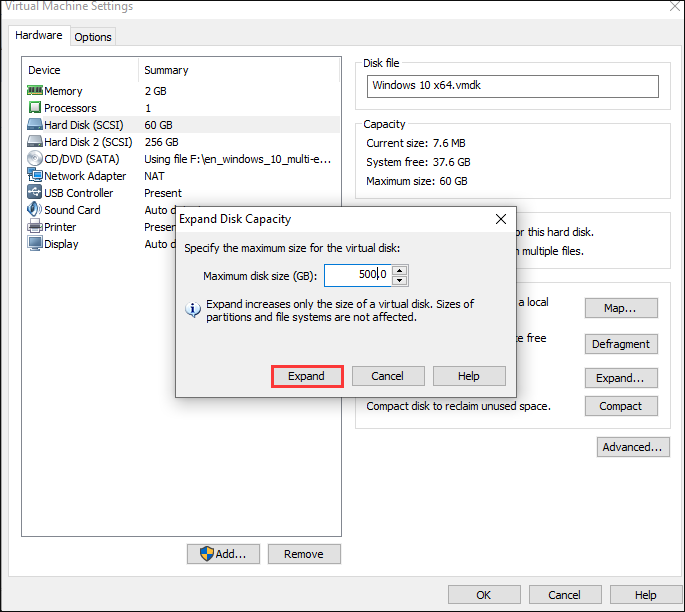
Passo 4. Clique em "OK" e você poderá finalizar este processo.
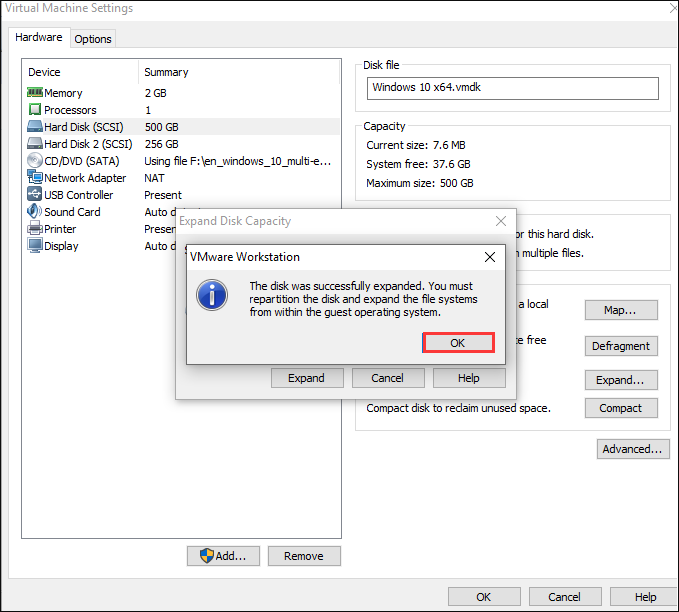
Então, você concluiu o processo e redimensionou seu disco rígido virtual.
Maneira 3. Redimensionar o disco rígido virtual via Gparted
GParted é uma ferramenta gratuita e completa baseada em Linux para gerenciar partições de disco. Usando esta ferramenta, você pode excluir, criar, copiar, redimensionar, mover ou marcar partições com diferentes sistemas de arquivos.
Esta parte fornece um guia detalhado sobre como usá-lo para redimensionar um disco rígido virtual. Você pode redimensionar partições de máquinas virtuais usando o live CD do GParted - inicie a imagem ISO do GParted na máquina virtual e você será levado ao editor de partições do GParted no ambiente Linux ao vivo. E pode expandir as partições do disco rígido virtual.
Aqui estão as etapas:
Passo 1. Carregue o arquivo ISO na máquina virtual acessando a janela de configuração da máquina virtual. Selecione a unidade de CD virtual e procure o arquivo ISO em seu computador.
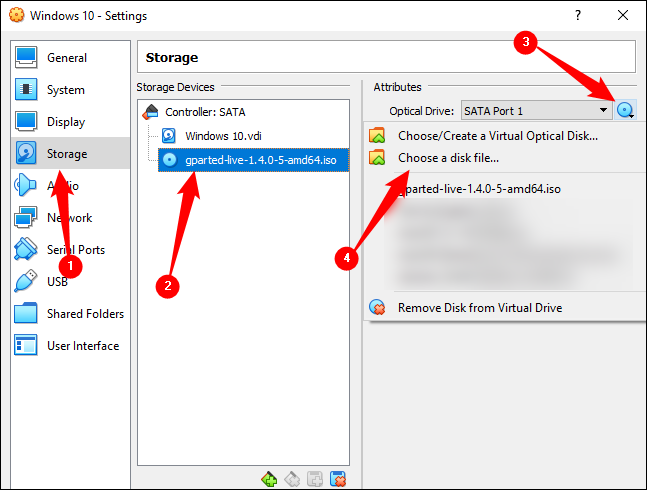
Passo 2. Após inicializar o Gparted, você pode localizar a partição do disco virtual e clicar com o botão direito nela.
Etapa 3. Insira um número na seção Novo tamanho ou arraste o lado direito do controle deslizante para a direita.
Passo 4. Valor para “Tamanho Máximo” nesta janela agora. Em seguida, clique no botão "Redimensionar/Mover" para finalizar a alteração.
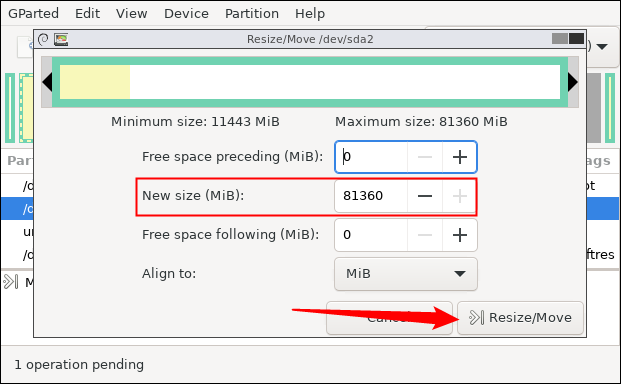
Passo 5. Clique no ícone superior para salvar suas alterações e aguarde a conclusão da ação.
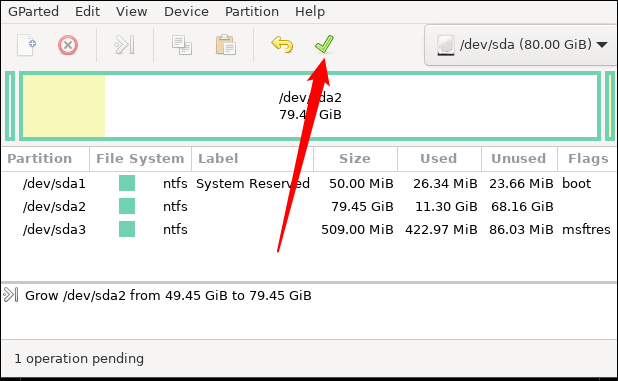
Após a operação de redimensionamento, reinicie a máquina virtual e exclua o arquivo ISO GParted. O Windows verificará os tipos de sistema de arquivos em sua máquina virtual para garantir que ela esteja funcionando corretamente – não interrompa esta verificação.
Maneira 4. Redimensionar o disco rígido virtual via Hyper-V
O Hyper-V também permite que o gerenciador redimensione unidades virtuais online. No entanto, observe que ele oferece suporte apenas ao Server 2012 R2 e superior. Portanto, esta operação não pode ser executada em máquinas virtuais Windows Server 2012 e versões anteriores.
Pré-requisitos que você precisa saber:
- 1. Deve ser um controlador SCSI.
- 2. O formato deve ser VHDX, um formato de disco rígido virtual (VHD) do Hyper-V.
- 3. Obtenha uma conta de usuário e certifique-se de que seja um membro local do grupo Administradores do Hyper-V.
- 4. Um computador executando o Windows Server 2012 R2 ou versões posteriores com o recurso Hyper-V deve estar instalado.
Depois de ler os pré-requisitos, você pode seguir o guia para redimensionar o disco rígido virtual.
Etapa 1. Na tela inicial do Windows, clique na opção Gerenciador de servidores.
Etapa 2. Clique em Gerenciador Hyper-V no menu Ferramentas.
Etapa 3. Em Máquinas Virtuais, clique com o botão direito na máquina virtual que contém o disco rígido virtual que você deseja expandir. Em seguida, clique em Configurações e selecione o VHD que deseja estender.
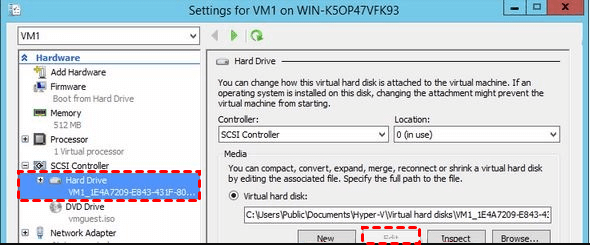
Etapa 4. Em seguida, clique em "Editar" para iniciar o Assistente de edição de disco rígido virtual. Em seguida, clique em Avançar.
Passo 5. Escolha a opção “Expandir” ou “Reduzir” e clique em Avançar. Aqui, eu escolho Expandir.
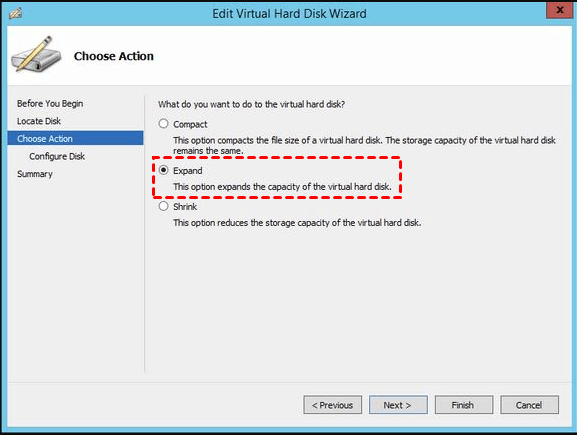
Etapa 6. Digite o novo tamanho necessário e clique em Avançar.
Etapa 7. Em seguida, clique em “Concluir”.
Você também pode gostar do seguinte:
Estas são as quatro maneiras de redimensionar um disco rígido virtual acima e tome cuidado ao executar uma máquina virtual para evitar perda de dados.
Conclusão
Os discos virtuais geralmente enfrentam o problema de falta de espaço e é muito importante que os usuários saibam como redimensioná-los. Este artigo descreve como redimensionar discos virtuais usando EaseUS Partition Master, VMware Workstation, Hyper-V e Gparted. Se você não tem muita experiência no uso de computadores, é recomendável usar o EaseUS Partition Master para redimensionar uma partição de disco em um disco virtual.
Esta ferramenta é adequada para todos os usuários e não requer muito conhecimento de informática, portanto você pode usá-la para resolver problemas de disco facilmente.
Perguntas frequentes sobre como redimensionar o disco rígido virtual
Aqui estão algumas outras questões ao redimensionar um disco rígido virtual. Continue lendo para saber mais.
1. Como redimensiono um disco VHD?
Você pode redimensionar um disco VHD por meio da GUI com o gerenciador Hyper-V. Aqui estão as etapas:
Etapa 1. Escolha a opção Gerenciador de Servidores e escolha Gerenciador Hyper-V.
Etapa 2. Localize o disco rígido virtual de destino, clique em "Configurações" e selecione o VHD que você deseja redimensionar.
Passo 3. Clique em “Editar” e siga o assistente para redimensionar o disco.
2. Qual é o tamanho máximo de um disco rígido virtual?
A capacidade máxima de um disco rígido virtual é 2.040 gigabytes (GB). No entanto, qualquer disco rígido virtual conectado a um controlador IDE não pode exceder 127 gigabytes (GB). Para suportar tamanhos maiores de discos rígidos virtuais, conecte o disco rígido virtual a um adaptador SCSI.
3. O Hyper-V deixa os computadores lentos?
A resposta é sim. Em teoria, qualquer sistema operacional Windows executado com hyper-v está, na verdade, sendo executado em uma máquina virtual, que é sempre mais lenta que o hardware, como regra geral.
Artigos relacionados
-
Como formatar SSD da BIOS [fácil e rápido]
![imagem]() Leonardo 2024/02/06
Leonardo 2024/02/06
-
Acelerar a taxa de transferência de arquivos do cartão SD/USB
![imagem]() Jacinta 2023/09/26
Jacinta 2023/09/26
-
Correção de incapacidade de reduzir a unidade C no Windows 11/10/8/7
![imagem]() Leonardo 2024/01/09
Leonardo 2024/01/09
-
Como Encontrar Partição Oculta ou Ocultar Partição no Windows 10/8/7
![imagem]() Leonardo 2023/09/26
Leonardo 2023/09/26
Sobre EaseUS Partition Master
Software de gerenciamento de disco e partição para uso pessoal e comercial. Deixe-o gerenciar sua unidade de armazenamento: redimensionar, formatar, excluir, clonar, converter, etc.
Vídeo tutorial

Como particionar um disco rígido no Windows 11/10/8/7
Como podemos te ajudar
Encontre respostas para perguntas comuns abaixo.
