[Resolvido] A preparação para excluir demora uma eternidade Windows 11/10, Windows 11/10/8/7 é lento para excluir arquivos
Leonardo publicou em 03/01/2024 para Notas para Gerenciamento de Partições | Mais Artigos
Se você tiver problemas de ' a preparação para excluir demora uma eternidade no Windows 11/10 ' ou ' a exclusão lenta de arquivos no Windows 11/10 ', aqui estão as soluções para experimentar.
- Correção 1. Otimize o disco rígido
- Correção 2. Verifique o sistema de arquivos do disco rígido
- Correção 3. Execute uma inicialização limpa no Windows 11/10
- Correção 4. Desative a compactação diferencial remota
- Correção 5. Exclua arquivos do Windows 11/10 com uma ferramenta gratuita de limpeza de arquivos
- Correção 6. Use o prompt de comando para excluir arquivos rapidamente
Exclusão lenta de arquivos do Windows 11/10
""Clonei minha unidade D em um novo HDD no Windows 11/10 . Então tento excluir todos os arquivos e dados da unidade D. No entanto, o Windows 11/10 demora muito para excluir arquivos. Eu só quero excluir arquivos instantaneamente, mas a preparação para exclusão do Windows 11/10 leva uma eternidade antes de ser excluída. Por que a exclusão de arquivos do Windows 11/10 demora tanto?
Tenho 338 GB de dados para excluir, como posso lidar com isso? Como excluir arquivos grandes extremamente rápido no Windows 11/10?"
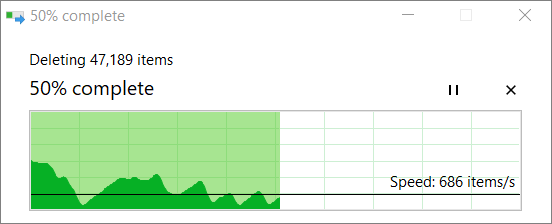
Por que a exclusão de arquivos do Windows 11/10 leva muito tempo
No Windows 11/10, às vezes, você precisa excluir um grande número de arquivos, e usar Shift + Delete com o File Explorer pode demorar muito. O motivo é que durante o processo de exclusão, o Windows 11/10 precisa executar cálculos, analisar e mostrar atualizações à medida que arquivos e pastas são excluídos, algo que geralmente leva muito tempo ao excluir milhares de arquivos e pastas. E também existem algumas outras causas para a lentidão na exclusão de arquivos do Windows 11/10, por exemplo:
- A unidade de disco rígido não está funcionando bem
- Conflitos com outros programas
- Sistema de arquivos problemático
- Muitos arquivos ou arquivos muito grandes
- Use o Explorador de Arquivos
Exclusão lenta de arquivos do Windows 11/10 - Como corrigir
Todos nós sabemos que ao excluir ou mover arquivos no Windows 11/10, quanto maior o tamanho dos arquivos, mais tempo levará. No entanto, às vezes o Windows 11/10 é muito lento e parece que o processo não terminará para sempre. Aqui estão várias soluções para ajudá-lo a excluir arquivos rapidamente e corrigir o problema de lentidão.
Correção 1. Otimize o disco rígido
Sempre que o Windows 10 demora muito para excluir arquivos, a primeira coisa que podemos fazer é verificar o disco rígido e otimizá-lo.
Passo 1. Vá para Meu Computador, Este PC, clique com o botão direito em qualquer unidade e escolha propriedades.
Passo 2. Acesse a aba Ferramentas e escolha “Otimizar”; em Otimizar e desfragmentar unidade.
Passo 3. Selecione todos os drivers e clique em Analisar, se algum drive mostrar que precisa de otimização, otimize-o.

Correção 2. Verifique o sistema de arquivos do disco rígido
Outro ponto de otimização do seu disco para corrigir o problema de lentidão na exclusão de arquivos é verificar o arquivo, verificar a integridade do disco rígido e corrigir vários erros do sistema de arquivos.
Para consertar o sistema de arquivos, a maneira mais simples é usar uma ferramenta gratuita de gerenciamento de partição - EaseUS Partition Master, que pode ajudá-lo a verificar e reparar o sistema de arquivos corrompido ou danificado com apenas alguns cliques.
Este software de gerenciamento de disco rígido definitivo possui os seguintes recursos impressionantes e gratuitos:
- Redimensionar/mover partições , criar, formatar, excluir e mesclar partições
- Copie e clone um disco inteiro para outro, mesmo que a partição de destino seja menor que a de origem
- Converter uma partição lógica em partição primária ou partição primária em partição lógica, FAT32 em NTFS , disco MBR em GPT ou disco GPT em MBR
- Elimine completamente todos os dados do disco rígido para evitar que informações vazem ou sejam recuperadas
Agora, baixe e use este mestre de partição abrangente para verificar e reparar o sistema de arquivos sem esforço.
Etapa 1. Clique com o botão direito na partição de destino que apresenta problema.
Passo 2. Escolha "Avançado" > "Verificar sistema de arquivos".
Passo 3. Confirme se deseja ocultar a partição ou não.
Passo 4. Na janela Verificar sistema de arquivos, marque a opção “Tentar corrigir erros se encontrado”.
Etapa 5. Clique em “Iniciar” para verificar erros em sua partição.
Correção 3. Execute uma inicialização limpa no Windows 11/10
Executar uma inicialização limpa em seu computador pode testar conflitos relacionados a software que podem afetar a operação normal do computador. Esses conflitos podem ser causados por aplicativos e serviços que são iniciados e executados em segundo plano quando você normalmente inicia o Windows.
Para executar com êxito uma inicialização limpa no Windows 11/10, faça logon como administrador e siga estas etapas:
Passo 1. Digite msconfig em iniciar pesquisa e pressione Enter para abrir o Utilitário de configuração do sistema.
Passo 2. Clique na guia "Geral" e, em seguida, clique em "Inicialização seletiva". Marque as opções "Carregar serviços do sistema" e "Usar configuração de inicialização original".

Etapa 3. Clique na guia Serviços. Marque a caixa de seleção “Ocultar todos os serviços Microsoft”. Agora clique em "Desativar tudo".

Passo 4. Clique em "Aplicar/OK" e reinicie o computador. Isso colocará o Windows em um estado de inicialização limpa. Em seguida , verifique se o problema do Windows demora para excluir arquivos ainda existe.
Correção 4. Desative a compactação diferencial remota
A Compactação Diferencial Remota permite aos usuários copiar dados usando técnicas de compactação. Você pode desativar esse recurso para solucionar problemas de exclusão lenta de arquivos do Windows 11/10.
Passo 1. Digite Recursos do Windows na caixa de pesquisa para abrir a janela.
Etapa 2. Desmarque "Suporte à API de compactação diferencial remota" e clique em "OK" para aplicar esta opção.
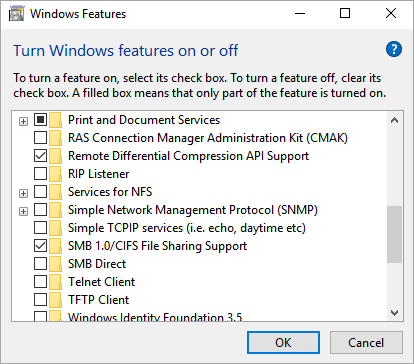
Feito isso, reinicie o computador e verifique o resultado.
Correção 5. Exclua arquivos do Windows 11/10 com uma ferramenta gratuita de limpeza de arquivos
EaseUS CleanGenius é uma ferramenta pequena e gratuita de limpeza de PC que permite limpar arquivos grandes e inúteis de forma rápida e eficiente. Se o Windows 11/10 demorar para excluir arquivos, tente esta forma para remover arquivos rapidamente.
Passo 1. BAIXE e instale o EaseUS Partition Master gratuitamente e execute-o em seu PC com Windows.
Na suíte, passe o mouse sobre "PC Cleaner", clique no ícone Download para instalar e iniciar o EaseUS CleanGenius.

Passo 2. No EaseUS CleanGenius, selecione "Limpar" na tela principal e clique em "Scan" para iniciar a digitalização.

Etapa 3. Quando o processo de verificação for concluído, selecione arquivos grandes inúteis e clique em "Limpar" para limpar arquivos grandes.

Passo 4. Quando o EaseUS CleanGenius concluir a limpeza dos arquivos escolhidos, clique em “Concluído” para finalizar o processo.

Correção 6. Use o prompt de comando para excluir arquivos rapidamente do Windows 11/10
Aviso: Digitar o caminho errado pode excluir arquivos no local errado, portanto, certifique-se de inserir as linhas de comando corretas com cuidado.
Passo 1. Abra Iniciar no Windows 11/10. Pesquise Prompt de Comando, clique com o botão direito no resultado e selecione a opção Executar como administrador.
Etapa 2. Digite %USERPROFILE%\path\to\folder para encontrar a pasta que deseja excluir e pressione Enter:
Etapa 3. Digite o comando del /f/q/s *.* > nul para excluir todos os arquivos dessa pasta sem mostrar a saída e pressione Enter:
Passo 4. Digite cd.. para voltar um nível no caminho da pasta e pressione Enter.
Etapa 5. Digite o comando rmdir /q/s foldername para excluir a pasta e todas as suas subpastas e pressione Enter.
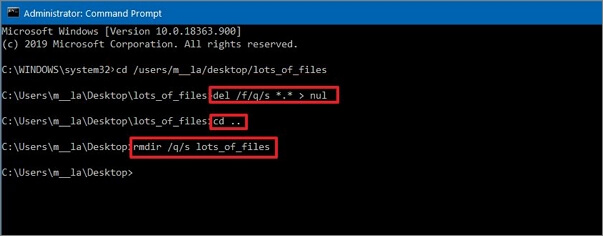
Resumindo
Você pode corrigir o problema de lentidão na exclusão de arquivos do Windows 11/10 com os métodos eficazes acima. Se você ainda tiver alguma dúvida, sinta-se à vontade para entrar em contato com nossa equipe de suporte técnico para obter mais ajuda via chat ao vivo ou e-mail.
Perguntas frequentes sobre exclusão lenta de arquivos do Windows 11/10
Os problemas a seguir são relevantes para a exclusão de arquivos do Windows 11/10. Se você também tiver esses problemas, encontre soluções breves aqui.
Como excluo milhares de arquivos de uma vez?
Passo 1. Baixe e instale o EaseUS CleanGenius gratuitamente e instale-o no seu computador.
Etapa 2. Inicie o EaseUS EaseUS CleanGenius no PC com Windows. Selecione Limpeza de arquivos grandes na tela principal.
Etapa 3. Selecione a unidade e clique em "Scan" para permitir que o programa localize e encontre todos os arquivos grandes em seu disco.
Passo 4. Selecione arquivos grandes inúteis e clique em "Excluir" para excluir permanentemente todos os arquivos de uma vez.
Como excluo arquivos rapidamente no Windows 11/10 ?
Você pode usar os comandos Del e Rmdir para remover um grande número de arquivos de uma vez:
1. Toque na tecla Windows, digite cmd.exe , selecione prompt de comando e execute como administrador.
2. Navegue até a pasta que deseja excluir.
3. Use o comando DEL /F/Q/S *.* > NUL para excluir todos os arquivos dessa estrutura de pastas.
4. Use cd.. para navegar até a pasta pai posteriormente.
5. Execute o comando RMDIR /Q/S foldername para excluir a pasta e todas as suas subpastas.
Como posso excluir permanentemente arquivos excluídos permanentemente no Windows 11/10 ?
Se você deseja excluir um arquivo permanentemente, selecione-o. Então, em vez de usar o recurso Excluir, pressione as teclas Shift+Delete para excluir permanentemente. Os arquivos excluídos irão ignorar a lixeira e não serão restaurados novamente, a menos que você use um software profissional de recuperação de dados . Ou você pode usar a ferramenta de limpeza EaseUS CleanGeinus para remover arquivos permanentemente.
Artigos relacionados
-
Baixar Grátis HDD Regenerator Crackeado + Chave Serial (Alternativa Segura)
![imagem]() Jacinta 2024/01/09
Jacinta 2024/01/09
-
Como atualizar EMMC para SSD [Tutorial com imagens]
![imagem]() Leonardo 2024/02/26
Leonardo 2024/02/26
-
Como limpar o disco rígido no Windows 10 - 3 maneiras seguras 🔥
![imagem]() Leonardo 2023/11/10
Leonardo 2023/11/10
-
![imagem]() Leonardo 2023/11/20
Leonardo 2023/11/20
Sobre EaseUS Partition Master
Software de gerenciamento de disco e partição para uso pessoal e comercial. Deixe-o gerenciar sua unidade de armazenamento: redimensionar, formatar, excluir, clonar, converter, etc.
Vídeo tutorial

Como particionar um disco rígido no Windows 11/10/8/7
Como podemos te ajudar
Encontre respostas para perguntas comuns abaixo.
