Como consertar laptop Dell lento no Windows 10/11
Leonardo publicou em 26/03/2024 para Notas para Gerenciamento de Partições | Mais Artigos
A Dell fabrica alguns dos melhores laptops do mundo. Os designs de seus laptops são incríveis, têm preços razoáveis e também são leves e ricos em recursos. No entanto, os laptops Dell tornaram-se lentos com o tempo. O seu laptop Dell também está lento?
Saber exatamente o que torna seu laptop Dell lento ajudará a eliminar a queda de desempenho, para que você possa desfrutar das mesmas velocidades rápidas a que está acostumado. Continue lendo este artigo, pois a EaseUS compartilhará o que faz com que seu laptop Dell fique lento no Windows 10 e no Windows 11.
| ⏱️Tempo de leitura | 3-5 minutos |
| 🧑💻Tarefa | Corrigir erro de lentidão do laptop Dell, incluindo laptop lento, lento na inicialização e sem resposta |
| ⛏️Soluções | |
| ✍️Dificuldade | Fácil com um guia passo a passo |
Como consertar um laptop Dell lento
Conforme prometido, aqui estão algumas soluções que devem consertar seu laptop Dell que está lento:
1. Remova todos os dispositivos externos e reinicie o computador
Você conectou dispositivos externos, como monitores, mouses, teclados e SSDs ou HDDs? Desconecte todos eles de qualquer coisa que você tenha conectado ao seu computador e reinicie o seu PC.
O motivo pelo qual você precisa desconectar é que esses dispositivos usam os recursos do seu laptop e existe a possibilidade de que, ao inicializar o laptop, esses dispositivos estejam consumindo muitos recursos, resultando na lentidão do seu laptop Dell.
2. Verifique se há malware
Se o seu laptop estiver infectado com malware, ele poderá corromper a maioria das operações do seu laptop. Isso pode fazer com que seu laptop pare de responder, impedir a inicialização e torná-lo lento. Usando um removedor de malware, verifique se há malware e remova-o.
Você pode usar uma ferramenta de remoção de malware de terceiros ou o próprio Windows Defender para verificar e remover malware.
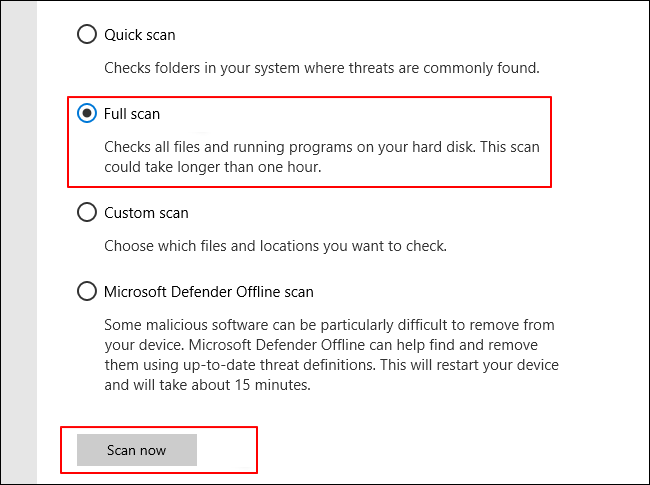
Juntamente com o utilitário de limpeza de vírus integrado do Windows, você também pode executar um software de terceiros, como o TotalAV, que permite remover vírus, malware e se livrar de ameaças online do seu PC:
 TOTALAV
TOTALAVTotalAV é um software antivírus e de segurança premiado. Ele fornece proteção em tempo real contra vírus, malware e ameaças online.
Proteção antivírus ativada
3. Otimize a inicialização do Windows 10
No seu computador, alguns programas instalados podem ser configurados para serem iniciados automaticamente quando o Windows for inicializado. Isso pode tornar seu laptop lento. Desativar isso ajudará seu laptop a inicializar mais rapidamente.
Veja como desativar aplicativos configurados para serem iniciados quando o Windows inicializar:
Passo 1. Clique com o botão direito no botão “Iniciar” e selecione “Gerenciador de Tarefas”.
Passo 2. Clique em “Inicializar”.

Etapa 3. Clique com o botão direito nos aplicativos marcados como "Alto" em "Impacto na inicialização" e selecione "Desativar".
Esperamos que isso resolva o seu problema, caso contrário, confira nossa próxima seção!
4. Aumente o espaço na unidade C
Se a sua unidade C estiver cheia, pode ser por isso que o seu laptop Dell ficou lento. A exclusão de aplicativos e arquivos desnecessários deve liberar espaço. Remova aplicativos não utilizados e exclua seus arquivos de cache imediatamente. Reinicie o seu PC e veja se o seu laptop está mais rápido agora.
Alternativamente, você também pode usar o EaseUS Partition Master , que conta com a confiança de mais de 530 milhões de usuários, para usar o recurso de partição estendida e aumentar o espaço de armazenamento do disco local C. Isso deve fornecer mais espaço de armazenamento para o disco local C e seu laptop deve funcionar mais rápido agora.
Opção 1. Estender a unidade System C com espaço não alocado
- 1. Clique com o botão direito na unidade System C: e selecione "Redimensionar/Mover".
- 2. Arraste o final da partição do sistema para o espaço não alocado para adicioná-lo à unidade C:. E clique em "OK".
- 3. Clique em “Executar Tarefa” e “Aplicar” para executar as operações e estender a unidade C.
Opção 2. Estender a unidade System C sem espaço não alocado
- 1. Clique com o botão direito em uma partição grande com espaço livre suficiente no disco do sistema e selecione "Alocar espaço".
- 2. Selecione a unidade do sistema na seção Alocar espaço de (*) para e arraste o final da unidade do sistema C para o espaço não alocado. Clique em "OK" para confirmar.
- 3. Clique em “Executar Tarefa”, listará as operações pendentes e clique em “Aplicar” para salvar as alterações e estender a unidade C.
0:00-0:26 Estenda a unidade do sistema com espaço não alocado; 0:27-0:58 Estenda a unidade do sistema sem espaço não alocado.
Porém, se isso não ajudou, confira nossa próxima solução, que deve ajudar!
5. Limpe o disco rígido
O disco rígido deve ser limpo se a solução acima não ajudar.
Esta é uma maneira rápida de excluir arquivos e aumentar o espaço de armazenamento do disco local C:
Passo 1. Clique no ícone da lupa.
Passo 2. Pesquise e abra “Limpeza de disco”.
Passo 3. Selecione os tipos de arquivo que ocupam muito espaço e clique em “OK”.
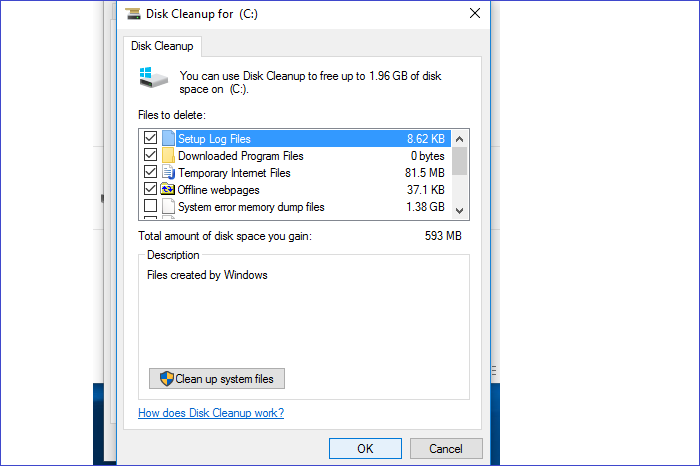
Passo 4. Você verá um prompt. Clique em “Excluir arquivos” para excluir todos os tipos de arquivo selecionados.
Existe uma solução ainda melhor do que a mencionada acima. Você pode usar o recurso de limpeza de disco rígido do EaseUS Partition Master para limpar tudo com apenas alguns cliques e liberar espaço em seu disco rígido em alguns segundos.
6. Desfragmente o disco rígido
Um disco rígido corrompido ou fragmentado também pode causar esse problema. Como resultado, você deve desfragmentar o disco rígido. Veja como fazer isso:
Aqui está o que você precisa fazer:
Passo 1. Clique no ícone da lupa e pesquise “Desfragmentar e otimizar unidades”.
Passo 2. Selecione a unidade que deseja limpar e clique em “Analisar”.
Passo 3. Após escanear a unidade, selecione-a e clique em “Otimizar”.

Passo 4. Reinicie o computador e verifique se o laptop ainda está lento.
7. Atualize o disco rígido Dell para SSD
Se nada funcionou até agora, troque seu disco rígido por um SSD, pois os SSDs são muito mais rápidos e duráveis que os HDDs. Mas mover dados é uma tarefa e sabemos disso. No entanto, usando o EaseUS Partition Master, você pode clonar os dados no seu HDD e mover os dados exatos para o seu SSD mais recente. E a capacidade de armazenamento SSD deve ser igual ou até maior que o espaço em disco usado no HDD da Dell.
Em seguida, baixe o EaseUS Partition Master e siga as etapas para clonar os dados:
Passo 1. Selecione o disco de origem.
- Clique em “Clone” no menu esquerdo. Selecione “Clone OS Disk” ou “Clone Data Disk” e clique em “Next”.
- Escolha o disco de origem e clique em “Avançar”.
Passo 2. Selecione o disco de destino.
- Escolha o HDD/SSD desejado como destino e clique em "Avançar" para continuar.
- Leia a mensagem de aviso e confirme o botão "Sim".
Etapa 3. Visualize o layout do disco e edite o tamanho da partição do disco de destino.
Em seguida, clique em “Continuar” quando o programa avisar que apagará todos os dados do disco de destino. (Se você tiver dados valiosos no disco de destino, faça backup deles com antecedência.)
Você pode selecionar "Ajustar automaticamente o disco", "Clonar como fonte" ou "Editar layout do disco" para personalizar o layout do disco. (Selecione o último se quiser deixar mais espaço para a unidade C.)
Passo 4. Clique em “Iniciar” para iniciar o processo de clonagem de disco.
Depois de trocar seu HDD por um SSD, verifique se o seu laptop funciona mais rápido após atualizar a unidade. Caso contrário, o problema pode estar na RAM.
Você também pode gostar dos seguintes tópicos sobre atualizações de disco rígido:
8. Aumente a capacidade da RAM
Se as soluções acima não funcionarem, seu laptop Dell poderá ficar mais lento devido à falta de RAM. Atualize sua RAM e verifique se ela funciona mais rápido agora. Esperançosamente, atualizar sua RAM deve ajudar seu laptop Dell a funcionar normalmente, especialmente para RAM inferior a 4 GB:
Passo 1. Verifique a condição específica da sua RAM: abra Gerenciador de Tarefas>Desempenho>Memória.

Se a RAM estiver sem espaço, você pode limpá-la ou atualizá-la para uma maior:
Passo 2. Desligue o laptop e remova a bateria do laptop.
Etapa 3. Verifique se há RAM compatível e instale-a no slot.
Passo 4. Cubra o painel traseiro e ligue a energia.
Esperamos que este artigo tenha ajudado você a consertar seu laptop e agora ele funciona normalmente. Compartilhe este artigo com seus amigos e familiares que possuem laptops Dell e enfrentam o mesmo problema. Ajude-os compartilhando este artigo com eles.
Visão geral do laptop Dell lento
O laptop Dell está lento, o que é uma condição muito normal. Muitos usuários relataram isso nos fóruns. Aqui está um caso típico:
Mas não se preocupe! Fornecemos soluções detalhadas na parte acima. Na próxima seção, explicamos claramente o que causa o problema e você pode evitar o erro. Aqui estão duas perguntas que as pessoas geralmente se preocupam com os laptops Dell:
1. Quais são os problemas de desempenho da Dell?
Aqui estão alguns problemas de desempenho que você enfrentará quando seu laptop Dell começar a funcionar lentamente. No entanto, lembre-se de que eles podem ser corrigidos usando as soluções abaixo.
- Seu laptop Dell pode parar de responder.
- Seu laptop pode continuar congelando.
- Seu laptop fica excessivamente quente rapidamente.
- Demora muito para o Windows inicializar.
Todos esses sintomas indicam que o desempenho do seu laptop Dell precisa de um impulso. Com base nesses sintomas, você pode detectar problemas no laptop com antecedência e corrigi-los o mais rápido possível.
Leitura adicional: Dell nenhum dispositivo inicializável encontrado
2. Por que os laptops Dell estão lentos
Vários motivos podem estar causando lentidão no seu laptop Dell. Aqui estão alguns deles:
- RAM insuficiente
- Quando o Windows 10 foi atualizado, os arquivos desatualizados não foram excluídos corretamente.
- Drivers desatualizados
- Disco rígido fragmentado
- Infecção por malware
- Erro de disco
- Pouco espaço de armazenamento
Este artigo fornece soluções correspondentes por esses motivos. Você pode continuar lendo o conteúdo fornecido anteriormente para corrigir a lentidão do laptop Dell.
Conclusão
Você sabe como consertar a lentidão do seu laptop Dell? Em nossa opinião, você deve primeiro desconectar todos os dispositivos externos e verificar se há malware. Se esses não forem os motivos do problema, recomendamos otimizar os aplicativos de inicialização ou limpar o disco rígido. Além disso, tente trocar seu HDD por um SSD e atualizar sua RAM.
Durante o processo de reparo, recomendo fortemente o uso do EaseUS Partition Master – este poderoso software de gerenciamento de partição de disco. Se você tiver algum problema com seu laptop Dell, poderá pedir ajuda e usá-lo para inicializar a partir de USB no laptop Dell .
Perguntas frequentes sobre laptops Dell lentos
Você tem alguma outra dúvida sobre por que seu laptop Dell está lento? Aqui, respondemos algumas perguntas sobre isso.
1. Por que meu laptop Dell demora para inicializar?
Vários motivos podem fazer com que seu laptop funcione lentamente, como espaço insuficiente no disco rígido ou RAM, drivers desatualizados ou seu laptop infectado por malware.
2. Como posso acelerar meu laptop Dell?
Siga nossas soluções acima, pois compartilhamos todos os métodos que você pode tentar para acelerar seu laptop Dell, incluindo:
- Aumente o espaço da unidade C
- Limpe o disco rígido
- Desfragmente o disco rígido
- Atualize o disco rígido Dell
3. Por que meu laptop ficou lento de repente?
Se o seu computador ficar lento repentinamente, você pode estar executando muitos programas ao mesmo tempo. A execução de muitos programas pode diminuir o desempenho do computador, o que afeta seu poder de processamento. Além disso, uma infecção por vírus ou malware também pode fazer com que o computador fique lento repentinamente.
Artigos relacionados
-
Resolvido: Disco rígido externo muito lento para responder no Windows [2024]
![imagem]() Jacinta 2024/01/09
Jacinta 2024/01/09
-
Como inicializar a partir de SSD externo no Windows 10/11
![imagem]() Leonardo 2024/01/09
Leonardo 2024/01/09
-
Corrigido: HD externo WD My Passport Não Reconhece/Não Abre
![imagem]() Jacinta 2023/12/22
Jacinta 2023/12/22
-
O Disco Está Protegido Contra Proteção Windows 11/10/8/7 (6 Correções)
![imagem]() Jacinta 2023/07/31
Jacinta 2023/07/31
Sobre EaseUS Partition Master
Software de gerenciamento de disco e partição para uso pessoal e comercial. Deixe-o gerenciar sua unidade de armazenamento: redimensionar, formatar, excluir, clonar, converter, etc.
Vídeo tutorial

Como particionar um disco rígido no Windows 11/10/8/7
Como podemos te ajudar
Encontre respostas para perguntas comuns abaixo.
