Como consertar nenhum dispositivo inicializável da Dell encontrado [Guia completo de 2024]
Leonardo atualizou em 09/01/2024 para Notas para Gerenciamento de Partições | Mais Artigos
Imagine a frustração ao ligar seu computador Dell, apenas para ser saudado pela terrível mensagem: “Nenhum dispositivo inicializável encontrado”. Ver esta mensagem na tela do computador pode confundi-lo e deixá-lo se perguntando o que deu errado. No entanto, não há necessidade de pânico, pois você não é o único que enfrenta o erro Dell nenhum dispositivo inicializável encontrado .
A EaseUS explorará as causas por trás desse problema e apresentará diferentes soluções para resolvê-lo. Ele fornecerá um guia passo a passo detalhado para resolver esse problema frustrante. Continue lendo o artigo para saber mais sobre uma ferramenta que pode resolver esses problemas sem complicações.
Por que a Dell não encontrou nenhum dispositivo inicializável
Nenhum dispositivo inicializável encontrado na Dell é uma situação preocupante. Muitos usuários encontraram problemas semelhantes e o seguinte é um caso típico:
Não se preocupe. Antes de nos aprofundarmos nas soluções, é crucial entender por que ocorre o erro “ Dell No Bootable Devices Found ”. Esta seção explorará os motivos mais comuns por trás da mensagem de erro, fornecendo uma compreensão abrangente dos possíveis culpados. Razões e explicações da Dell: nenhum dispositivo inicializável encontrado
- 1. Sequência de inicialização incorreta: A sequência de inicialização determina a ordem em que o computador verifica os dispositivos inicializáveis. Se a sequência estiver configurada incorretamente, seu sistema poderá não conseguir detectar o sistema operacional.
- 2. Partição do sistema não ativa: Se a partição do sistema estiver marcada como inativa, o computador não encontrará as informações de inicialização necessárias, resultando no erro “Nenhum dispositivo inicializável encontrado”.
- 3. O disco rígido de inicialização está corrompido: Quando o disco de inicialização é corrompido, o sistema não consegue localizar os arquivos necessários para iniciar o processo de inicialização, gerando uma mensagem de erro.
- 4. Corrupção do disco rígido interno: O processo de inicialização é interrompido quando o sistema operacional não consegue acessar os arquivos necessários do disco rígido corrompido.
- 5. Infecção por vírus: Malware ou vírus, incluindo o processo de inicialização, podem causar estragos na funcionalidade do seu computador. Se o seu sistema Dell for infectado por um vírus direcionado ao setor de inicialização ou a arquivos críticos de inicialização, isso poderá impedir a inicialização adequada do dispositivo.
Agora que exploramos os motivos por trás do erro “ Dell No Bootable Devices Found ”, é hora de nos aprofundarmos nas soluções. Se você achar este artigo útil para solucionar seu erro, clique nos botões e compartilhe-o com mais pessoas.
Como consertar nenhum dispositivo inicializável da Dell encontrado
Esta seção apresenta uma série de correções eficazes para ajudá-lo a solucionar e resolver o problema. Siga as instruções passo a passo abaixo para colocar seu computador Dell novamente em funcionamento.
Correção 1. Inicie o reparo de inicialização
Quando o seu computador Dell encontra o temido erro “Nenhum dispositivo inicializável encontrado”, iniciar um reparo de inicialização é a primeira etapa para resolver esse problema frustrante. Esta solução tem como objetivo diagnosticar e corrigir quaisquer problemas subjacentes que impeçam a inicialização adequada do sistema. Seguindo as etapas descritas abaixo, você pode iniciar o caminho para restaurar a funcionalidade de inicialização do seu computador Dell:
Passo 1: Insira o disco de instalação do Windows ou unidade USB e reinicie o computador. Pressione a tecla de inicialização de acordo com a marca do laptop/computador para inicializar a partir da mídia de instalação quando solicitado.
Passo 2: Selecione suas preferências de idioma e clique em “Avançar”. Clique em “Reparar seu computador” no canto inferior esquerdo da tela. Na tela seguinte, escolha “Solucionar problemas” seguido de “Opções avançadas”.
Passo 3: Por último, escolha “Reparo de Inicialização” ou “Reparo Automático” nas “Opções Avançadas”. Siga as instruções na tela para permitir a execução do processo de reparo. A ferramenta de reparo tentará corrigir quaisquer problemas que impeçam a inicialização do computador.

Leia também: O sistema não consegue encontrar nenhum dispositivo inicializável
Correção 2. Selecione o dispositivo de inicialização correto
Uma seleção incorreta do dispositivo de inicialização é um dos culpados comuns por trás do erro “Nenhum dispositivo inicializável encontrado” em seu computador Dell. Quando o seu sistema tenta inicializar, ele deve localizar o dispositivo que contém o sistema operacional. Se o dispositivo de inicialização errado for escolhido ou priorizado, o sistema não conseguirá encontrar os arquivos necessários, resultando em uma mensagem de erro. Para resolver esse problema, siga as etapas abaixo para garantir que o dispositivo de inicialização correto seja selecionado:
Passo 1: Comece reiniciando seu computador Dell e pressionando a tecla BIOS durante o processo de inicialização. A tecla difere dependendo do modelo do seu laptop e pode ser F12, F2 ou Del. Pressione continuamente a tecla BIOS até que a configuração do BIOS apareça na tela.
Passo 2: Vá para a seção “Boot” ou “Boot Sequence” e revise a lista de dispositivos de inicialização disponíveis. Certifique-se de que o dispositivo com sistema operacional esteja listado como o dispositivo de inicialização de maior prioridade.
Etapa 3: Se o dispositivo de inicialização correto não estiver listado ou definido como a primeira opção de inicialização, selecione-o e mova-o para o topo da sequência de inicialização. Isso pode ser feito usando as teclas "+" ou "-" apropriadas. Depois, saia do BIOS e reinicie o sistema. 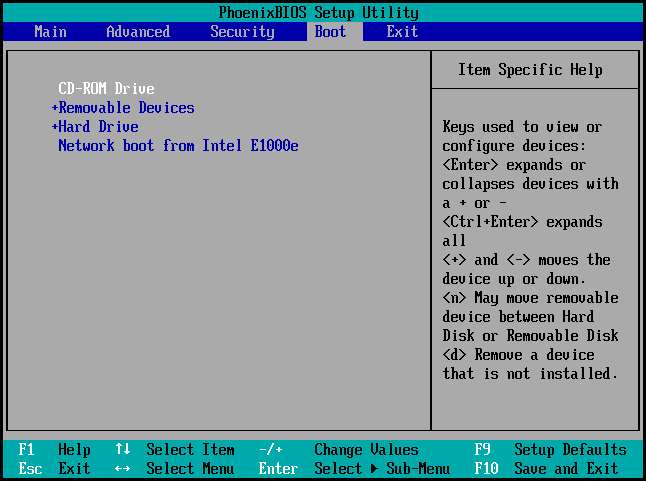
Correção 3. Verifique o status do disco
Outra causa potencial do erro “ Dell nenhum dispositivo inicializável encontrado ” do seu computador é um disco rígido corrompido ou com defeito. Para avaliar o status do disco e identificar quaisquer problemas, recomendamos o uso de uma ferramenta confiável de gerenciamento de disco, como o EaseUS Partition Master . Este poderoso software oferece várias funções para ajudá-lo a diagnosticar e resolver problemas relacionados ao disco.
EaseUS Partition Master oferece recursos como verificação de erros do sistema de arquivos e realização de testes de superfície. Essas funções permitem examinar a integridade e a integridade do seu disco, garantindo que ele esteja em condições ideais para uma inicialização adequada. Resolver erros ou problemas detectados aumenta a probabilidade de resolver o problema de inicialização.
Em seguida, siga as etapas para verificar o status do disco usando o EaseUS Partition Master e corrija o problema de nenhum dispositivo inicializável da Dell encontrado :
É altamente recomendável utilizar o EaseUS Partition Master para diagnosticar e solucionar problemas relacionados ao disco que causam o erro “Nenhum dispositivo inicializável encontrado”. Sua interface amigável, recursos abrangentes e compatibilidade o tornam uma ferramenta ideal para tarefas de gerenciamento de disco. Não hesite em tentar resolver seu problema de inicialização e otimizar o desempenho do disco.
Correção 4. Reconstruir MBR
Às vezes, um registro mestre de inicialização (MBR) corrompido ou danificado pode levar ao erro “Nenhum dispositivo inicializável encontrado” no seu computador Dell. A reconstrução do MBR pode ajudar a resolver esse problema. Para realizar essa correção, recomendamos o uso do EaseUS Partition Master, uma ferramenta confiável de gerenciamento de disco que oferece a função “Reconstruir MBR”.
A função “Reconstruir MBR” no EaseUS Partition Master permite reparar ou recriar o MBR, o que é crucial para inicializar corretamente o seu computador Dell. Usando esta função, você pode corrigir problemas relacionados ao MBR que podem estar causando o erro “Nenhum dispositivo inicializável encontrado”.
Abaixo estão as etapas simplificadas e detalhadas de reconstrução do MBR usando o EaseUS Partition Master:
Considerando os extensos recursos do EaseUS Partition Master, encorajamos os usuários a explorar seus vários recursos além da verificação do status do disco. Oferece ferramentas valiosas para gerenciamento de partições, backup de dados, clonagem de disco e muito mais. Ao utilizar este software poderoso, você pode gerenciar seus discos com eficiência e melhorar o desempenho geral do seu computador Dell.
Correção 5. Substitua o disco rígido Dell
Quando todas as tentativas anteriores de resolver o erro “Nenhum dispositivo inicializável encontrado” em seu computador Dell foram malsucedidas, isso pode indicar um problema grave de hardware em seu disco rígido. Nesses casos, substituir o disco rígido torna-se uma solução viável para restaurar a funcionalidade do seu sistema. No entanto, é crucial abordar esta correção com cautela, pois envolve alterações físicas de hardware e potencial perda de dados.
Antes de prosseguir com a substituição do disco rígido, é essencial priorizar a segurança dos seus dados. Reserve um tempo para fazer backup de todos os seus arquivos e documentos importantes em um dispositivo de armazenamento externo. Esta etapa garante que você ainda possa recuperar informações valiosas mesmo se ocorrer perda de dados durante o processo de substituição. Use o guia a seguir para saber mais sobre como substituir o disco rígido Dell.
Como substituir o disco rígido em um laptop Dell [passo a passo]
Esta passagem é dedicada a fornecer um guia passo a passo sobre como substituir o disco rígido em um laptop Dell, juntamente com a melhor solução de clonagem para mover seus dados.
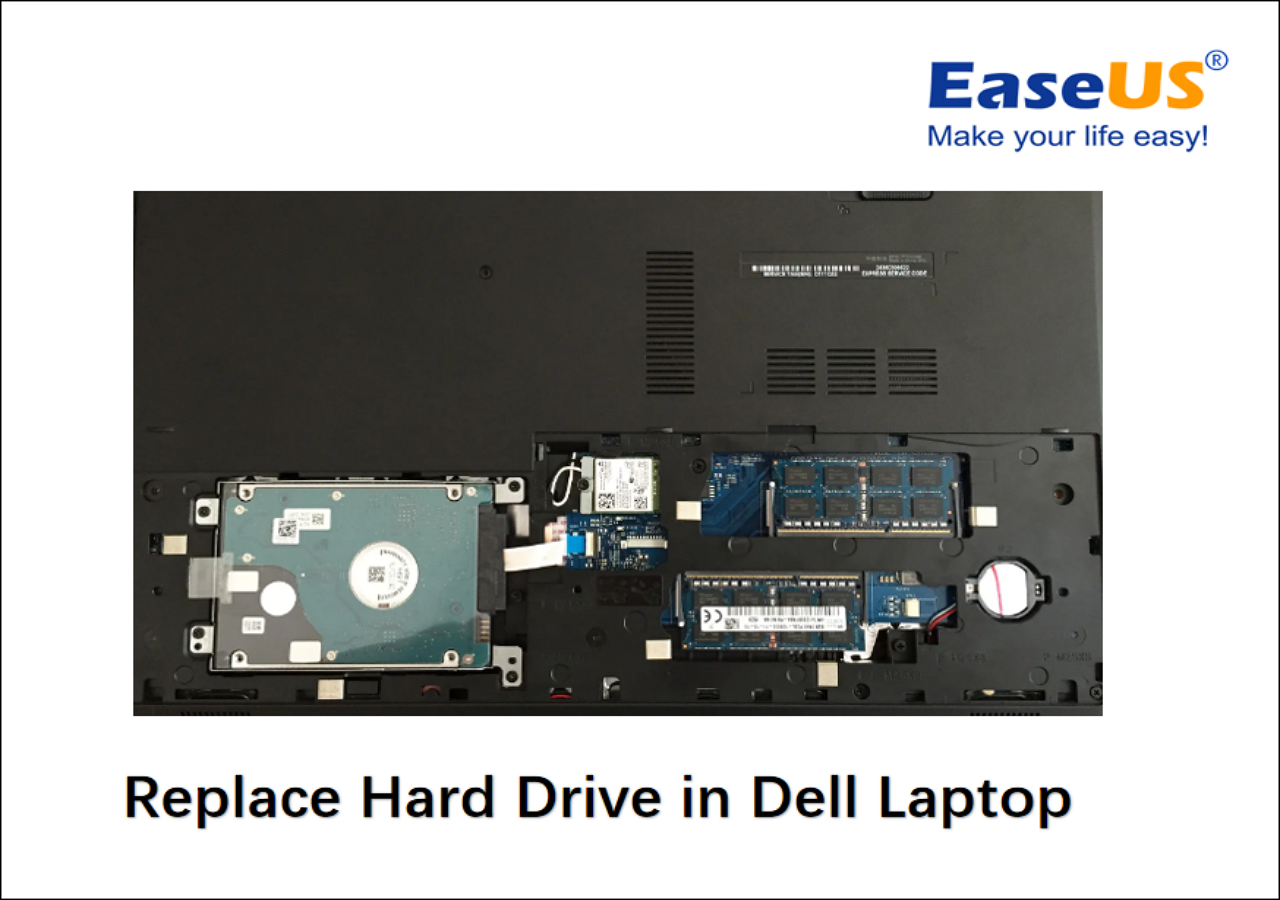
Conclusão
Neste guia abrangente, abordamos o frustrante erro “ Dell, nenhum dispositivo inicializável encontrado ” que os usuários de computador podem encontrar. Exploramos os vários motivos por trás desse erro, incluindo sequência de inicialização incorreta, partição de sistema inativa, corrupção do disco rígido de inicialização, problemas internos no disco rígido e infecções por vírus. A compreensão dessas causas nos permitiu fornecer soluções eficazes para solucionar e resolver o problema.
Apresentamos instruções passo a passo para diversas correções, incluindo iniciar o reparo de inicialização, selecionar o dispositivo de inicialização correto, verificar o status do disco, reconstruir o MBR e, como último recurso, substituir o disco rígido Dell. Cada solução foi explicada em detalhes para ajudar os usuários a navegar com êxito no processo de solução de problemas.
Entre as soluções apresentadas, uma ferramenta se destacou por seus recursos abrangentes de gerenciamento de disco – o EaseUS Partition Master. Este software oferece uma interface amigável, permitindo aos usuários verificar o status do disco, reparar erros do sistema de arquivos, realizar testes de superfície e reconstruir o MBR. Ele fornece uma solução confiável para diagnosticar e resolver vários problemas relacionados ao disco.
Perguntas frequentes sobre a Dell Nenhum dispositivo inicializável encontrado
Se você ainda tiver dúvidas ou precisar de mais esclarecimentos sobre o erro “ Dell nenhum dispositivo inicializável encontrado ”, compilamos as respostas às perguntas mais frequentes abaixo. Sinta-se à vontade para explorar as respostas e encontrar soluções para suas dúvidas específicas.
1. O que significa quando um laptop diz “Nenhum dispositivo inicializável encontrado”?
Quando o seu laptop exibe a mensagem de erro “Nenhum dispositivo inicializável encontrado”, o computador não consegue localizar nenhum dispositivo de armazenamento que contenha os arquivos necessários para iniciar o sistema operacional. Isso pode acontecer por vários motivos, como seleção incorreta do dispositivo de inicialização, setores de inicialização corrompidos ou conexões de hardware defeituosas.
2. Como corrigir “Nenhum dispositivo de inicialização encontrado” no Windows?
Para corrigir o erro “ Nenhum dispositivo de inicialização encontrado ” no Windows, você pode tentar as seguintes etapas:
Passo 1: Certifique-se de que o dispositivo de inicialização correto esteja selecionado nas configurações do BIOS ou UEFI. Verifique as conexões entre o dispositivo de armazenamento (disco rígido ou SSD) e a placa-mãe.
Passo 2: Execute uma inicialização ou reparo automático usando um disco de instalação do Windows ou unidade USB. Recrie o Master Boot Record (MBR) usando ferramentas ou comandos especializados. Além disso, execute uma instalação limpa do Windows se tudo mais falhar.
3. Como inicializar o Dell no BIOS?
Para inicializar na configuração do BIOS em um computador Dell, siga estas etapas:
Passo 1: Reinicie o seu computador Dell. Procure o prompt de tecla exibido na tela durante a inicialização (geralmente F2, F12 ou Del) e pressione-o repetidamente.
Passo 2: Isso entrará no menu de configuração do BIOS ou UEFI, onde você pode definir várias configurações relacionadas ao hardware do seu computador e às opções de inicialização. Navegue pela configuração do BIOS usando as teclas de seta, faça as alterações necessárias e salve suas configurações antes de sair.
Artigos relacionados
-
Guia para Iniciantes - Instalar um Novo HD/SSD no Windows 11/10/8/7
![imagem]() Rita 2023/09/26
Rita 2023/09/26
-
Teste de temperatura do SSD PS5: você precisa de um dissipador de calor?
![imagem]() Leonardo 2024/01/09
Leonardo 2024/01/09
-
As 6 principais ferramentas de benchmark SSD recomendadas e download gratuito
![imagem]() Leonardo 2024/01/09
Leonardo 2024/01/09
-
Como faço para formatar o SSD Samsung no Windows 10/11 [maneiras fáceis e eficientes]
![imagem]() Leonardo 2024/01/09
Leonardo 2024/01/09
Sobre EaseUS Partition Master
Software de gerenciamento de disco e partição para uso pessoal e comercial. Deixe-o gerenciar sua unidade de armazenamento: redimensionar, formatar, excluir, clonar, converter, etc.
Vídeo tutorial

Como particionar um disco rígido no Windows 11/10/8/7
Como podemos te ajudar
Encontre respostas para perguntas comuns abaixo.
