Como corrigir o erro "O Windows 11 não pode formatar o disco rígido"
Jacinta atualizou em 26/09/2023 para Notas para Gerenciamento de Partições | Mais Artigos
"Esta partição ou volume não pode ser formatado" - um erro aparece aleatoriamente quando você tenta executar um particionamento do disco rígido, formatar uma unidade USB ou cartão SD para uso no Windows 11.
Os usuários estão reclamando desse erro de formatação na comunidade da Microsoft, mas apenas algumas soluções estão disponíveis. Às vezes, você pode obter erros ao formatar uma partição da unidade de disco rígido para uso com o Windows 11. As mensagens de erro são muito diferentes e diversas, desde 'o Windows não me permite formatar a unidade' até 'o Windows não conseguiu concluir a formatação no cartão SD'.
Uma vez que seu disco rígido falha ao formatar, é uma reação comum entrar em pânico. No entanto, desde que você tenha feito backup dos dados da unidade, não há com o que se preocupar.
Neste guia, seguiremos uma abordagem passo a passo para ajudar a resolver o problema de o Windows 11 não conseguir concluir a formatação em um disco rígido. Recomendamos que você execute cada uma das opções abaixo em ordem antes de prosseguir para a próxima.
| Soluções viáveis | Solução de problemas passo a passo |
|---|---|
| 1. Use software de formatação de terceiros | Execute o EaseUS Partition Master, clique com o botão direito do mouse na partição do disco rígido... Etapas completas |
| 2. Limpe vírus ou malware e formate o disco rígido | Clique na Pesquisa do Windows e digite defender... Etapas completas |
| 3. Execute o CHKDSK e formate o disco rígido | Digite cmd na Pesquisa do Windows, clique em "Executar como administrador".... Etapas completas |
| 4. Execute o DiskPart para limpar o disco e crie para formatar o disco rígido | Digite cmd na barra de pesquisa do Windows e clique em "Executar como administrador"... Etapas completas |
Erro: o Windows 11 não permite que eu formate o disco rígido
Se você formatou sua unidade flash USB ou disco rígido em um computador com Windows, mas não conseguiu concluir a formatação em determinadas situações. Além disso, o Windows está solicitando que você repare as partições da unidade ou não consiga remover a proteção de software (DRM). Em seguida, recomendarei algumas etapas fáceis com maior probabilidade de funcionar para essa finalidade e que podem corrigir problemas causados por formatação incompleta.
Antes de tentar qualquer uma das correções do Windows abaixo, certifique-se de fazer backup de arquivos importantes da unidade que você está tendo problemas para formatar. Você pode usar a ferramenta de backup integrada do Windows ou o software de imagem de disco EaseUS Todo Backup.
Caso 1 - O Windows não pode formatar a unidade USB
O disco rígido do meu computador ficou sem armazenamento, então decidi usar uma unidade flash USB em branco para criar mais espaço disponível. Agora, quando inseri o pen drive no meu laptop e tentei formatá-lo com FAT32, um erro de particionamento travou e o Windows começou a falhar ao formatar o USB novamente.
Caso 2 - O Windows não consegue concluir a formatação da partição ou partições do disco rígido
Portanto, você criou um disco rígido particionado na tentativa de instalar um segundo sistema operacional (SO). E agora, quando você tenta formatar a unidade particionada mais recentemente, recebe a mensagem "Windows 11 não pode formatar a unidade". O que exatamente esse erro significa? Como corrigir este erro "O Windows não pode formatar o disco rígido" no Windows 11?
Quando recebo uma mensagem de erro informando que o Windows não pode concluir a formatação do meu disco rígido, estou em um dilema de proporções épicas. Certamente, a Microsoft sabe algo que eu não sei. Mas vamos ao cerne deste problema e resolvê-lo de uma vez por todas.
Por que não consigo formatar o disco rígido no Windows 11
Numerosos fatores acabariam por resultar neste erro. Aconselhamos que você explore todos eles antes de realizar qualquer procedimento de formatação. Dessa forma, você pode confirmar que seu empreendimento de formatação é seguro e livre de fatores de risco.
Há uma série de razões pelas quais o Windows 11 não pode formatar o disco rígido. Se você estiver tendo problemas para formatar seu disco rígido, verifique se os motivos abaixo se encaixam no seu problema:
1. O disco rígido está protegido contra gravação
Antes de iniciar a formatação de um disco rígido, verifique se ele não está protegido contra gravação. A proteção contra gravação evita que a unidade seja substituída ou alterada de qualquer forma. Você pode remover facilmente a proteção contra gravação da unidade usando o método diskpart mencionado abaixo.
2. Erro no sistema de arquivos - o sistema de arquivos atual não é suportado pelo Windows
Quando o Windows 11 encontra um sistema de arquivos não suportado, ele pode exibir o disco rígido como RAW e inacessível. Por exemplo: se o formato da unidade for Linux Ext2/3/4 em vez de FAT, NTFS ou exFAT, o Windows recusará a operação de formatação.
Para corrigir esse erro, você pode usar uma ferramenta de formatação de terceiros para ajudar o Windows 11 a formatar o dispositivo.
3. Infecção por vírus
Sempre que seu USB ou disco rígido apresentar problemas durante a conexão, é um sinal de infecção por vírus. Isso acontece porque os dados no disco rígido não podem ser acessados e acabam bloqueando todo o disco rígido. Quando esse problema ocorrer, você deve tomar medidas imediatas para tornar a unidade livre de vírus.
4. O disco rígido está off-line, não alocado ou desconhecido
O Windows 11 não pode formatar um disco rígido se ele não contiver nenhuma partição. Isso ocorre porque a formatação é um método baseado em particionamento que requer um volume particionado para criar um sistema de arquivos.
A maneira mais fácil de corrigir esse problema é converter o espaço não alocado no disco removível de volta em uma partição.
5. O Windows não pode formatar a partição do sistema no disco de destino
A razão mais séria por trás desse erro é a corrupção do arquivo do sistema. Normalmente, torna-se um motivo quando o espaço em disco é menor ou quando você está tentando formatar uma unidade criptografada que não está na posição correta. Se esse problema ocorrer, você deve verificar e reparar os arquivos de sistema danificados.
6. A unidade possui setores defeituosos
O Windows não pode formatar discos rígidos com setores defeituosos. Setores defeituosos em discos rígidos podem ser causados por vários fatores, como flutuações de energia durante a execução do programa, desfragmentação excessiva e assim por diante.
Você pode executar um reparo simples usando os utilitários padrão do Windows, como verificação de erros de disco e uma ferramenta de reparo de setores defeituosos para corrigir os erros em sua unidade de disco.
7. A unidade está fisicamente danificada
Na maioria dos casos, problemas de inacessibilidade do disco rígido podem ocorrer devido a falhas de hardware, como um cabo IDE/SATA IDE desconectado/danificado ou o disco fisicamente danificado. Não há nada que você possa fazer sobre isso. Você deve comprar um novo disco rígido.
Como corrigir o erro "Não é possível formatar o disco rígido" no Windows 11
Faça backup de todos os arquivos valiosos do disco rígido de destino com antecedência e siga as dicas e tutoriais mostrados abaixo para se livrar do erro "não é possível formatar o disco rígido" no Windows 11 com sucesso.
Método 1. Usar um software de formatação de terceiros - EaseUS Partition Master
EaseUS Partition Master é um programa que permite formatar partições do disco rígido como FAT32 ou NTFS. Por exemplo, se a sua unidade USB estiver exibindo - Erro no sistema de arquivos brutos e estiver inacessível no Windows Explorer. Você pode usar o EaseUS Partition Master para formatar o dispositivo e remover todos os erros para melhor gerenciamento de dados de unidades de disco ou dispositivos de armazenamento externo.
Aqui está uma lista de situações em que você pode aplicar o EaseUS Partition Master para formatar dispositivos e se livrar desses erros:
- Corrija o código de erro 25/07/82 no sistema Windows 11 com ferramentas rápidas e avançadas.
- Formate unidades do sistema de arquivos como - discos rígidos externos, unidades flash USB e outros dispositivos para partições NTFS sem perda de dados.
- Formate as unidades não suportadas quando não forem formatadas ou reconhecidas como NTFS pelo sistema operacional do computador.
- Recupere partições NTFS perdidas devido a certas operações de formatação ou falhas do sistema.
Passo 1. Inicie o EaseUS Partition Master, clique com o botão direito do mouse na partição que deseja formatar e escolha "Formatar".
Passo 2. Na nova janela, insira o rótulo da partição, escolha o sistema de arquivos FAT32/EXT2/EXT3/EXT4 e defina o tamanho do cluster de acordo com suas necessidades e clique em "OK".
Passo 3. Então você verá uma janela de aviso, clique em "Sim" para continuar.
Passo 4.Clique no botão "Executar 1 tarefa(s)" no canto inferior direito para revisar as alterações e, em seguida, clique em "Aplicar" para iniciar a formatação da partição para FAT32/EXT2/EXT3/EXT4.
Além de formatar dispositivos no Windows 11, o EaseUS Partition Master também oferece uma solução fácil de usar para gerenciar partições de disco rígido de todos os tipos. Ele permite redimensionar/mover partições da unidade com facilidade. Também permite gerenciar diferentes sistemas de arquivos, como FAT, NTFS, Ext2/Ext3, ReFS e assim por diante.
Método 2. Limpar vírus ou malware e formatar o disco rígido
Depois que seu disco rígido é infectado por malware ou vírus, torna-se quase impossível formatar o dispositivo.
Para verificar o disco rígido, você pode usar o Windows Defender ou qualquer outro programa antivírus.
Etapa 1. Para verificar se há malware em potencial na unidade, clique na Pesquisa do Windows e digite defender.
Etapa 2. Abra o aplicativo de segurança do Windows.

Etapa 3. Agora, no painel esquerdo, clique em "Shield iCon".

Etapa 4. Role para baixo e clique em Opções de digitalização.

Etapa 5. Agora selecione Verificação completa na lista e inicie a verificação completa.

Primeiro, execute uma verificação antivírus para garantir que seu PC esteja seguro antes de formatá-lo. Em seguida, use um software gerenciador de partições profissional - EaseUS Partition Master. É um dos melhores softwares de partição de todos (não é gratuito, mas vale a pena), e executa a função formatar disco rígido para remover os dados e reformatar o disco rígido quando estiver limpo.
Método 3. Executar o CHKDSK e formatar o disco rígido
CHKDSK (check disk) verifica se há erros de armazenamento no disco rígido e tenta repará-los, se possível. É uma boa ferramenta de solução de problemas para corrigir um disco rígido com arquivos corrompidos.
1. Digite cmd na Pesquisa do Windows, clique em "Executar como administrador".
2. Agora, digite chkdsk E: /f /r /x e pressione Enter.
Observação: você deve substituir E pela letra da unidade de partição que deseja formatar.
3. Agora abra o Windows File Explorer e clique com o botão direito do mouse na unidade que deseja formatar.
4. Clique em "Formatar", escolha o sistema de arquivos NTFS, selecione "Formatação rápida" e clique em "Iniciar".
Método 4. Executar o DiskPart para limpar o disco e criar para formatar o disco rígido
Quando você não conseguir formatar o dispositivo ou partição usando o explorador de arquivos do Windows, tente o comando Diskpart para formatá-lo. É um ótimo método para formatar USB, cartão SD, disco rígido e outros dispositivos de armazenamento usando a linha de comando.
Usar o Diskpart para remover a proteção contra gravação de USB ou discos rígidos
1. Digite cmd na barra de pesquisa do Windows e clique em "Executar como administrador".
2. Digite diskpart e pressione Enter.
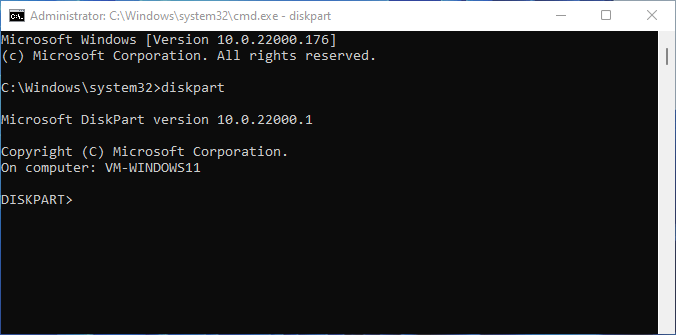
3. Digite list disk e pressione Enter.

4. Digite select disk 1 e pressione Enter.

Substitua o 1 pelo número do seu disco.
5. Digite attribute disk clear readonly e pressione Enter.

O bloqueio e a proteção contra gravação serão removidos da unidade de disco ou da unidade USB.
Formatar unidade usando DiskPart no Windows 11
1. Vá para a caixa de pesquisa do Windows e digite cmd, clique em “Executar como administrador”.
2. Digite diskpart e pressione Enter.

3. Digite os comandos listados abaixo e pressione Enter sempre:
list disk

select disk 0 (substitua 0 pelo número do seu disco)

list volume

select volume 6 (substitua 6 pelo número do volume da partição que deseja formatar)

format fs=ntfs quick

Você pode substituir NTFS por FAT32, exFAT, etc.
Causas do 'Windows 11 não pode formatar o disco rígido' são complexas, mas você pode corrigi-lo
Este simples tutorial gratuito mostra como resolver a mensagem de erro "O Windows 11 não pode concluir a formatação". Esse problema pode afetar unidades flash USB, cartões SD, discos rígidos externos e internos.
Você pode optar por usar o gerenciamento de disco interno do Windows 11 ou a ferramenta diskpart para formatar a unidade. Se você achar difícil ou incapaz de formatar um disco rígido usando o diskpart, o EaseUS Partition Master pode ajudá-lo.
A ferramenta EaseUS Partition Master possui uma interface fácil de usar sem parâmetros complicados. É a ferramenta mais eficaz e direta para resolver esse erro de formatação do Windows que não requer nenhum conhecimento especial.
Com seu gerenciamento de disco tudo-em-um e sistema de arquivos com suporte de ampla gama, este software é tudo o que você precisa para formatar um disco rígido. Se você está procurando uma partição atenciosa e ajuda de formatação no Windows 11, o EaseUS Partition Master deve ser sua primeira escolha!
Perguntas frequentes sobre não é possível formatar o disco rígido no Windows 11
Se você estiver procurando por mais respostas sobre como corrigir o erro 'não é possível formatar o disco rígido no Windows 11', relaxe e siga as perguntas listadas abaixo, e você encontrará respostas confiáveis aqui.
1. Como faço para formatar uma unidade flash Windows 11?
- Conecte sua unidade flash USB ao Windows 11.
- Abra o File Explorer pressionando as teclas Windows + E.
- Abra a unidade flash USB para fazer backup de arquivos valiosos em outra unidade.
- Clique com o botão direito do mouse na unidade flash USB e selecione "Formatar".
- Defina um novo sistema de arquivos para a unidade USB - FAT32 (32 GB ou menor) ou exFAT (64 GB ou maior).
- Marque "Executar uma formatação rápida" e clique em "OK".
2. Como corrijo uma unidade USB que não formata?
- Desbloqueie a unidade flash USB colocando seu interruptor físico no lado DESLIGADO.
- Ejete e reconecte a unidade USB ao PC corretamente.
- Execute o CHKDSK para corrigir o erro do sistema de arquivos na unidade USB.
- Limpe vírus e malware.
- Execute o File Explorer ou o EaseUS Partition Master para formatar a unidade USB.
3. O Windows 11 reconhece FAT32?
Sim, FAT32 é um formato de sistema de arquivos compatível com o Windows. É amplamente utilizado em dispositivos de armazenamento externos e removíveis, como unidade flash USB, cartão SD, etc. O Windows 11 também reconhece e oferece suporte ao formato FAT32.
Artigos relacionados
-
Como Criar um USB Inicializável EaseUS Partition Master
![imagem]() Leonardo 2023/09/26
Leonardo 2023/09/26
-
3 melhores ferramentas/utilitários de formatação de disco do Windows 11, download gratuito
![imagem]() Leonardo 2023/10/19
Leonardo 2023/10/19
-
Como Aumentar Espaço da Unidade C ou Estender Unidade C?
![imagem]() Jacinta 2023/09/26
Jacinta 2023/09/26
-
Guia Completo para Migrar Windows 11 para Novo HD ou SSD
![imagem]() Rita 2023/11/29
Rita 2023/11/29
Sobre EaseUS Partition Master
Software de gerenciamento de disco e partição para uso pessoal e comercial. Deixe-o gerenciar sua unidade de armazenamento: redimensionar, formatar, excluir, clonar, converter, etc.
Vídeo tutorial

Como particionar um disco rígido no Windows 11/10/8/7
Como podemos te ajudar
Encontre respostas para perguntas comuns abaixo.
