3 melhores ferramentas/utilitários de formatação de disco do Windows 11, download gratuito
Leonardo publicou em 19/10/2023 para Notas para Gerenciamento de Partições | Mais Artigos
Vamos falar sobre formatação hoje. O que significa formatar seu disco rígido? Formatar significa apagar todos os dados da unidade e configurar um sistema de arquivos para preparar um espaço disponível para o sistema operacional. Formatar o disco rígido tem muitas vantagens.
Quando você formata o disco rígido do computador, seu desempenho melhora. A formatação do disco rígido otimiza o desempenho do computador, excluindo programas prejudiciais, liberando espaço em disco e limpando arquivos do sistema.
A formatação é feita por uma ferramenta de formatação ou formatador de disco do Windows. Com o tempo, nosso computador tende a ficar lento. Você pode enfrentar problemas de vírus. Você pode precisar de mais espaço no seu computador ou deseja instalar a nova versão do Windows.
Todos esses motivos mencionados acima exigem a formatação do disco rígido. Você precisará de uma ferramenta de formatação no Windows 11 para seus discos rígidos e compilamos as 3 melhores ferramentas de formatação para você.
3 melhores ferramentas de formatação para Windows 11
Antes de passarmos para as melhores ferramentas de formatação, temos algumas dicas para você. Você deve sempre fazer backup dos seus dados, mas é essencial fazer backup dos dados antes de formatar o disco rígido. Como todos os seus dados serão excluídos durante a formatação, primeiro crie um backup completo.
Você não quer perder seus dados valiosos. Depois de fazer backup de seus dados, verifique se o backup foi bem-sucedido. Certifique-se de ter o backup de todos os dados necessários. Você precisa de um formatador de unidade Windows 11 para formatar seu disco rígido.
Depois de terminar o backup, você pode prosseguir para a formatação do disco rígido. Trouxemos três softwares de formatação do Windows 11 testados e comprovados para você.
Aqui estão três maneiras de formatar seus discos rígidos, dispositivos de armazenamento externos, etc., com sucesso.
O Gerenciamento de disco é uma ferramenta integrada do Windows, então você não precisa se preocupar em baixá-la. Tem alguns contras, mas no geral é uma boa ferramenta. Ele permite formatar espaços de armazenamento que enfrentam problemas como corrupção, não serem acessíveis e não terem erros de formatação. Está disponível em todos os sistemas operacionais Windows.
#2. CMD (prompt de comando do Windows)
O prompt de comando do Windows é a ferramenta mais comum para solucionar problemas e formatar o disco rígido. É uma ferramenta eficiente para resolver problemas de disco rígido e computador. Você pode verificar completamente o seu computador aplicando linhas de comando em busca de qualquer problema ou erro.
O EaseUS Partition Master é um utilitário de formato de disco do Windows de terceiros. É um poderoso formatador de unidade do Windows para formatar seu disco rígido. É uma ferramenta versátil que o ajudará a executar uma ampla gama de funções.
Método 1. Como formatar o disco rígido com o utilitário de formatação de disco do Windows - Gerenciamento de disco
Vamos ver como você pode formatar um disco rígido com o Gerenciamento de disco. Abaixo estão as etapas que você precisa seguir para formatar seu disco rígido usando o Gerenciamento de disco:
Passo 1: O primeiro passo é ir em “Este PC” e selecionar “Gerenciar”.
Passo 2: Lá você verá a opção “Gerenciamento de disco”. Você tem que clicar nele.
Passo 3: Você também pode clicar com o botão direito do mouse no botão de menu e ir para a opção “Gerenciamento de disco” a partir daí.
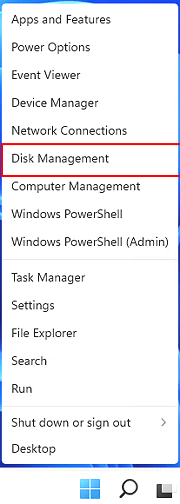
Passo 4: Agora, clique com o botão direito na partição do disco rígido que deseja formatar e selecione “Formatar”.

Etapa 5: Defina o rótulo do volume, o sistema de arquivos e pressione “OK” para iniciar a formatação da unidade.
Prós:
- É uma ferramenta integrada gratuita.
- Todos os sistemas operacionais Windows contêm esse recurso.
- Você pode formatar uma unidade bruta com ele.
Contras
- Você não pode formatar uma unidade Linux usando gerenciamento de disco.
Método 2. Formatar o disco rígido usando CMD (prompt de comando) no Windows 11
Se você deseja formatar um disco rígido usando esta ferramenta de formatação do Windows 11, siga as etapas abaixo.
Passo 1: Primeiro, você precisa clicar no menu iniciar e selecionar “Pesquisar”.
Passo 2: Digite “prompt de comando” na caixa de pesquisa e clique com o botão direito nele.
Passo 3: Após clicar com o botão direito no “prompt de comando”, você precisa clicar em “Executar como administrador”.

Passo 4: Você precisa digitar “diskpart” no prompt de comando e pressionar enter.
Etapa 5: pressione Enter sempre que digitar as linhas de comando abaixo no DiskPart para formatar rapidamente o disco rígido:
- listar disco
- selecione o disco 2 (substitua 2 pelo número do seu disco)
- volume da lista
- selecione o volume 10 (substitua 10 pelo número do volume da partição que você deseja formatar)
- format fs=ntfs quick (se você precisar formatar uma partição do disco rígido para FAT32 ou outros sistemas de arquivos, substitua-a por fat32, exfat, etc.)
Etapa 6: Finalmente, quando o diskpart informar que o volume foi formatado com sucesso, digite exit e pressione Enter para fechar o programa.

Prós
- É de graça.
- É muito eficiente.
Contras
- É difícil operar.
- Um passo errado pode se tornar um grande problema.
Método 3. Como formatar o disco rígido com software de formatação - EaseUS Partition Master
A ferramenta de partição EaseUS torna a formatação do disco rígido a tarefa mais fácil do planeta. É uma ferramenta eficiente que dispensa apresentações. Você só precisa baixá-lo e ele fará todo o trabalho para você. A razão pela qual é nosso software de formatação favorito do Windows 11 é porque ele não se limita à formatação. Possui vários outros recursos incríveis. Acesse o site easyus.com e baixe a ferramenta "gerenciador de partição".
Passo 1. Clique com o botão direito na partição do disco rígido e escolha a opção "Formatar".
Passo 2. Na nova janela, defina o rótulo da partição, o sistema de arquivos e o tamanho do cluster para a partição e clique em "OK".
Etapa 3. Você pode ver uma janela de aviso, clique em "Sim" para continuar.
Etapa 4. Clique no botão "Executar 1 tarefa(s)" e, a seguir, clique em "Aplicar" para iniciar a formatação da partição do disco rígido.
Prós
- O download é gratuito.
- Ele oferece uma variedade de recursos, incluindo redimensionar, mover, criar, mesclar, excluir, limpar ou recuperar partições perdidas.
- Você pode converter Converter FAT32 em NTFS sem perder dados.
- Formate o disco rígido USB de 64/128/256 GB para o sistema de arquivos FAT32
- Tem a capacidade de formatar uma unidade que não é reconhecida pelo Windows ou que apresenta algum outro problema
- Suporta todos os sistemas operacionais e servidores Windows
Contras
- Você terá que pagar pelos recursos avançados.
Conclusão
O guia chegou ao fim. Fornecemos três excelentes ferramentas de formatação do Windows 11. Todas elas podem ajudá-lo a formatar seu disco rígido rapidamente. Se você quiser nosso veredicto final, o melhor software de formatação do Windows 11 é sem dúvida a ferramenta de partição EaseUS. É um poderoso utilitário de formatação de disco que todos nós precisamos. Ele resolve muitos outros problemas junto com a formatação do disco rígido. Os recursos nos deixaram surpresos. Nós o usamos e garantimos sua eficiência.
Artigos relacionados
-
O disco rígido de 3 TB mostra apenas 2 TB - Como quebrar o limite de 2 TB e formatar HD de 3 TB
![imagem]() Jacinta 2023/12/20
Jacinta 2023/12/20
-
O Windows detectou um problema no disco rígido? Corrija AGORA!
![imagem]() Leonardo 2023/09/08
Leonardo 2023/09/08
-
Como Redimensionar Partição no Windows 10?
![imagem]() Jacinta 2023/12/22
Jacinta 2023/12/22
-
Os 5 principais softwares de referência de SSD NVMe [Nova classificação de 2024]
![imagem]() Leonardo 2024/01/09
Leonardo 2024/01/09
Sobre EaseUS Partition Master
Software de gerenciamento de disco e partição para uso pessoal e comercial. Deixe-o gerenciar sua unidade de armazenamento: redimensionar, formatar, excluir, clonar, converter, etc.
Vídeo tutorial

Como particionar um disco rígido no Windows 11/10/8/7
Como podemos te ajudar
Encontre respostas para perguntas comuns abaixo.
