Não é possível ignorar a verificação de disco na inicialização do Windows 11 | O que devo fazer?
Leonardo publicou em 22/01/2024 para Notas para Gerenciamento de Partições | Mais Artigos
| Soluções Viáveis | Solução de problemas passo a passo |
|---|---|
| Ignorar verificação de disco no Windows 11 |
1. Use CMD para parar... Etapas completas 2. Use o Editor do Registro para parar... Etapas completas |
| Alternativa de verificação de disco - EaseUS Partition Master | Passo 1. Clique com o botão direito na partição de destino que apresenta problema; Passo 2. Escolha "Avançado" > "Verificar sistema de arquivos"... Passos completos |
Não é possível ignorar a verificação de disco na inicialização do Windows 11
Uma verificação de disco é usada para ordenar e corrigir cada setor do disco rígido. Cada disco pode ter um problema a qualquer momento. O sistema detecta automaticamente o problema e começa a verificar o disco. Ele corrige todos os possíveis problemas que um disco rígido pode ter. A verificação de disco no Windows 11 é mais refinada, limpa e eficiente. Também repara todos os danos. Este é um processo automático que o sistema detecta e inicia sozinho. No entanto, nem sempre você deseja executar uma verificação de disco no back-end. Este artigo verá o que fazer se você não conseguir pular a verificação do disco na inicialização do Windows 11.
Também veremos maneiras de interromper a verificação do disco usando os métodos integrados do sistema e um utilitário de terceiros. Vamos entrar em detalhes.
Por que a verificação de disco é executada automaticamente na inicialização?
Quando você liga o laptop, o sistema começa automaticamente a verificar o disco. Demora muito para inicializar na janela e pode parecer cansativo porque o sistema demora para iniciar. Mas por que a verificação do disco começa automaticamente? Os gatilhos comuns que iniciam as verificações automáticas de disco estão listados abaixo:
- O desligamento incorreto do sistema usando o botão liga/desliga ou desconectando o cabo leva à perda de dados. Assim, sempre que ligar o sistema, você iniciará uma verificação do disco para ter certeza de que o disco rígido está bom.
- Quando o seu disco rígido apresenta algum problema, como um setor defeituoso, o sistema começará a verificar e detectar o problema para ver se há algum arquivo de log. Se a verificação do disco verificar repetidamente, é um sinal de que o disco rígido está falhando.
- Vírus e malware afetam o desempenho do sistema. A verificação do disco mantém uma verificação detalhada do sistema para detectar qualquer ataque de vírus no sistema.
Devo pular a verificação do disco na inicialização?
Ao ligar o computador, você poderá perceber que ele entrou em uma sessão de “verificação e reparo da unidade C”. Essa verificação e verificação constantes são um sintoma claro de um problema na unidade de inicialização. Por outro lado, o problema está na unidade de dados se o sistema começar a verificar a unidade D ou E. Se o seu computador estiver lento, você deve deixar o Windows fazer uma verificação abrangente do disco.
Se não quiser que seu sistema execute uma verificação de disco sempre que for inicializado, você pode desativá-lo pressionando qualquer tecla nos primeiros segundos. No entanto, na próxima vez que o sistema for reiniciado, o mesmo aviso de dimensionamento e reparo será exibido, pois o Windows ainda acredita que a unidade precisa de reparo, mas desta vez será um lembrete até que você verifique para iniciar a verificação do disco. Os dois métodos listados abaixo podem ajudá-lo a interromper a verificação do disco.
Como pular a verificação de disco no Windows 11
A verificação frequente do disco pode ser irritante. No entanto, você pode cancelar a programação automática de verificação de disco. Exceto por alguns problemas que o Windows detectou e forçou você a reparar, você pode decidir interromper a verificação do disco na inicialização do Windows. Veja como pular a verificação de disco no Windows 11:
1. Use CMD para interromper a verificação de disco
Passo 1. Vá ao menu Iniciar na barra de pesquisa e escreva cmd. Clique com o botão direito no prompt de comando e abra “Executar como Administrador”.

Etapa 2. Digite o seguinte comando: chkntfs /xc:

Abaixo estão alguns pontos-chave a serem lembrados para interromper a verificação do disco:
- Substitua C pela letra da unidade cuja verificação de disco deseja interromper na inicialização
- O /x é o parâmetro para desabilitar a verificação automática na inicialização da unidade selecionada
- Se você deseja parar várias unidades, verifique e escreva a letra da unidade no final de cada comando escrito abaixo
chkntfs /xc:d:e:
2. Pare a verificação do disco de inicialização com o Editor do Registro
Nota: se você fez uma alteração incorreta, o registro da janela pode corromper o seu sistema. Continue por sua conta e risco.
Passo 1. Vá ao menu Iniciar, na barra de pesquisa escreva “Regedit” e pressione Enter. No menu iniciar do Windows 10/11, procure e abra “Regedit” (Editor do Registro).
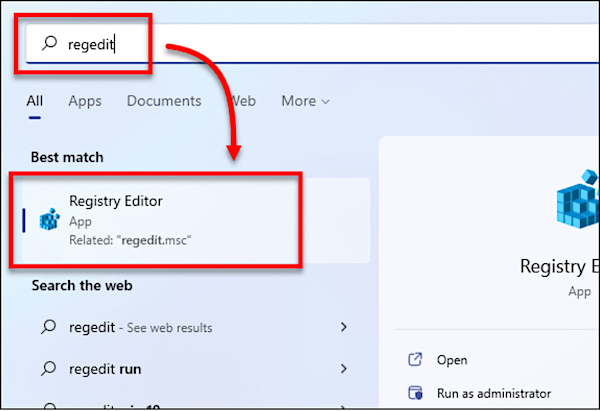
Passo 2. Quando a janela do Editor do Registro estiver aberta, siga o caminho mencionado abaixo: HKEY_LOCAL_MACHINE\SYSTEM\CurrentControlSet\Control\Session Manager.
No painel direito, selecione e abra "BootExcute".
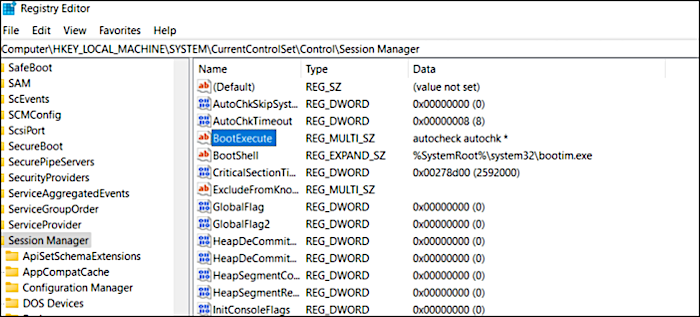
Etapa 3. No campo de dados do valor, altere o valor: autocheck autochk /k:C *
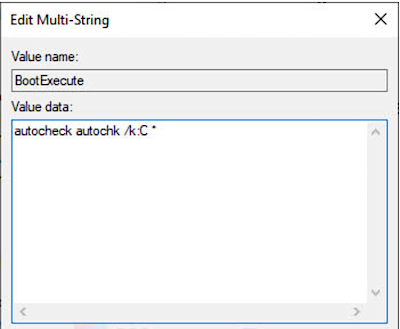
Observe as seguintes coisas
- Substitua a letra C pelo driver desejado que deseja interromper a verificação do disco.
- Para interromper a verificação de vários discos, digite o comando /k:x. Da seguinte maneira: autocheck autochk /k:C /k:D *.
- O parâmetro /k aqui verifica automaticamente e interrompe a verificação da unidade C na inicialização. Caso haja algum resultado esperado, você pode desfazer o valor padrão escrito da seguinte forma: autocheck autochk *
Alguma alternativa? Experimente a ferramenta gratuita de verificação de disco do Windows 11
Quando um risco potencial está associado ao sistema padrão, usar uma ferramenta de terceiros é sempre uma boa solução. Recomendamos o uso do EaseUS Partition Master para essa finalidade. Você pode usar este programa para construir e alterar partições. É uma opção legítima para ajudá-lo se você não conseguir pular a verificação do disco na inicialização do Windows 11. Ele foi projetado para usuários domésticos, de escritório e empresariais.
Etapa 1. Clique com o botão direito na partição de destino que apresenta problema.
Passo 2. Escolha "Avançado" > "Verificar sistema de arquivos".
Passo 3. Confirme se deseja ocultar a partição ou não.
Passo 4. Na janela Verificar sistema de arquivos, marque a opção “Tentar corrigir erros se encontrado”.
Etapa 5. Clique em “Iniciar” para verificar erros em sua partição.
Os principais recursos do EaseUS Partition Master estão listados abaixo:
- Migra sistema operacional para SSD
- Aumenta o espaço na unidade C
- Converte MBR em GPT sem perder dados
- Aplicar uma verificação de integridade do disco rígido
Conclusão
Para resumir, agora abordamos as soluções caso você não consiga pular a verificação do disco na inicialização do Windows 11. Você tem a opção de usar os procedimentos padrão do sistema. No entanto, existe um risco associado a eles, especialmente quando se utiliza o método do editor de registro. Experimente o EaseUS Partition Master para uma opção mais segura e confiável. Este programa não apenas corrige a verificação do disco na inicialização do Windows 11, mas também garante que seus dados estejam seguros. Dê uma olhada no EaseUS Partition Master você mesmo.
Artigos relacionados
-
Posso atualizar o SSD para M.2 sem reinstalar o SO? Sim, aqui está o seu guia
![imagem]() Jacinta 2024/01/09
Jacinta 2024/01/09
-
Como Apagar ou Limpar o SSD no Windows 10 com Segurança
![imagem]() Rita 2023/11/15
Rita 2023/11/15
-
Como atualizar EMMC para SSD [Tutorial com imagens]
![imagem]() Leonardo 2024/02/26
Leonardo 2024/02/26
-
Reparar SSD/HDD Corrompido sem Perder Dados
![imagem]() Jacinta 2023/11/22
Jacinta 2023/11/22
Sobre EaseUS Partition Master
Software de gerenciamento de disco e partição para uso pessoal e comercial. Deixe-o gerenciar sua unidade de armazenamento: redimensionar, formatar, excluir, clonar, converter, etc.
Vídeo tutorial

Como particionar um disco rígido no Windows 11/10/8/7
Como podemos te ajudar
Encontre respostas para perguntas comuns abaixo.
