Não é possível estender a unidade C no Windows 11? Aqui está o porquê e como corrigir
Leonardo publicou em 04/03/2024 para Notas para Gerenciamento de Partições | Mais Artigos
| Soluções viáveis | Solução de problemas passo a passo |
|---|---|
| #1. Reduza ou exclua um volume vizinho para estender a unidade C | Como não temos ninguém em nosso disco rígido, retiraremos alguns da partição vizinha. Podemos excluir ou reduzir... Etapas completas |
| #2. Estenda a unidade C com espaço não alocado não adjacente | Passo 1: Libere espaço não alocado para a unidade C; Etapa 2: Aumente o espaço na unidade C; Etapa 3: mantenha todas as alterações para estender... Etapas completas |
| #3. Alocar espaço de outra unidade para a unidade C | Passo 1. Clique com o botão direito na partição D: com espaço livre suficiente e selecione “Alocar Espaço”; Passo 2. Selecione o alvo... Passos completos |
| #4. Estenda C com espaço em um segundo disco | Passo 1. Clique com o botão direito na partição C, selecione Avançado e clique em Estender com 2º disco…; Passo 2. Após a análise do software... Passos completos |
Quer estender o armazenamento do C Drive? Acompanhe e descubra como.
Encontrar-se com pouco espaço na unidade C não é nada incomum. Após um longo período da mesma instalação do Windows, você poderá encontrar sua partição principal cheia de muitas coisas. Isso pode significar programas, jogos, arquivos ocultos, etc.

É aí que muitas pessoas começam a enfrentar problemas, como desempenho lento, erros constantes de baixo armazenamento, etc. Então, eles estendem sua partição principal, mas não conseguem estender a unidade C do Windows 11. Então, você é alguém que está enfrentando o mesmo problema?
Então, vamos descobrir como você pode estender a unidade C no Windows 11 sem perder dados, tempo ou desempenho do computador.
Por que não consigo estender a unidade C no Windows 11?
Se você estiver enfrentando problemas ao não conseguir estender a unidade C no gerenciamento de disco, pode haver alguns motivos por trás disso. O motivo mais comum para isso é não haver espaço adicional ou não alocado em sua unidade física. Então, como você verifica isso? Veja como:
Passo 1. Clique no Menu Iniciar.
Etapa 2. Digite Gerenciamento de disco e pressione Enter.
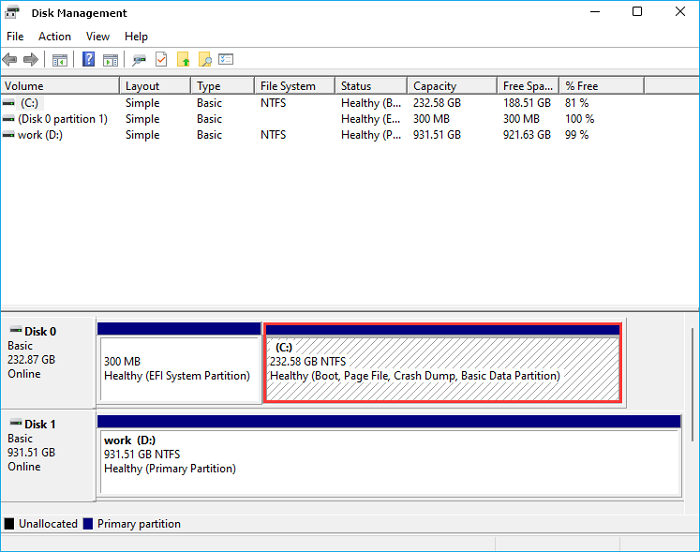
Passo 3. Encontre a unidade física com sua partição primária; neste caso, é o Disco 0.
Etapa 4. Navegue e encontre o tipo, estado e armazenamento do disco. Não há espaço não alocado nesta unidade do sistema operacional.
Não temos espaço para trabalhar nesse caso, como podemos ver aqui. Portanto, não podemos estender esta partição C usando os métodos normais. Se tentássemos, receberíamos o erro de não ter mais armazenamento para estender a partição. Então, vamos continuar investigando para encontrar a solução.
Você pode aprender como verificar o espaço total no disco rígido no Windows 10 neste artigo.
Não é possível estender a unidade C do Windows 11 - existe uma solução alternativa? Sim
Agora que descobrimos algumas causas da incapacidade de estender a unidade C, tente encontrar uma solução alternativa. Mas existe alguma maneira de contornar isso? Sim existe. Podemos voltar ao gerenciamento de disco usando o mesmo método.
Depois disso, podemos fazer algumas coisas, como:
- 1. Usando o gerenciamento de disco para excluir ou reduzir o volume. Esta é uma maneira comum de exigir que você use o programa Gerenciamento de disco para executar.
- 2. Estenda a unidade C com espaço não alocado não adjacente.
- 3. Aloque espaço de outra partição para nossa unidade C.
- 4. Estenda a unidade C com espaço de outra unidade física.
O único problema com o método 2, método 3 e método 4 é que você precisará de uma ferramenta de terceiros. Isso não é exatamente um problema, pois você pode fazer isso facilmente com a ajuda do EaseUS Partition Master .
Por que é que? Porque o primeiro passo é o único que você pode executar com a ajuda do Gerenciamento de Disco, conforme mencionado anteriormente. Para todas as outras etapas, você precisará do EaseUS Partition Master. Então, vamos ver como você pode fazer isso.
#1. Reduza ou exclua um volume vizinho para estender a unidade C
Para liberar espaço em uma unidade física, ela deve conter espaço não alocado. Como não temos ninguém em nosso disco rígido, retiraremos alguns da partição vizinha.
Podemos excluir, reduzir ou excluir esta partição vizinha para estender nossa unidade C.

Assim que o espaço não for alocado, usaremos isso para adicioná-lo à nossa unidade C.
#2. Estenda a unidade C com espaço não alocado não adjacente
A primeira etapa necessária aqui é baixar o EaseUS Partition Master. Lembre-se de que não há como adicionar espaço não alocado não adjacente à partição do sistema sem a ajuda de uma ferramenta de terceiros. Então, depois de baixar e instalar a ferramenta, você terá que usá-la.
Passo 1: Libere espaço não alocado para a unidade C.
Se não houver espaço não alocado no disco do sistema, vá para o Partition Manager e clique com o botão direito em uma partição próxima à unidade C: e selecione "Redimensionar/Mover".
Arraste o painel esquerdo da partição para diminuir e deixar espaço não alocado atrás da unidade C: do sistema e clique em "OK".
Etapa 2: Aumente o espaço na unidade C.
1. Clique com o botão direito na unidade C: e selecione "Redimensionar/Mover".

2. Arraste o final da partição do sistema para o espaço não alocado para adicionar espaço à unidade C: e clique em "OK".

Etapa 3: Mantenha todas as alterações para estender a unidade C:.
Clique em “Executar Tarefa” e clique em “Aplicar” para manter todas as alterações para estender a unidade C: do sistema.

Como visto aqui, a ferramenta coloca todos os nossos drives físicos à nossa disposição e, a partir deles, podemos escolher aqueles que desejamos usar como nosso espaço não alocado não adjacente para estender o Drive C.
#3. Alocar espaço de outra unidade para a unidade C
Um dos problemas comuns por não estender uma partição da unidade C é a falta de espaço disponível. Se todo o espaço for ocupado em sua unidade principal, você poderá obter armazenamento de outra unidade física. No entanto, você precisará do EaseUS Partition master para seu recurso Alocar Espaço para esta etapa.
Passo 1. Clique com o botão direito na partição D: com espaço livre suficiente e selecione "Alocar Espaço".

Etapa 2. Selecione a partição de destino - unidade C: e arraste o painel de partição para a direita para adicionar o espaço livre da unidade D: à unidade C:. Em seguida, clique em “OK” para confirmar.

Etapa 3. Clique no botão "Executar tarefa" e clique em "Aplicar" para iniciar o processo de movimentação do espaço livre da unidade D: para a unidade C:.

Você pode alocar quantos gigabytes desejar de uma partição para outra – neste caso, de G para C. Portanto. Você precisará do EaseUS Partition Master para esta extensão conveniente do seu C Drive.
#4. Estenda C com espaço em um segundo disco
Estendê-lo pode ser impossível se o seu computador tiver apenas uma unidade/partição física, a menos que você tenha outra unidade física que possa usar. Você deve estar se perguntando: é possível estender uma partição primária em um disco a partir de um segundo disco?
É sim. Você precisará do EaseUS Partition Master com sua opção de estender C com o segundo disco.
Passo 1. Inicie o EaseUS Partition Master e vá para o Partition Manager. Clique com o botão direito na unidade C do sistema, selecione " Avançado " e clique em " Estender com 2º disco ".

Passo 2. Após o software analisar o status do disco e listar os resultados estendidos, clique em “ Personalizar Plano ” para continuar.

Etapa 3. Selecione os dados listados para migrar ou clique no local para selecionar mais e clique em Avançar para continuar.

Etapa 4. Selecione em qual partição colocar a partição C expandida após, por exemplo, G, e clique em “ Continuar ”.

Este recurso está disponível apenas no EaseUS Partition Master. Então, mais uma vez, você precisará baixá-lo e instalá-lo.
Conclusão: você precisa da ferramenta e dos métodos certos
O erro “Não é possível estender a unidade C no Windows 11” pode ser corrigido; certifique-se de ter os métodos corretos. É por isso que você pode usar a ferramenta Gerenciamento de disco no Windows. Ou você pode instalar o EaseUS Partition Master. É também o melhor software de limpeza de dados .
Recomendamos o último porque cobre todas as pontas e garante uma extensão suave da partição para um iniciante.
Artigos relacionados
-
3 métodos rápidos para remover a partição USB [Etapas detalhadas necessárias]
![imagem]() Jacinta 2023/12/01
Jacinta 2023/12/01
-
Como corrigir o erro Windows não pode ser instalado neste disco?
![imagem]() Jacinta 2023/09/26
Jacinta 2023/09/26
-
Como corrigir erro de formatar cartão SD Android: volume partition disk failed with null
![imagem]() Jacinta 2023/09/26
Jacinta 2023/09/26
-
Como formatar disco rígido externo para PS3 [Guia completo 2024]
![imagem]() Leonardo 2024/02/26
Leonardo 2024/02/26
Sobre EaseUS Partition Master
Software de gerenciamento de disco e partição para uso pessoal e comercial. Deixe-o gerenciar sua unidade de armazenamento: redimensionar, formatar, excluir, clonar, converter, etc.
Vídeo tutorial

Como particionar um disco rígido no Windows 11/10/8/7
Como podemos te ajudar
Encontre respostas para perguntas comuns abaixo.
