Como aumentar o espaço na unidade C no Windows 11 [Tutorial 2024]
Leonardo atualizou em 09/01/2024 para Notas para Gerenciamento de Partições | Mais Artigos
Siga este guia tutorial e obtenha soluções diretas para estender a unidade C no Windows 11 imediatamente por conta própria:
| 🎯Meta: | Estenda e aumente o espaço da unidade C no Windows 11 |
| 🧰Ferramentas: |
|
| 💻SO compatível: | Windows 11 Home, Windows 11 Pro, Windows 11 Enterprise |
| 👔Quem usar: | Iniciantes do Windows, gerentes avançados e profissionais |
Windows 11 é o nome dado ao mais recente sistema operacional da Microsoft, que combina os pontos fortes do Windows 10, oferecendo uma abordagem centrada na rede para PCs e dispositivos que vão desde tablets até data centers. Em vez de seguir com outra revisão incremental - a Microsoft apresentou algo totalmente diferente que espera que os usuários de PC considerem atraente.
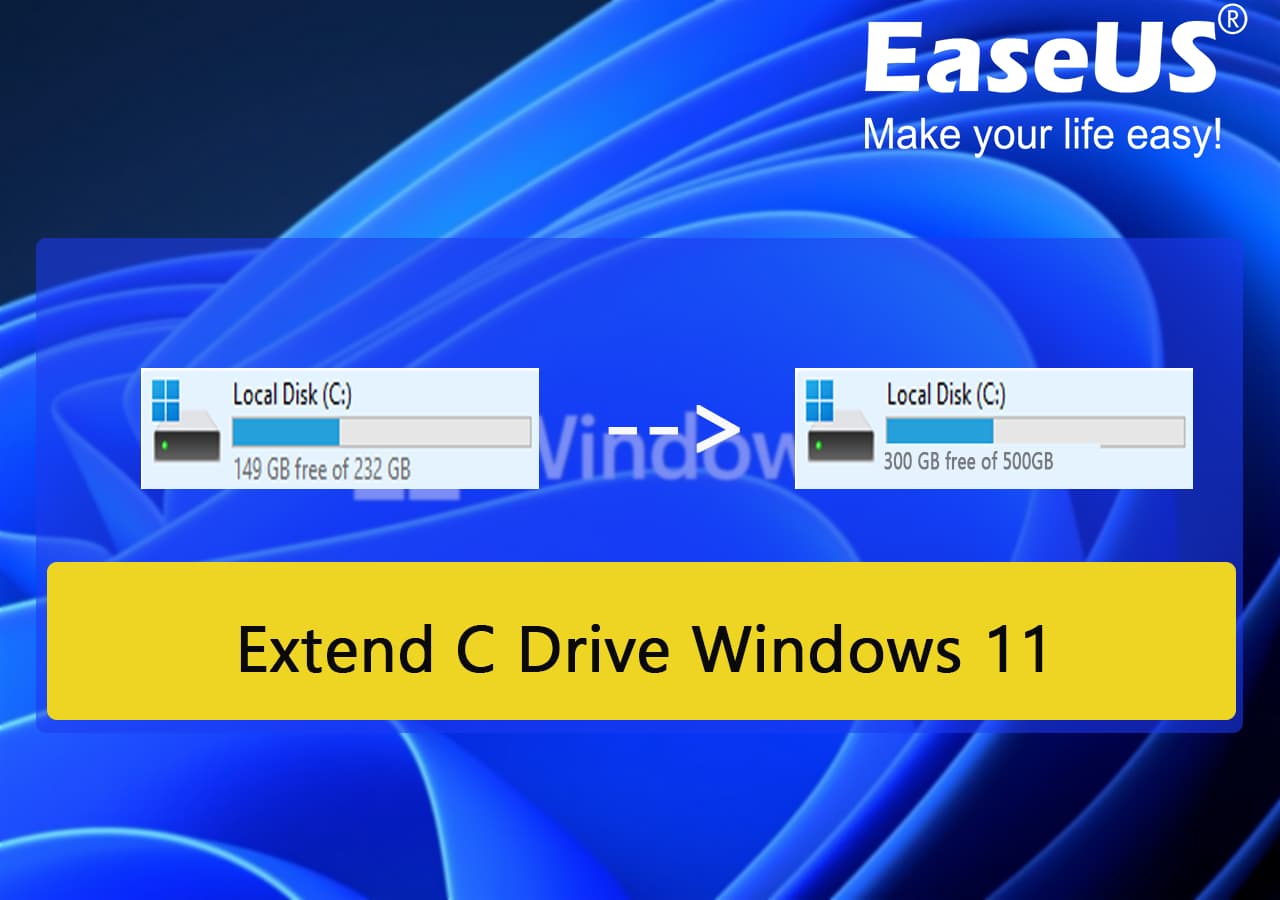
Esta página se concentra em orientá-lo para resolver um problema no Windows 11 conforme listado aqui:
Na próxima parte, você encontrará três métodos confiáveis que funcionam de forma eficiente para estender a unidade C no Windows 11. Vá para o respectivo guia e comece a aumentar o espaço da unidade C agora.
Como expandir a unidade C no Windows 11 [3 métodos eficientes]
- Para iniciantes no Windows 11, um software gerenciador de partição de terceiros como o EaseUS Partition Master é a solução mais fácil e eficiente para aumentar a unidade C.
- Para usuários experientes e até mesmo profissionais do Windows, as ferramentas integradas de gerenciamento de disco do Windows 11 - Gerenciamento de disco e CMD Diskpart são boas o suficiente para ajudá-lo a estender o espaço da unidade C.
Então, qual método escolher? O gerenciamento de disco torna mais difícil estender o espaço na unidade se não houver espaço não alocado na partição. EaseUS Partition Master é mais fácil de usar e útil nesta situação.
Método 1. Use EaseUS Partition Master - Mais fácil
O EaseUS Partition Master Free é um excelente gerenciador de partições que pode expandir o espaço da unidade C sem perder dados. Ele permite que você gerencie, reorganize e mantenha suas partições de disco. O gerenciador de partições EaseUS para Windows 11 também permite mesclar duas partições adjacentes e criar uma nova e maior.
Com o EaseUS Partition Master, o particionamento de disco se torna mais flexível. Funciona até para aumentar o volume sem espaço não alocado. Siga as etapas aqui para estender a unidade C do Windows 11 agora:
Passo 1: Libere espaço não alocado para a unidade C.
Se não houver espaço não alocado no disco do sistema, vá para o Partition Manager e clique com o botão direito em uma partição próxima à unidade C: e selecione "Redimensionar/Mover".
Arraste o painel esquerdo da partição para diminuir e deixar espaço não alocado atrás da unidade C: do sistema e clique em "OK".
Passo 2: Aumente o espaço na unidade C.
1. Clique com o botão direito na unidade C: e selecione "Redimensionar/Mover".

2. Arraste o final da partição do sistema para o espaço não alocado para adicionar espaço à unidade C: e clique em "OK".

Passo 3: Mantenha todas as alterações para estender a unidade C:.
Clique em “Executar Tarefa” e clique em “Aplicar” para manter todas as alterações para estender a unidade C: do sistema.

Quer você seja um usuário novato ou avançado, você pode gerenciar partições sem riscos com o gerenciador de partições EaseUS. Suporta totalmente todos os sistemas operacionais Windows, incluindo o Windows 11.
Se você acha que esse método é fácil e eficiente para ajudá-lo a estender a unidade C, compartilhe esta solução online para ajudar mais amigos ao seu redor:
Ele também oferece suporte a funções mais avançadas, incluindo:
- Crie discos inicializáveis ou USBs para gerenciar unidades de disco.
- Modificar arquivos de sistema de partições em tempo real, etc.
- Migre o sistema operacional para SSD/HDD sem reinstalar o sistema.
- Também permite mesclar partições facilmente.
Acima de tudo, a interface do usuário do gerenciador de partições EaseUS foi construída especialmente para o usuário comum, para que todas as operações sejam mais fáceis. Este software não limita o número de partições para fins de armazenamento de dados, ao mesmo tempo que permite aos usuários criar partições de disco de praticamente qualquer tamanho.
Método 2. Usando gerenciamento de disco
As maneiras de usar o gerenciamento de disco para aumentar a unidade C com ou sem espaço não alocado podem ser um pouco diferentes. Primeiro, verifique se você tem espaço não alocado próximo à unidade C ou não. Em seguida, siga o respectivo tutorial para expandir o espaço da unidade C:
#1. Expanda a unidade C com espaço não alocado
Se você encontrar espaço não alocado em sua unidade, siga as etapas abaixo:
Etapa 1. Pressione as teclas Windows + R e digite diskmgmt.msc e pressione Enter.
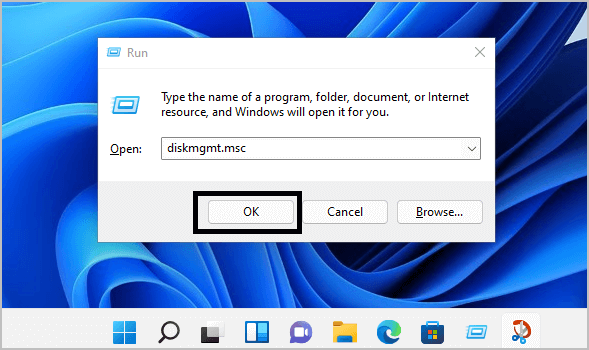
Etapa 2. Clique com o botão direito na unidade do disco C e clique em "Estender Volume" .

Etapa 3. Agora, selecione qualquer número de discos na coluna Disponível e clique em Adicionar para selecionar os discos para estender o espaço da unidade C. Clique em próximo para continuar.
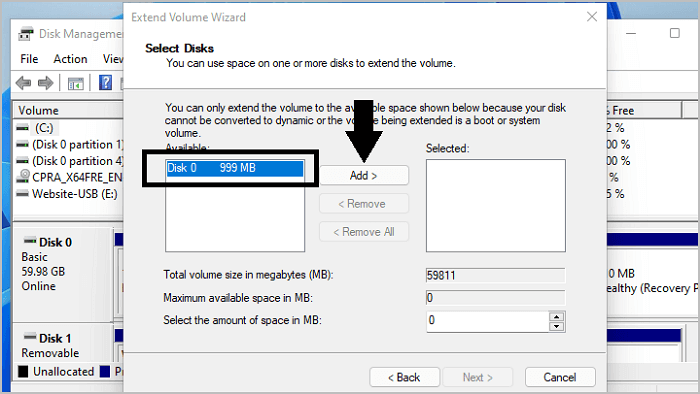
Etapa 4. Clique em “Concluir” para fechar a ferramenta Gerenciamento de disco.

A ferramenta Gerenciamento de disco agora aumentou com sucesso o espaço na unidade C no Windows 11.
#2. Aumente o espaço da unidade C sem espaço não alocado
Procure qualquer espaço não alocado atrás da unidade C: do sistema. Se você não conseguir encontrar nenhum espaço não alocado, siga estas etapas.
Etapa 1. Pressione as teclas Windows + R e digite diskmgmt.msc e pressione Enter.
Passo 2. Clique com o botão direito na partição diferente adjacente à unidade C (escolha qualquer partição que tenha espaço decente) e clique em "Diminuir Volume".

Etapa 3. Insira o tamanho que você precisa reduzir em MB e clique em "Reduzir" para confirmar.

Passo 4. Agora, clique com o botão direito na unidade C e escolha "Estender Volume".
Etapa 5. Siga as etapas acima da "Etapa 3" do primeiro guia para estender a unidade C com o espaço não alocado criado e concluir o processo.
Se você não quiser entender esse processo em detalhes e não quiser perder muito tempo com isso, recomendo usar um software de terceiros. Você pode usar o EaseUS Partition Master para gerenciar partições com rapidez e segurança e criar novas sem qualquer conhecimento do Windows 11.
Nota: Você também pode usar este método para expandir outras unidades, por exemplo, sua unidade D.
Método 3. Use CMD
Diskpart é uma ferramenta valiosa para estender o espaço da unidade C do sistema. Nas etapas abaixo, mostrarei como usar esta ferramenta para estender o espaço da unidade C no Windows 11.
Nota: Ao contrário dos dois métodos anteriores mencionados acima, este método é mais adequado apenas para usuários avançados, portanto, use-o com cuidado.
#1. Estenda a unidade C quando o espaço não alocado estiver disponível
Passo 1. Pressione as teclas Windows + R e digite cmd , pressione ctrl + shift + Enter para executá-lo como um aplicativo administrador.

Passo 2. Digite diskpart e pressione Enter.
Agora digite os comandos abaixo e pressione Enter para executar o comando.
- list disk
- select disk 0 (substitua o número 0 pela letra do disco do sistema)
Usei "0" porque o número do meu disco rígido é "0", como pode ser visto na imagem.

- list partition
- select partition 3 (substitua o número 3 pela letra da unidade C do sistema)
Usei "3" porque o número da partição da minha unidade C é "3", como pode ser visto na imagem.

- extend
- exit
#2. Aumente o espaço da unidade C quando não houver espaço não alocado
O erro do Virtual Disk Service geralmente ocorre ao tentar estender um volume particionado. Isso pode acontecer porque você não deixou espaço suficiente ao lado de uma unidade do sistema, uma unidade do sistema está quase cheia ou a partição do disco está corrompida.
Bem, se você se deparar com esse erro quando sua unidade C estiver cheia de dados, sem nenhum espaço não alocado atrás dela. Você ainda pode aumentar o espaço da unidade C no Windows 11 usando as etapas abaixo:
Passo 1. Pressione as teclas Windows + R e digite cmd, pressione ctrl + shift + Enter (Executar como administrador).
Passo 2. Digite diskpart e pressione Enter.
Agora digite os comandos abaixo e pressione Enter para executar o comando.
- list disk
- select disk 0 (substitua o número 0 pela letra do disco do sistema)
- list partition
- select partition n (substitua o número n pelo número da partição que você deseja excluir)
Substituí n por “11” porque quero excluir aquela partição com “1000 MB” de espaço e usá-la para estender o espaço da unidade C no Windows 11.

- delete partition
- select partition n (substitua n pela letra da unidade C:)
- extend
- exit
Se você acha que este artigo é útil para estender o espaço da unidade C no Windows 11, clique no botão abaixo para compartilhá-lo com alguém que precise!
Por que você precisa aumentar o espaço na unidade C no Windows 11
O disco rígido interno de um computador é um dispositivo de armazenamento que pode fornecer muito espaço para seus dados essenciais. O disco rígido que ocupa a maior parte do armazenamento da sua máquina geralmente é a unidade C. Se você tem usado seu computador nos últimos dias/semanas/meses, é inquestionável a necessidade de aumentar o espaço da unidade C, pois você já utilizou todo o espaço disponível, como no exemplo mostrado aqui:
Além disso, se você deseja instalar novos aplicativos ou jogos em sua máquina, pode haver alguns requisitos para espaço adicional na unidade C, conforme mostrado aqui:
1) Problema de pouco espaço na unidade C: Para executar o seu PC com Windows 11 sem problemas, é necessário espaço suficiente na unidade C do seu computador. Além disso, à medida que você instala mais e mais programas e dados na partição do sistema, a unidade C pode ficar sem espaço.
2) Problema de desempenho lento do Windows: Quando o espaço de armazenamento do computador fica cheio, o disco rígido pode ficar fragmentado, causando lentidão no desempenho de leitura e gravação e até mesmo fazendo com que o computador congele ao iniciar jogos ou inicializar.
O desempenho lento do computador é irritante. Como contornar esse problema? Então, que tal liberar espaço no disco rígido ? A solução melhor e instantânea para esse problema é estender o espaço do volume na unidade C. No entanto, é difícil para usuários comuns passarem sem a ajuda de uma ferramenta profissional de extensão de partição. Caso você não saiba como corrigir esse problema, basta voltar aos 3 métodos acima e seguir o respectivo guia para ampliar sua unidade C no Windows 11 com sucesso agora.
Conclusão
Pode ser oneroso manusear um disco C menor no Windows 11. Felizmente, você não precisa comprar um novo disco. Você só precisa aumentar uma partição para criar espaço livre para novos documentos.
Para expandir a unidade C, você precisa combinar o espaço não alocado de outras partições com a partição C. Porém, se a sua máquina Windows não estiver equipada com uma ferramenta de partição de terceiros, você poderá ter problemas ao tentar executar esse processo manualmente. O gerenciador de partições EaseUS é a melhor escolha.
Pode ajudá-lo a alocar espaço de outras partições para a unidade C sem excluí-las. Você também pode expandir rapidamente a unidade C, mesmo que o espaço não alocado não seja adjacente à unidade.
Perguntas frequentes sobre como estender a unidade C no Windows 11
Esta página cobre três métodos confiáveis para ajudar iniciantes e profissionais do Windows 11 a aumentar com eficiência e facilidade o espaço da unidade C. Se você ainda tiver dúvidas, acompanhe e encontre as respostas aqui:
1. O que acontece quando a unidade C fica sem espaço?
O que acontece quando a unidade C fica sem espaço em disco? Seria um desastre para o sistema do computador, incluindo os seguintes problemas listados aqui:
- Desempenho lento do computador
- Disco lento para transferir arquivos
- Computador travado ou travado
- Aviso de pouco disco
- Falha no download de arquivo ou software
Além disso, quando as partições da unidade C estiverem cheias e sem espaço em disco, será difícil fazer qualquer coisa no computador. Na pior das hipóteses, talvez você não consiga iniciar o Windows devido à falta de espaço em disco. E então, como poderíamos lidar com isso? Bem, a primeira consideração deve ser estender o armazenamento do disco rígido, enquanto a segunda deve ser otimizar os sistemas do computador e remover arquivos e pastas indesejados da unidade C.
2. Posso estender a unidade C quando não houver espaço livre ou não alocado?
Ao usar o Windows 11, se você notou que algum espaço compactado está disponível próximo à partição C, você deve estar se perguntando se pode usar essa partição para estender o espaço da unidade C em seu laptop, mesmo quando não há espaço não alocado. Sim, isso é possível.
EaseUS Partition Master, Disk Management e Diskpart conforme recomendado acima nesta página podem estender facilmente a unidade C em seu PC com Windows 11.
3. Por que minha unidade C fica cheia tão facilmente no Windows 11?
Muitos motivos podem fazer com que a unidade C fique cheia, e aqui está uma lista de motivos que podem facilmente fazer com que a unidade C fique cheia no Windows 11:
- Backup de atualização do Windows: cria automaticamente um backup do sistema quando há uma nova atualização no PC.
- Arquivos temporários: o Windows cria grandes arquivos temporários que também podem ocupar muito espaço.
- Infecção por vírus ou malware.
- A lixeira salva muitos arquivos inúteis.
- O navegador baixa pastas com software, aplicativos e até jogos também ocupam espaço na unidade C.
Artigos relacionados
-
Baixe a ferramenta gratuita de formatação Toshiba e formate o dispositivo Toshiba com facilidade
![imagem]() Leonardo 2023/09/19
Leonardo 2023/09/19
-
Como Redimensionar/Mover/Clonar Partição BitLocker no Windows 11/10 sem Descriptografia
![imagem]() Rita 2023/12/20
Rita 2023/12/20
-
O Windows 10 Reinicia Sem Parar? Corrija Agora! - EaseUS
![imagem]() Jacinta 2023/10/13
Jacinta 2023/10/13
-
Como converter GPT para MBR sem sistema operacional
![imagem]() Jacinta 2023/12/20
Jacinta 2023/12/20
Sobre EaseUS Partition Master
Software de gerenciamento de disco e partição para uso pessoal e comercial. Deixe-o gerenciar sua unidade de armazenamento: redimensionar, formatar, excluir, clonar, converter, etc.
Vídeo tutorial

Como particionar um disco rígido no Windows 11/10/8/7
Como podemos te ajudar
Encontre respostas para perguntas comuns abaixo.
