7 Maneiras para Formatar Unidade USB/Pen Drive Protegida Contra Gravação
Leonardo atualizou em 27/10/2023 para Notas para Gerenciamento de Partições | Mais Artigos
As soluções nesta página podem ajudar a corrigir esse erro com eficiência em pen drives protegidos contra gravação, USBs, cartões SD e discos rígidos/SSDs eternos.
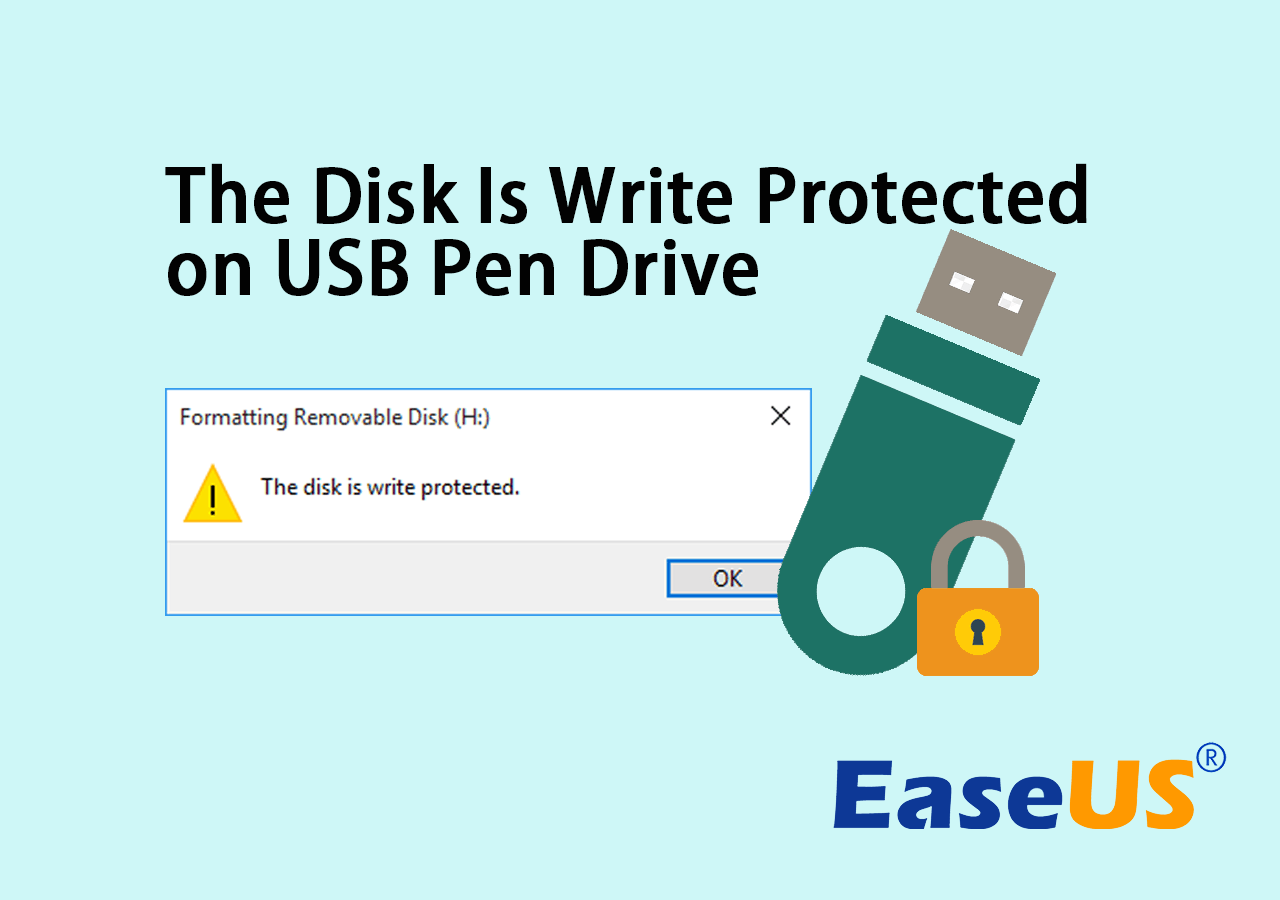
O que é o Erro "O disco está protegido contra gravação"
Você está tendo o erro "disco está protegido contra gravação" ao formatar o pen drive USB protegido contra gravação? O que significa quando você recebe a mensagem de erro "O disco está protegido contra gravação" ao tentar formatar uma unidade flash, pen drive ou cartão SD?
Isso significa que o sistema operacional Windows definiu limitações de administrador, a entrada do registro está danificada, infecção por vírus ou software de criptografia de terceiros bloqueou seu pen drive USB. Com o status de proteção contra gravação no pen drive USB, você não pode formatá-lo e receberá uma mensagem de erro "O disco está protegido contra gravação".

Você pode se perguntar "Como faço para remover a proteção contra gravação em uma unidade USB?" na sua mente. Resumidamente, você precisa remover a proteção contra gravação de USB, pen drive, cartão SD, disco rígido externo, etc., seguindo as soluções da Parte 1 primeiro.
E então, você pode formatar o dispositivo com uma ferramenta de formatação de disco confiável como o EaseUS Partition Master na Parte 2 para fazê-lo funcionar perfeitamente novamente com facilidade.
Parte 1. Guia para Corrigir o Erro
Como você não pode formatar um dispositivo protegido contra gravação, você deve primeiro corrigir o erro "o disco está protegido contra gravação" e remover a proteção contra gravação de seus dispositivos problemáticos. Aqui nesta parte, existem seis maneiras de tentar remover a proteção contra gravação de seus dispositivos de armazenamento USB, pen drive, etc.
Veja todas as ferramentas que você pode experimentar para remover a proteção contra gravação. Ou você também pode seguir o vídeo listado à direita para que seu dispositivo volte a funcionar normalmente. Abrange 3 resoluções comumente usadas para você experimentar: 0:46 Use Registry; 1:49 Use CMD; 3:00 Use o Explorador de Arquivos.
Depois de corrigir esse problema, você pode seguir o guia da Parte 2 para formatar a unidade flash USB e o pen drive sem problemas.
#1. Desbloqueie o USB/Pen Drive Protegido Contra Gravação, Alternando Seu Bloqueio
Se você bloqueou anteriormente sua unidade flash USB ou pen drive alterando o bloqueio para LIGADO, o dispositivo está bloqueado e protegido contra gravação. Isso significa que você não pode formatar o dispositivo nem fazer alterações nele. Aqui está como desbloquear o USB protegido contra gravação:
Etapa 1. Encontre o switch físico em seu pen drive ou USB.
Etapa 2. Mova o interruptor de LIGADO para DESLIGADO.
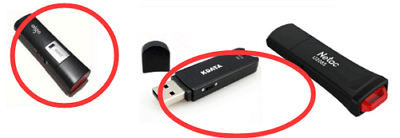
Agora, você pode conectar o USB ao seu PC e acessar novamente ou formatar o dispositivo novamente.
#2. Limpeza de Vírus que Causa USB ou Pen Drive Protegido Contra Gravação
A infecção por vírus também pode, às vezes, fazer com que dispositivos de armazenamento, como unidades flash USB, sejam protegidos contra gravação ou bloqueados. A melhor maneira de corrigir esse problema é executar um software de limpeza de vírus profissional para remover totalmente o vírus e desbloquear o dispositivo.
Aqui está uma lista de programas de remoção de vírus recomendados para você experimentar:
- Avast Antivírus
- Norton AntiVirus
- McAfee
- BitDefender
- AVG
Tudo o que você precisa é instalar um dos limpadores de vírus recomendados, conectar o dispositivo problemático ao seu PC, executar e deixar a ferramenta de limpeza de vírus verificar e remover todos os vírus de proteção contra gravação do seu pen drive ou USB.
#3. Remova a Proteção Contra Gravação do Dispositivo Usando o CMD
Etapa 1. Digite cmd na caixa de pesquisa, clique com o botão direito do mouse em "Prompt de comando" e selecione "Executar como administrador".
Etapa 2. Digite as seguintes linhas de comando e pressione Enter após cada linha de comando.
- parte do disco
- disco de lista
- selecione o disco #
- atributos disco claro somente leitura
Substitua # pelo número de sua unidade flash protegida contra gravação ou cartão de memória.
Deixe o comando CMD para remover a proteção contra gravação do seu dispositivo.

Etapa 3. Digite exit quando o processo terminar.
#4. Corrigir USB/Pen Drive Protegido Contra Gravação com Ferramenta de Remoção de Proteção Contra Gravação
O EaseUS CleanGenius é uma ferramenta prática de correção de computador, segura e leve. É uma alternativa perfeita ao comando CHKDSK. Use esta ferramenta de um clique para resolver problemas do seu computador.
Passo 1. Baixe e instale o EaseUS CleanGenius gratuitamente.
Passo 2. Execute o EaseUS CleanGenius no seu PC, clique em "Otimização" e escolha o modo "Proteção contra gravação".
Passo 3. Selecione o dispositivo que agora está "protegido contra gravação" e clique em "Desativar" para remover a proteção.

#5. Remova a Proteção Contra Gravação na Unidade USB/Pen Drive Usando o Regedit.exe
Quando um dispositivo está bloqueado ou um disco está protegido contra gravação, você pode usar o Editor do Registro para alterar sua chave de 1 para 0 para desbloquear o dispositivo.
- Aviso
- Observe que você precisa ter muito cuidado ao usar o Editor do Registro - Regedit.exe para remover a proteção contra gravação em um dispositivo. Qualquer operação falsa ou erro de digitação causará sérios problemas.
- Se você é iniciante, tente as soluções anteriores.
Etapa 1. Digite: Regedit na caixa de pesquisa, clique em "Regedit.exe " para abrir o editor do Registro.
Etapa 2. Navegue até: Computer\HKEY_LOCAL_MACHINE\SYSTEM\CurrentControlSet\Control\StorageDevicePolicies
Etapa 3. Clique duas vezes no valor "WriteProtect" no painel direito do Regedit.exe.
Certifique-se de que os dados de volume arquivados estejam marcados como "0".
Etapa 4. Clique duas vezes para abri-lo e altere os dados de "Valor" de "1" para "0" e clique em "OK" para salvar a alteração.
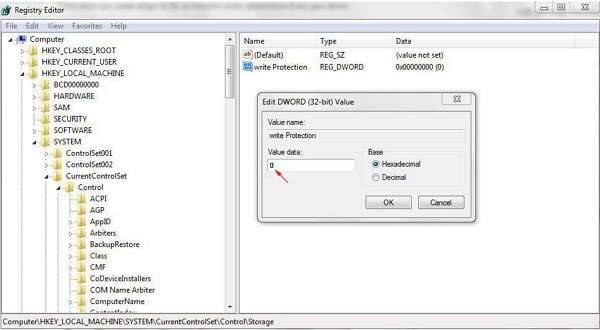
Etapa 5. Feche o Regedit e reinicie o computador.
Depois disso, você pode reconectar sua unidade flash USB ou pen drive ao seu PC novamente e descobrir que a proteção contra gravação foi removida e o dispositivo não está mais protegido contra gravação.
#6. Altere a Unidade USB/Pen Drive Somente Leitura ou Protegida Contra Gravação para Normal
Às vezes, sua unidade também pode ficar bloqueada ou protegida contra gravação se você a definir como somente leitura. E você pode simplesmente alterar o estado somente leitura para remover a proteção contra gravação do dispositivo.
Observe que esse método também pode ser aplicado para remover o estado somente leitura em seus arquivos.
Etapa 1. Conecte seu USB ou pen drive ao PC.
Etapa 2. Abra o Windows File Explorer, localize e clique com o botão direito do mouse no USB que está protegido contra gravação e selecione "Propriedade".
Etapa 3. Vá para a aba Geral, desmarque "Somente leitura", clique em "Aplicar" e "OK" para finalizar.
Depois de remover a proteção contra gravação em seu pen drive ou USB, você pode acessar diretamente o dispositivo com facilidade. No entanto, se a unidade USB ou pen drive ainda contiver algum erro lógico ou interno, pode ser necessário formatar o dispositivo para que seja reconhecido novamente.
Parte 2. Como Formatar o Pen Drive USB Protegido Contra Gravação após Remover a Proteção
Normalmente, o Gerenciamento de disco ou o Windows File Explorer pode formatar um dispositivo que está em um estado normal. Mas se o dispositivo de armazenamento estiver em um estado especial, como exibindo como erro de dispositivo de E/S, o Windows não conseguiu concluir a formatação, o USB não pode ser formatado, etc., você precisará de uma ferramenta de formatação completa profissional.
O EaseUS Partition Master é capaz de formatar seu USB ou pen drive, etc., a partir de qualquer um dos erros lógicos acima. Além de uma unidade flash USB, o programa também permite formatar um cartão SD protegido contra gravação após remover o erro de proteção contra gravação.
Aqui está o guia detalhado:
Passo 1. Selecione o disco rígido externo para formatar.
Conecte o disco ao seu computador. Baixe e inicie o software EaseUS Partiton Master. Clique com o botão direito do mouse no disco que você deseja formatar e escolha "Formatar".

Passo 2. Defina a letra da unidade e o sistema de arquivos.
Atribua uma nova etiqueta de partição, sistema de arquivo (NTFS/FAT32/EXT2/EXT3) e tamanho do cluster à partição selecionada e clique em "OK".

Passo 3. Marque a caixa de aviso.
Clique em "Sim" se aparecer a janela Aviso. Se você tiver dados importantes, faça backup dos dados com antecedência.

Passo 4. Aplique as alterações.
Clique no botão "Executar Tarefa" primeiramente e, em seguida, clique em "Aplicar" para formatar o disco externo

Além da unidade USB, você também pode aplicar o EaseUS Partition Master para formatar outros tipos de dispositivos protegidos contra gravação. Consulte os links aqui e encontre suas respectivas soluções:
Quando o processo de formatação for concluído, você terá concluído o processo de formatação de um pen drive/USB protegido contra gravação por conta própria. E agora, seu dispositivo está em bom estado para você salvar e armazenar dados novamente.
Perguntas Frequentes
Esta página responde às perguntas de "Como faço para remover a proteção contra gravação em uma unidade USB" e "Como posso formatar um pen drive protegido contra gravação". Com as soluções fornecidas na Parte 1 e na Parte 2, você pode resolver facilmente o erro "O disco está protegido contra gravação" e formatar com êxito sua unidade flash USB, pen drive, cartão SD, disco rígido externo e até mesmo disco rígido interno após remover o proteção contra gravação.
No entanto, alguns de vocês podem ter mais preocupações relacionadas ao problema de proteção contra gravação. Aqui, encontramos algumas das principais perguntas frequentes feitas no resultado de pesquisa do Google e deixamos uma breve resposta abaixo de cada pergunta. Se você tiver as mesmas dúvidas, verifique e encontre suas respostas aqui imediatamente.
1. Como formato o USB protegido contra gravação no Windows 10?
Conforme apresentado nesta página, para formatar um USB protegido contra gravação no Windows 10, você precisa primeiro remover a proteção contra gravação seguindo os métodos da Parte 1.
Em seguida, você pode aplicar o EaseUS Partition Master ou a ferramenta de formatação interna do Windows - Gerenciamento de disco, Windows File Explorer, CMD para formatar o USB no Windows 10.
2. Qual é a melhor ferramenta de formato USB com proteção contra gravação?
Ao pesquisar on-line, você pode descobrir que não há uma ferramenta profissional de formato USB protegida contra gravação disponível para download gratuito. O motivo é que o erro de proteção contra gravação é complexo e a maioria das dicas de formatação nem funciona.
Portanto, a melhor solução para esse problema é que você deve primeiro remover a proteção contra gravação USB e, em seguida, aplicar a melhor ferramenta de formatação USB para obter ajuda.
3. Como formatar USB somente leitura?
Quando um USB é exibido como somente leitura em seu computador, você também não pode formatar o dispositivo diretamente. Você deve primeiro remover ou corrigir o erro "Somente leitura" no USB. Em seguida, aplique o software de formatação do Windows Disk Management, File Explorer ou EaseUS - EaseUS Partition Master para formatar seu USB para FAT32 (utilizável) novamente.
4. Você pode recuperar dados após formatar um cartão SD protegido contra gravação?
Quando você remove a proteção contra gravação e formata seu cartão SD, é seguro salvar os dados no cartão novamente. Quanto aos dados perdidos, você pode recuperar dados do cartão SD com um poderoso software de recuperação de dados. Se você precisar de um confiável, o EaseUS Data Recovery Wizard está disponível para ajudar.
Artigos relacionados
-
Como Ativar/Desativar o Modo UEFI?
![imagem]() Leonardo 2023/09/26
Leonardo 2023/09/26
-
SSD não mostra capacidade total? Soluções detalhadas aqui 2024!
![imagem]() Leonardo 2024/01/22
Leonardo 2024/01/22
-
É possível converter o Basic em Dynamic no Windows 11? Sim, aqui está o guia
![imagem]() Leonardo 2023/11/23
Leonardo 2023/11/23
-
[Guia Completo] Como Verificar e Habilitar TPM 2.0 para Windows 11
![imagem]() Leonardo 2023/09/26
Leonardo 2023/09/26
Sobre EaseUS Partition Master
Software de gerenciamento de disco e partição para uso pessoal e comercial. Deixe-o gerenciar sua unidade de armazenamento: redimensionar, formatar, excluir, clonar, converter, etc.
Vídeo tutorial

Como particionar um disco rígido no Windows 11/10/8/7
Como podemos te ajudar
Encontre respostas para perguntas comuns abaixo.
