3 maneiras confiáveis de limpar SSD no Windows 11
Leonardo publicou em 12/12/2023 para Notas para Gerenciamento de Partições | Mais Artigos
Principais vantagens da limpeza de SSD no Windows 11:
- A limpeza do SSD garantirá que você aproveite ao máximo o espaço existente no disco SSD.
- Limpar o SSD causará sérios problemas de perda de dados, portanto, certifique-se de ter criado um backup dos itens essenciais do SSD com antecedência.
Nesta página, apresentaremos procedimentos completos sobre como apagar com segurança o SSD no Windows 11 para que você possa usá-lo para novos fins.
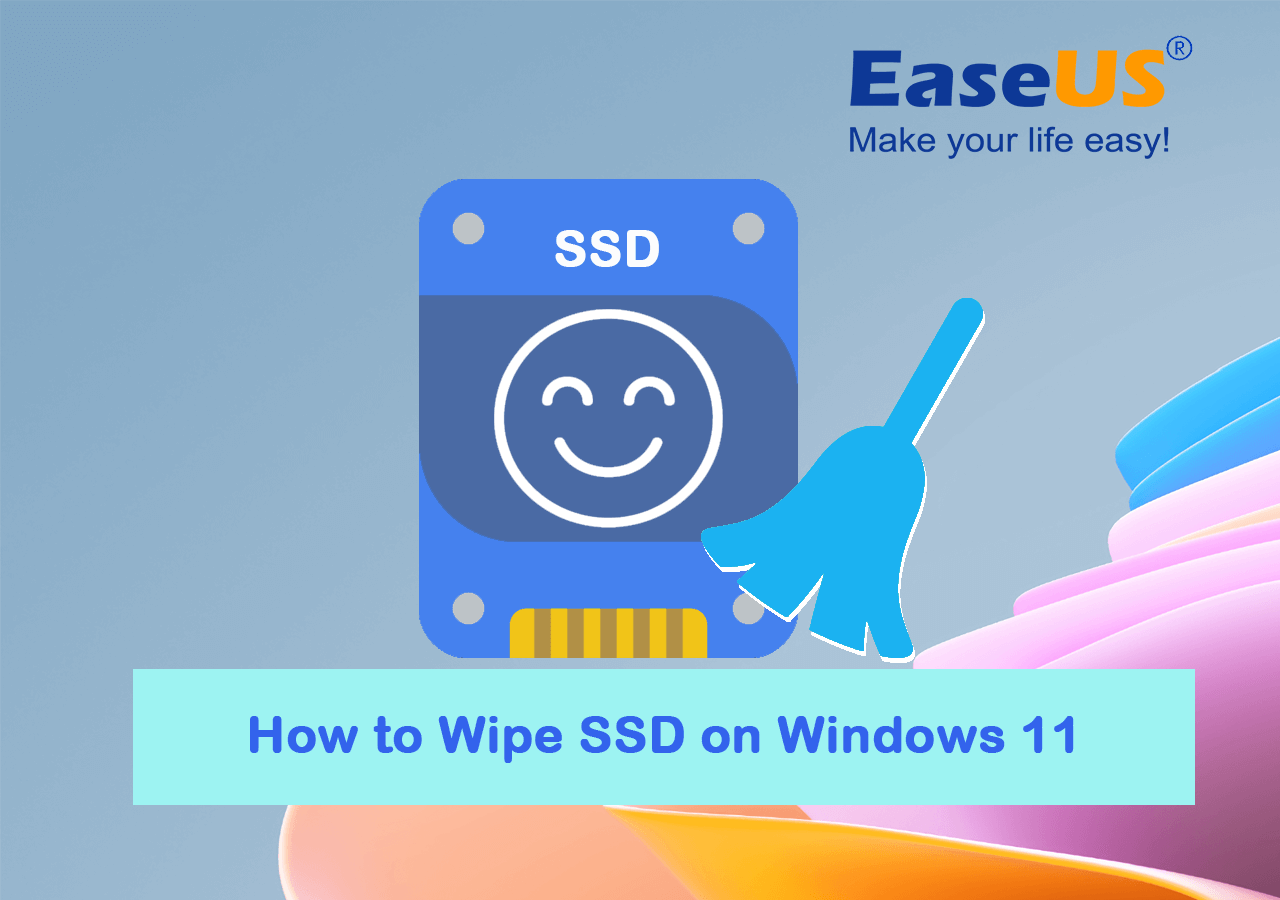
Siga o guia e você aprenderá quais métodos pode seguir para limpar o SSD:
Neste artigo, você aprenderá:
- #1. Limpe SSD do Windows 11 com software SSD Wipe
- #2. Reinicialize o PC para limpar SSD
- #3. Apagamento seguro de SSD por meio das configurações do BIOS
Coisas a fazer antes de limpar seu disco rígido
Aqui abaixo está uma lista de verificação que você precisa marcar antes de limpar o SSD do Windows 11:
- ✔️ Backup de dados: crie um backup antes de limpar o SSD em caso de perda do essencial do SSD. Aprenda: Como fazer backup de SSD para HDD .
- ✔️ Migração de aplicativos: não necessariamente, mas útil. Desligue os programas em execução e transfira os aplicativos instalados para outro disco rígido. Consulte também: Mover programas instalados para outra unidade no Windows 11.
- ✔️ Fonte de alimentação: carregue seu laptop ou PC em caso de desligamento inesperado devido à fonte de alimentação insuficiente enquanto limpa o SSD.
Aqui estão alguns métodos práticos de limpeza de SSD que você pode dar uma olhada rápida e selecionar o método mais adequado e, em seguida, seguir para executar operações de apagamento de SSD instantaneamente:
| Métodos para limpar SSD do Windows 11 | Complexidade | Usuários-alvo |
|---|---|---|
| #1. Limpe o SSD do Windows 11 com o software SSD Wipe🏆🏅 | ⭐ | Iniciantes e Profissionais |
| #2. Reinicialize o PC para limpar SSD | ⭐⭐ | Usuários avançados |
| #3. Apagamento seguro de SSD por meio das configurações do BIOS | ⭐⭐⭐ | Profissionais |
1 – Como limpar SSD do Windows 11 com software SSD Wipe
- ⏱️ Duração: 10-30 minutos, dependendo da capacidade de dados do SSD.
- 🧰 Ferramentas: SSD, PC com Windows, software de limpeza de SSD - EaseUS Partition Master
- 👩🏼💻 Alvo: Limpe todo o disco SSD ou limpe dados parciais da partição no SSD.
A questão é como limpar o SSD do Windows 11 com segurança. Você precisa de uma ferramenta confiável que possa limpar totalmente seu SSD ou disco rígido e tornar seus dados irrecuperáveis. Existem muitas ferramentas disponíveis, mas nem todas são confiáveis.
EaseUS Partition Master é uma ferramenta confiável de limpeza de SSD e recomendamos que você baixe-a para experimentar. Ele garante que seus dados sejam apagados de forma segura e permanente com os recursos Wipe Data e Wipe Disk.
Veja como usar o EaseUS Partition Master e obter a capacidade de limpar seu SSD do Windows 11:
Dica: para limpar os dados do SSD, mas manter as partições, siga o primeiro guia. Para limpar todo o disco SSD, siga o segundo guia.
Definimos duas opções para você limpar dados. Escolha o que você precisa.
Opção 1. Limpar partição
- Clique com o botão direito na partição da qual deseja apagar os dados e escolha “Limpar”.
- Na nova janela, defina o horário em que deseja limpar sua partição e clique em "OK".
- Clique no botão "Executar 1 tarefa(s)" no canto inferior direito, verifique as alterações e clique em "Aplicar".
Opção 2. Limpar disco
- Selecione o HDD/SSD. E clique com o botão direito para escolher "Limpar disco".
- Defina o número de vezes para limpar os dados. (Você pode definir no máximo 10.) Em seguida, clique em "OK".
- Clique em "Executar 1 tarefa(s)" e depois clique em "Aplicar".
MAIS: Além de limpar o SSD, o EaseUS Partition Master também possui vários recursos úteis que você pode aplicar para otimizar o desempenho do seu SSD com eficiência, como particionamento de SSD, migração de sistema operacional para SSD, alinhamento de SSD em 4K, etc.
Se você acha que este método é eficiente e útil para ajudá-lo a limpar o SSD no Windows 11, sinta-se à vontade para compartilhar o guia com outras pessoas ao seu redor para ajudar seus amigos a redefinir seus SSDs como um especialista:
Se você precisar de mais guias sobre como limpar seu disco rígido, siga esta página de tutorial para obter ajuda:
Como limpar completamente o disco rígido
Como limpar completamente um disco rígido para que não possa ser recuperado? Este artigo explicará como limpar completamente seu disco rígido ou computador no Windows 10/11 para garantir a privacidade dos dados.
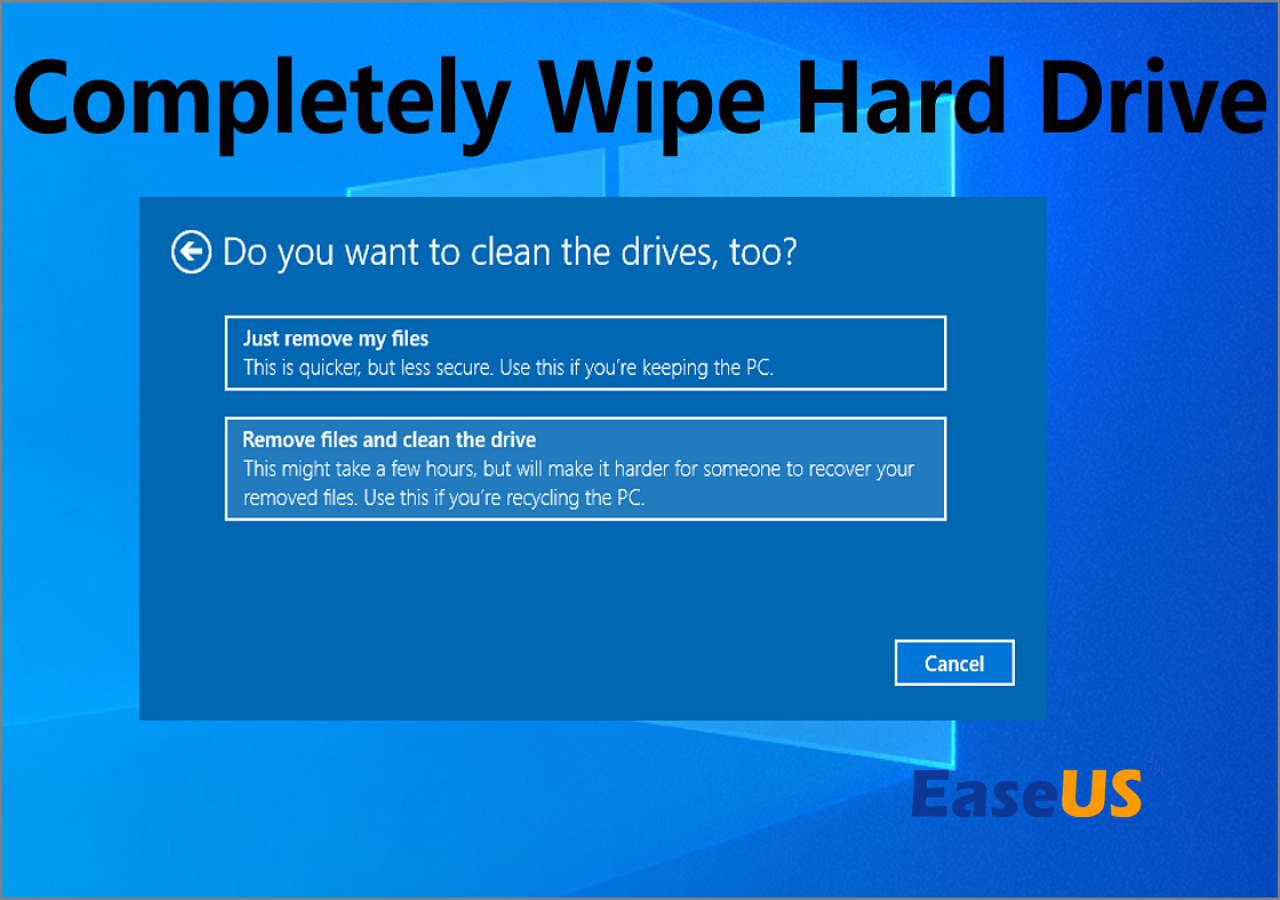
2 – Reinicialize seu PC para limpar SSD no Windows 11
- ⏱️ Duração: 20-35 minutos, dependendo da capacidade de dados do SSD.
- 🧰 Ferramentas: SSD, PC com Windows, recurso Redefinir este PC nas configurações do Windows.
- 👩🏼💻 Alvo: Limpe todos os volumes SSD, exceto o volume do sistema.
Alguns usuários experientes do Windows recomendam usar o recurso “Redefinir este PC” no Windows 11 para limpar discos SSD, pois é gratuito para todos os usuários do Windows. Ele funciona com eficiência na limpeza de partições SSD quando funciona como disco do sistema, e você pode manter o sistema operacional intacto com este método.
Aqui estão as etapas para redefinir seu PC originalmente fornecidas pela Microsoft :
Passo 1: Vá ao menu iniciar e clique em configurações. Depois que a guia "configurações" for aberta, encontre a opção "Atualização e segurança" ou digite "redefinir" na barra de pesquisa e será exibida a opção "redefinir seu PC".
Passo 2: Clique na opção “Reiniciar seu PC” e o Windows mostrará três opções. Reinicie este PC; Volte para uma versão anterior do Windows 10; e inicialização avançada.
Recomendamos selecionar a opção "Reinicializar seu PC", pois é melhor para começar do zero.
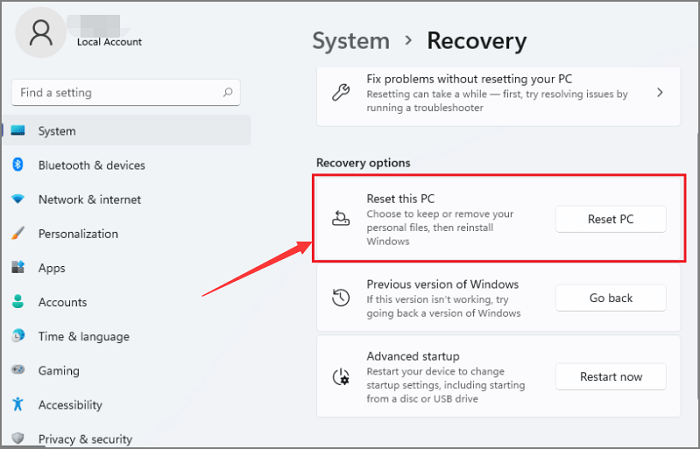
"Inicialização Avançada" permite inicializar a partir de uma unidade ou disco USB de recuperação.
Etapa 3: Você verá "Começar" na opção Redefinir PC. Clique nisso.
Passo 4: Após clicar em “Começar” você terá duas opções; “Manter meus arquivos” e “Remover tudo”.
Selecione a opção desejada. Se você for doar seu disco rígido para outra pessoa, selecione “remover tudo”. Levará algum tempo, mas os dados serão removidos.
Caso você esteja com seu laptop e queira manter seus dados, selecione “manter arquivos”.
Passo 5: seja qual for a opção escolhida, você será direcionado para uma aba que solicitará a instalação do Windows via nuvem ou localmente.
Etapa 6: Clique em Avançar quando o Windows informar que você não poderá voltar para uma versão anterior do sistema operacional.
Etapa 7: Clique em “Redefinir” quando perguntarem se você está pronto e pronto.
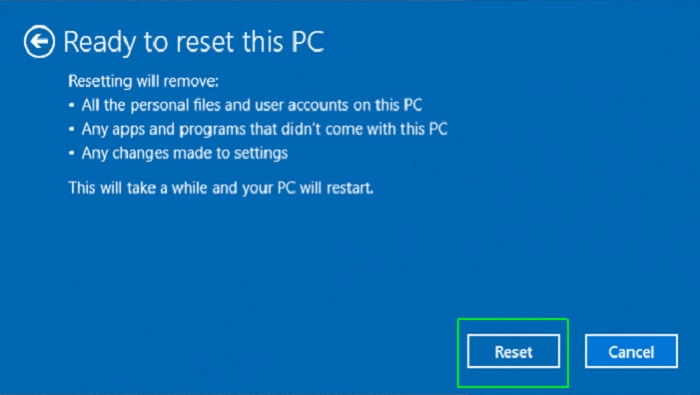
Se você encontrar o problema de Redefinir este PC que não está funcionando, você pode voltar ao Método 1 para apagar com segurança seu disco SSD. Ou você pode seguir este guia tutorial para obter ajuda:
Redefinir este PC que não funciona no Windows 11
Esta página fornece soluções testadas e comprovadas para corrigir o erro “redefinir este recurso do PC não funciona” no Windows 11. Siga para se livrar desse erro no seu PC agora.

3 - Usando BIOS para apagar SSD com segurança
- ⏱️ Duração: 25-40 minutos, dependendo da capacidade de dados do SSD.
- 🧰 Ferramentas: SSD, Windows PC, configurações BISO.
- 👩🏼💻 Alvo: Apagar SSD sem inicialização do sistema operacional.
Quando o Windows 11 não consegue inicializar ou o SSD não inicializa, você pode inicializar o PC nas configurações do BIOS e apagar o SSD manualmente.
Vamos ver como você pode apagar dados com segurança do BIOS
- O primeiro passo é desligar o computador e reiniciá-lo. Você deseja ter certeza de ter um backup antes de começar a apagar os dados.
- Entre na tela do BIOS do seu computador pressionando a tecla (ou teclas) indicada no início do processo de inicialização do computador. Geralmente é “Del” ou “F8”.
- Vá para a guia Segurança, selecione "Utilitários de disco rígido" ou clique em "Ferramentas de disco rígido".
- Clique em "Secure Erase" e selecione o SSD que você precisa apagar.
- Clique em “Continuar” para confirmar a operação.
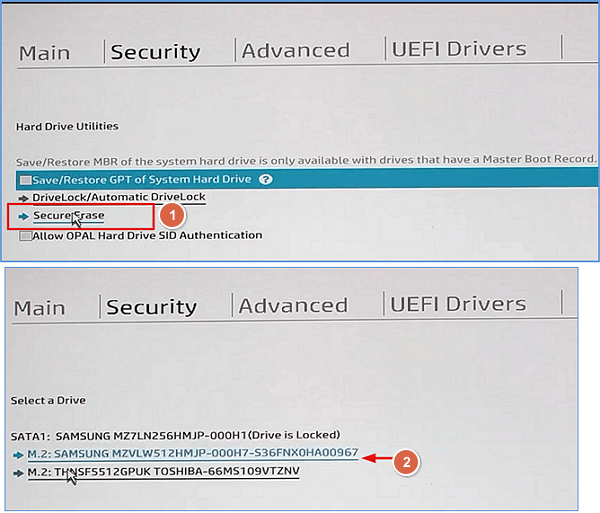
Por que você precisa limpar o SSD? Razões e benefícios
Instalar uma nova versão do Windows é o motivo mais comum para remover dados de um disco rígido. Pode haver muitos outros motivos, aqui está uma lista de motivos e benefícios que podem explicar o porquê:
- Atualizar laptop: você comprou um laptop novo e seu irmão mais novo quer o antigo. Ou você comprou um PC novo, mas deseja usar o disco rígido antigo.
- O PC fica lento: Seu PC ficou lento e você deseja criar armazenamento em seu disco rígido.
- Limpe informações pessoais: seus dados pessoais ou imagens que não são mais relevantes e você deseja apagá-los.
- Limpar PC para venda : você deseja limpar o PC para venda.
- Atualize o desempenho do disco : Wipe SSD pode limpar simultaneamente todos os arquivos indesejados ou conteúdo inútil para otimizar seu desempenho.
Seja qual for o seu objetivo, limpar o SSD é uma maneira eficiente de limpar todos os dados do disco e atualizar o desempenho do disco. Para obter a solução de apagamento de SSD mais eficiente, recomendo que você experimente o EaseUS Partition Master pessoalmente. Não só funciona para limpar dados do SSD, mas também suporta a limpeza de todo o disco com simples cliques.
Resumindo
Nesta página, fornecemos 3 ferramentas testadas e comprovadas com etapas de tutorial detalhadas para ajudá-lo a redefinir e limpar o SSD no Windows 11. Recomendamos fortemente que você experimente o EaseUS Partition Master, pois possui recursos incríveis para otimizar o desempenho do seu PC.
Esperamos que este blog seja útil. Além disso, você pode compartilhar este blog com mais amigos online e ajudá-los a limpar seus SSDs ou discos rígidos com eficiência, como um profissional:
Perguntas frequentes sobre como limpar SSD do Windows 11
Aqui encontramos alguns tópicos importantes nos quais você também pode se interessar, acompanhe e encontre respostas aqui:
1. Posso limpar o espaço livre apenas no SSD?
Sim, claro. Você pode limpar o espaço livre no SSD usando um software de limpeza de disco processional. Você pode recorrer a um utilitário confiável de limpeza de disco - EaseUS BitWiper, com seu recurso Wipe Free Space, para simplesmente limpar o espaço livre em seu disco SSD.
2. Como faço para limpar um SSD protegido contra gravação?
Quando seu SSD está protegido contra gravação, você tem duas opções:
- Uma é limpar diretamente o SSD quando não houver conteúdo valioso salvo no disco.
- A outra é remover a proteção contra gravação do SSD e fazer backup dos itens essenciais do SSD para outro local primeiro. Então, você pode limpar a unidade.
O EaseUS Partition Master, com seus recursos Wipe Disk e Remove Write Protection, permite que você execute a tarefa independentemente do método escolhido para a limpeza do SSD.
3. A redefinição de fábrica limpa o SSD?
Depende. Quando o seu SSD é um disco do sistema operacional, aplicar o recurso de redefinição de fábrica em um computador Windows pode afetar os dados do seu SSD. E isso depende de como você escolhe reiniciar o PC – mantendo seus arquivos ou excluindo tudo.
Se o SSD for um segundo disco de dados, quando você usar o recurso de redefinição de fábrica do Windows no computador, o segundo disco com seu disco de dados não será afetado de forma alguma.
Artigos relacionados
-
Como Usar Espaço Livre Não Alocado no Gerenciamento de Disco | Tutorial do Windows 2024
![imagem]() Leonardo 2024/01/09
Leonardo 2024/01/09
-
Como reparar erro grave de status SMART do HD com software gratuito💡
![imagem]() Leonardo 2024/02/26
Leonardo 2024/02/26
-
Os 5 melhores softwares de formatador USB gratuitos para Windows, recomendados em 2024
![imagem]() Leonardo 2024/01/09
Leonardo 2024/01/09
-
Excluir partição OEM no Windows 11/10/8/7/XP/Vista
![imagem]() Rita 2023/09/26
Rita 2023/09/26
Sobre EaseUS Partition Master
Software de gerenciamento de disco e partição para uso pessoal e comercial. Deixe-o gerenciar sua unidade de armazenamento: redimensionar, formatar, excluir, clonar, converter, etc.
Vídeo tutorial

Como particionar um disco rígido no Windows 11/10/8/7
Como podemos te ajudar
Encontre respostas para perguntas comuns abaixo.
