Formatação rápida ou completa, qual a diferença da formatação rapida e normal
Leonardo atualizou em 25/04/2024 para Notas para Gerenciamento de Partições | Mais Artigos
Ao usar um computador, é aplicada formatação de alto nível. E as partições são os alvos dessa formatação. No entanto, nas operações reais, a formatação de alto nível é dividida em dois modos: Formatação rápida e Formatação completa (também chamada de formatação geral). Os usuários de computador freqüentemente ficam perplexos com as variações entre a formatação rápida e a formatação completa. Os usuários de computador podem fazer o melhor uso dos discos se estiverem bem informados sobre eles.
O que são Formatação Rápida e Formatação Completa? A formatação completa ou rápida remove todos os dados? É possível que muitos usuários de computador não entendam isso completamente. Este artigo explicará as diferenças entre a formatação rápida e a formatação completa e oferecerá sugestões para tomar uma decisão.
Formatação rápida ou completa, tudo o que você precisa saber
Nesta parte, discutiremos detalhadamente a diferença entre formatação rápida e formatação completa, com suas características e prós e contras. Continue lendo e adquira um conhecimento aprofundado da formatação.
Formatação rápida
Uma formatação rápida se move rapidamente. A unidade não é inspecionada em busca de setores danificados antes da formatação para acelerar o procedimento. A ausência de dados levaria qualquer pessoa que olhasse para o disco rígido ou dispositivo de armazenamento a acreditar que ele havia sido apagado. Infelizmente, os arquivos ainda estão presentes e acessá-los exigiria a reconstrução do volume.
Características
- Exclui todos os arquivos, mas não os apaga totalmente.
- Ele não reconstrói o sistema de arquivos, não verifica setores defeituosos nem remove os dados já presentes.
Prós
- Isso economiza tempo.
- Você pode analisar erros sem se preocupar com perda de dados.
- Remove vírus.
- Você pode recuperar arquivos após formatação rápida.
Contras
- A formatação rápida não resolve o problema se a sua unidade tiver algum.
- Não é um método seguro de apagamento.
Formatação completa (normal)
Todos os arquivos na unidade são apagados em formatação completa, o que também atualiza (ou mantém) o sistema de arquivos e verifica o disco em busca de setores danificados. Uma formatação completa requer muito mais tempo do que uma formatação rápida.
O Windows suporta a formatação rápida e completa de FAT e NTFS. Uma formatação completa remove todos os arquivos do disco. No entanto, extrair dados não é uma forma segura; tal formatação precisa de software externo.
Características
- A formatação completa leva mais tempo do que a formatação rápida, pois envolve a exclusão total de todos os arquivos do disco.
- Ajuda na reconstrução do sistema de arquivos, rótulo do volume, tamanho do cluster e na verificação da partição em busca de setores lógicos defeituosos.
Prós
- Aumenta o desempenho do PC.
- Resolve os problemas da sua unidade.
- Verificará os erros sem perder nenhum dado.
- Limpa seu PC.
Contras
- Demorado
- Não recomendado para SSD
Afinal, qualquer ferramenta de formatação pode danificar seus dados, arquivos ou sistema, então você precisa estar preparado antes de formatar. Este artigo pode te ajudar muito:
Como fazer backup de arquivos antes de formatar em PCs e notebooks com Windows?
Esteja pronto para fazer backup dos arquivos antes de formatar o Windows 11/10/8/7, garantindo um backup completo do disco rígido, disco rígido externo, programas, documentos, vídeos, fotos, e-mails e todos os dados relacionados em um PC e laptop.

Formatação rápida ou completa, qual devo escolher?
Você está confuso sobre quando usar a formatação rápida e quando usar a formatação completa?
Como você ainda é o proprietário e pretende usar a unidade novamente, uma formatação rápida é suficiente. Uma formatação completa é uma excelente alternativa se você acha que a unidade tem problemas para garantir que não haja problemas com a unidade.
Aconselhamos vivamente que apague com segurança quaisquer dados do disco rígido se pretender dar ou vender a unidade e esta contiver informações confidenciais. Vamos discutir alguns casos.
Casos para formatação rápida
Em geral, os usuários de computador podem escolher uma formatação rápida se não precisarem verificar se há setores danificados em seus discos ou se não quiserem esperar muito tempo caso precisem recuperar seus dados.
Ao instalar o Windows, limpar arquivos não utilizados de uma partição para liberar espaço, o sistema de arquivos corrompe ou a formatação rápida pode funcionar quando uma notificação aparece; a mensagem "Antes de usar o disco, ele deve ser formatado. Deseja formatá-lo agora?" acontece, e assim por diante.
Casos para formatação completa
Os usuários de computador normalmente fazem uma formatação completa porque não precisam mais dos dados e não querem que eles sejam recuperáveis por terceiros. Ou os usuários de computador podem pensar na formatação completa quando quiserem verificar se há setores problemáticos no disco.
Quando um disco novo e não formatado é adquirido, um disco mais antigo com vários setores defeituosos é escolhido, um dispositivo é vendido ou doado, um computador contrai um vírus, etc., e uma formatação completa é realizada. Os usuários de computador, entretanto, normalmente não desejam que os dados sejam recuperados por terceiros caso decidam vender ou presentear o dispositivo.
Formatação rápida ou normal, como executar a formatação no Windows
Vamos usar o Windows Explorer e o Gerenciamento de Disco como nossas duas primeiras instâncias de formatação. A Formatação Rápida é selecionada automaticamente quando uma partição está em Formatação em um computador, e a Formatação Rápida será verificada por padrão; se eles desmarcarem, o modo de formatação completa será escolhido.
Método 1. Explorador do Windows
Método 2. Gerenciamento de disco
Método 3. Execute a formatação rápida ou completa usando DiskPart
Método 1. Explorador do Windows
Passo 1. Clique com o botão direito em um disco local em Este PC no Explorador de Arquivos.
Passo 2. Em seguida, selecione "Formatação Rápida".

Nota: É executado se a Formatação Rápida estiver selecionada. Caso contrário, a formatação completa é executado.
Método 2. Gerenciamento de disco
Passo 1. Inicie o Gerenciamento de disco, use "Windows + R" e digite "diskmgmt.msc".
Passo 2. Selecione "Formatar" clicando com o botão direito em uma partição depois disso.
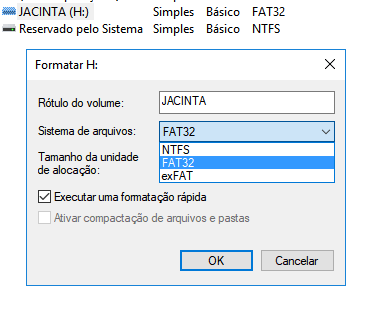
Nota: A formatação rápida será realizada se você selecionar Executar uma formatação rápida. Caso contrário, será realizada a Formatação Completa.
Método 3. Execute a formatação rápida ou completa usando DiskPart
Passo 1. Abra a janela cmd pressionando "Windows + R" e digite "cmd".
Passo 2. Abra a janela do diskpart e digite "diskpart".
Passo 3. Encontre a partição e use "list disk", "select disk", "list partition" e "select partition".
Passo 4. Digite "format fs=ntfs quick" para realizar a formatação rápida.
Passo 5. Digite "format fs=ntfs" para realizar a formatação completa.
Recomendação: Utilize a ferramenta de formatação rápida/completa - EaseUS Partition Master
Uma das melhores ferramentas para formatação rápida e completa é o EaseUS Partition Master. O EaseUS Partition Master Free é um software que permite gerenciar as partições do seu disco rígido. Este software é fácil de usar e possui diversas funções que podem ajudá-lo a aumentar o desempenho do seu computador:
- Verifique o disco e a partição
- Suporta Windows 7 até 11
- É um utilitário de gerenciamento de partição completo
- Oferece métodos de conversão, como converter MBR para GPT
- Oferece conversão de formato do sistema de arquivos, como FAT para exFAT
Baixe agora e execute a formatação em seus PCs.
- Clique com o botão direito do mouse na unidade externa ou USB que você pretende formatar e escolha "Formatar".
- Defina o rótulo da partição, o sistema de arquivos (NTFS/FAT32/EXT2/EXT3/EXT4/exFAT) e o tamanho do cluster e clique em "OK".
- Clique em "OK" para continuar.
- Clique no botão "Executar operação" e clique em "Aplicar" para formatar a partição do disco rígido.
Conclusão
Neste artigo, foi discutida a formatação rápida versus a formatação completa. Uma formatação rápida é suficiente se você pretende reutilizar a unidade e é funcional porque você ainda é o proprietário. Uma formatação completa é uma escolha inteligente para garantir que não haja dificuldades com a unidade caso você suspeite que ela esteja com problemas. Para formatar, existem 3 métodos. Um dos melhores métodos é usar a ferramenta gerenciador de partição da EaseUS, é fácil de usar e oferece suporte aos usuários para executar formatação rápida.
Perguntas frequentes sobre formatação rápida ou completa
Se você ainda está confuso entre formatação rápida e formatação completa. Leia as respostas abaixo e deixe claro sobre a formatação. Deixe suas dúvidas na seção de comentários para que possamos responder!
1. O que é melhor: Formatação Rápida ou Formatação Completa?
Uma formatação rápida é suficiente, desde que você ainda seja o proprietário e pretenda usar a unidade novamente. Uma formatação completa é uma alternativa inteligente para garantir que a unidade esteja em perfeito estado de funcionamento caso você suspeite que possa haver problemas.
2. Uma formatação rápida é boa o suficiente?
Quando você seleciona Formatação Rápida, os arquivos da partição são excluídos, mas o disco não é verificado em busca de setores danificados. Se o seu disco rígido já foi formatado e você tem certeza de que não está danificado, escolha apenas esta opção.
3. Por que uma formatação completa é mais benéfica do que uma formatação rápida?
Enquanto uma formatação rápida emprega o sistema de arquivos NTFS mais lento, uma formatação completa usa o sistema de arquivos FAT32 mais rápido. Explicação: Uma formatação completa apaga todos os dados de uma partição e verifica se há setores danificados no disco. Os arquivos de uma partição serão excluídos durante uma formatação rápida, mas os setores defeituosos do disco não serão verificados.
Artigos relacionados
-
Como consertar o pendrive não formata em FAT32, verifique três maneiras fáceis
![imagem]() Jacinta 2023/11/29
Jacinta 2023/11/29
-
Ferramenta/gerenciador de partição USB: particione USB ou crie uma unidade USB portátil
![imagem]() Leonardo 2023/12/07
Leonardo 2023/12/07
-
Como clonar a unidade C no Windows 10 em 2024 [solução mais recente]
![imagem]() Leonardo 2024/01/09
Leonardo 2024/01/09
-
Corrigir o Erro ' O Disco Especificado Não é Conversível' no Windows
![imagem]() Rita 2023/09/26
Rita 2023/09/26
Sobre EaseUS Partition Master
Software de gerenciamento de disco e partição para uso pessoal e comercial. Deixe-o gerenciar sua unidade de armazenamento: redimensionar, formatar, excluir, clonar, converter, etc.
Vídeo tutorial

Como particionar um disco rígido no Windows 11/10/8/7
Como podemos te ajudar
Encontre respostas para perguntas comuns abaixo.
