(Tutorial detalhado) Como formatar SSD no Windows 11
Leonardo publicou em 08/09/2023 para Notas para Gerenciamento de Partições | Mais Artigos
Unidades de estado sólido ou SSDs são diferentes de HDDs. Embora o HDD possua peças mecânicas, os SSDs são dispositivos de armazenamento flash. Embora sejam diferentes entre si, os SSDs não precisam ser formatados todas as vezes, mas precisam ser formatados antes de serem usados, e isso tem um motivo. Você precisa formatá-los para limpar os setores defeituosos, apagar dados antigos e prepará-los para novo uso.
A principal razão pela qual a formatação de SSDs ou mesmo a execução da desfragmentação é desnecessária é que os SSDs são projetados com algoritmos de nivelamento de desgaste e firmware de controlador que corrigem automaticamente quaisquer problemas de dados que possam surgir ao longo do tempo.
Porém, quando precisar fazer isso, você terá que fazer, e é aqui que esta postagem o ajudará a aprender vários métodos para formatar SSDs da maneira certa.
Isenção de responsabilidade: certifique-se de fazer backup de todos os dados disponíveis na unidade que você planeja formatar. Não há como recuperá-lo depois de formatado ou excluído.
Método 1. Usando EaseUS Partition Master para formatar SSD
Método 2. Formatar SSD com gerenciamento de disco
Método 3. Formatar SSD via CMD
Método 1. Usando EaseUS Partition Master para formatar SSD
EaseUS Partition Master oferece uma solução segura, eficaz e fácil de usar para discos e partições. O programa oferece aos usuários uma ampla gama de opções para otimizar, formatar e proteger unidades. O software também garante que os SSDs sejam formatados cientificamente.
Siga as etapas para ver como formatar seu SSD com cliques simples com este software:
Passo 1. Clique com o botão direito na partição do disco rígido e escolha a opção "Formatar".
Passo 2. Na nova janela, defina o rótulo da partição, o sistema de arquivos e o tamanho do cluster para a partição e clique em "OK".
Passo 3. Você pode ver uma janela de aviso, clique em "Sim" para continuar.
Passo 4. Clique no botão "Executar 1 tarefa(s)" e, a seguir, clique em "Aplicar" para iniciar a formatação da partição do disco rígido.
Leia também:
O que mais você pode fazer em um disco SSD com o EaseUS Partition Master?
Aqui está a lista completa dos principais recursos que você pode aplicar para gerenciar o SSD além de formatá-lo:
- Redimensionar/copiar/converter partições de disco.
- Transfira o sistema operacional do HDD para o SSD para uma transição perfeita para alto desempenho
- Converta disco de MBR para GPT sem formatar o disco
- Aumente o espaço em disco em um sistema operacional instalado
- Resolva problemas de partição do Windows
- Recupere partições danificadas ou perdidas
- Maximize o uso da capacidade do disco
- Realocar espaço em disco
Todos esses recursos tornam o EaseUS Partition Master uma solução completa que pode ser usada por qualquer pessoa que precise gerenciar seus discos, formatar para corrigir o sistema de arquivos e assim por diante. Ao contrário de outros aplicativos, a melhor parte é que você não precisa reiniciar após a maioria das operações.
Método 2. Formatar SSD com gerenciamento de disco
Gerenciamento de disco é uma ferramenta integrada do Windows que pode ser usada para formatar unidades SSD. Usando esta ferramenta, você pode formatar uma unidade SSD usando NTFS, FAT, FAT32, exFAT. No entanto, é uma ferramenta rudimentar e, se não for usada corretamente, pode resultar na exclusão acidental de unidades e partições.
Passo 1: Clique no menu Iniciar e digite Partição de disco para abrir a ferramenta Gerenciamento de disco. Selecione para iniciá-lo. Depois de aberto, você poderá visualizar todos os dispositivos de armazenamento e partições conectados.
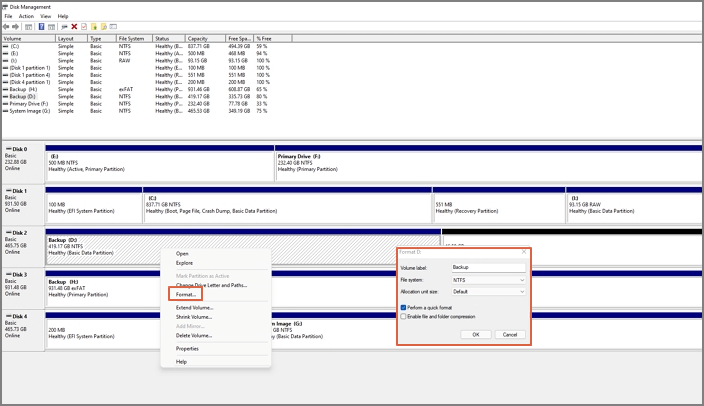
Passo 2: Para formatar o SSD usando a ferramenta Gerenciamento de Disco do Windows, clique com o botão direito nele e selecione Formatar .
Passo 3: Escolha a hora do sistema de arquivos, nomeie o volume e selecione o tipo de formato. Se você deseja que o sistema apague os dados, desmarque a formatação rápida e deixe o assistente fazer seu trabalho.
Você precisará de uma conta de administrador para iniciá-lo e usá-lo.
Método 3. Formatar SSD via CMD
Se você se sentir confortável com o prompt de comando, poderá fazê-lo muito rapidamente. No entanto, tenha muito cuidado, pois mesmo um pequeno erro pode resultar na perda de dados. Certifique-se de anotar o nome da unidade ou use o File Explorer para verificar antes de executá-la.
Passo 1 : Abra o prompt Executar usando WIN + R , digite CMD e use Shift + Enter para iniciá-lo com permissão de administrador.
Passo 2: Assim que o prompt de comando abrir, digite format /FS:NTFS e pressione a tecla Enter .
Passo 3: Assim que o processo for concluído, a unidade estará pronta para uso e você deverá ver isso no Explorador de Arquivos.
Devido à falta da interface do usuário, ele só é adequado para uso por profissionais ou internamente por administradores de TI.

Qual método de formato é o melhor?
Aqui está uma comparação rápida entre todos esses três métodos. para ajudá-lo a compreender claramente as vantagens e desvantagens.
| Comparação | Mestre de partição EaseUS | Gerenciamento de disco do Windows | Prompt de comando |
|---|---|---|---|
| Fácil de usar | Mais fácil | Incómodo sem pré-visualização | Sem interface, difícil de usar |
| Velocidade | Seguro e rápido | Leva tempo | Rápido |
| Corrupção de tabela MBR | Reconstruir tabela MBR | Não existe essa opção | Disponível via Recuperação Avançada |
| Proteção de dados | Aprimorado | Ausente | Ausente |
Embora a tabela ofereça uma visão mais ampla das ferramentas, há muito mais do que isso. A maior parte da ferramenta integrada no Windows é feita para administradores de TI que podem usar a API e o arquivo em lote para configurar um novo computador e preparar o sistema para o futuro.
Dito isso, a maioria dos SSDs OEM oferece um recurso de provisionamento excessivo que você deve configurar assim que a formatação for concluída. Aumenta a vida útil do disco, pois não há necessidade de desfragmentação, o que apenas reduz a vida útil. Esse recurso também garante que os SSDs não fiquem lentos à medida que o espaço em disco fica cheio.
Conclusão
Esperamos que este artigo tenha mostrado por que você deve formatar o SSD e como fazê-lo de uma forma que forneça segurança máxima. Dito isso, escolha sempre um método ou ferramenta que seja fácil de usar, que ofereça uma visualização clara e que tenha opções que possam ser compreendidas. Dito isto, onde o EaseUS Partition Master entra em cena? O software facilita o gerenciamento de disco, formata partições para qualquer sistema de arquivos desejado e gerencia discos e outras ferramentas de recuperação.
Perguntas frequentes sobre como formatar SSD no Windows 11
Se quiser saber mais sobre a formatação de SSD no Windows 11, você pode seguir estas perguntas listadas aqui e descobrir as respostas abaixo:
1. Devo formatar o SSD antes de instalar o Windows 11?
Depende de como você gostaria de instalar o Windows 11 no disco SSD. Se quiser fazer uma instalação limpa do Windows 11 no SSD, você pode formatar o SSD com antecedência. Se quiser manter os programas e dados existentes no SSD, não é necessário formatar a unidade.
2. Como formato meu SSD para exFAT Windows 11?
- Inicie o EaseUS Partition Master, clique com o botão direito na partição SSD e selecione 'Formatar',
- Defina o sistema de arquivos como exFAT e clique em ‘OK’.
- Execute a operação.
3. Como particionar SSD no Windows 11?
- Abra o Gerenciamento de Disco, clique com o botão direito no espaço não alocado do SSD e selecione ‘Novo Volume Simples’.
- Defina o tamanho da partição e o sistema de arquivos, clique em 'OK'.
- Repita o processo se quiser criar várias partições no SSD no Windows 11.
Artigos relacionados
-
5 maneiras | Redefinir a senha do Windows 10 sem disco 🔥
![imagem]() Leonardo 2024/02/06
Leonardo 2024/02/06
-
Os 5 melhores limpadores de disco rígido para Windows [revisão de 2024] 🔥
![imagem]() Leonardo 2024/01/22
Leonardo 2024/01/22
-
Como consertar nenhum dispositivo inicializável da Dell encontrado [Guia completo de 2024]
![imagem]() Leonardo 2024/01/09
Leonardo 2024/01/09
-
Otimize Desempenho do SSD com Software de Alinhamento 4K e Acelerar PC
![imagem]() Jacinta 2023/09/26
Jacinta 2023/09/26
Sobre EaseUS Partition Master
Software de gerenciamento de disco e partição para uso pessoal e comercial. Deixe-o gerenciar sua unidade de armazenamento: redimensionar, formatar, excluir, clonar, converter, etc.
Vídeo tutorial

Como particionar um disco rígido no Windows 11/10/8/7
Como podemos te ajudar
Encontre respostas para perguntas comuns abaixo.
