Guia detalhado: Faça com que o laptop Toshiba inicialize a partir de USB
Leonardo publicou em 09/01/2024 para Notas para Gerenciamento de Partições | Mais Artigos
Você está procurando uma maneira de inicializar seu laptop a partir de USB? Se sim, não perca este artigo. EaseUS Software fornece um guia para ajudá-lo a inicializar seu laptop Toshiba a partir de USB passo a passo.
Visão geral de como fazer com que um laptop Toshiba inicialize a partir de USB:
| ⏱️Duração | 5-7 minutos (tutorial passo a passo) |
| 💻Aplica-se a | Faça com que o laptop Toshiba inicialize a partir de USB no Windows 11/10/8/7 |
| ⛏️ Ferramentas |
✔️USB ✔️Arquivos ISO do Windows ✔️Laptop ou desktop Toshiba |
| 🖌️ Etapas | |
| 🔍Software necessário | Criadores de USB - EaseUS Partition Master |
Muitos usuários perguntaram como poderiam inicializar seu laptop Toshiba a partir de um USB. Aqui está um caso de usuário real do Tomshardware :
Você consegue inicializar o laptop da Toshiba a partir de USB? Certamente você pode. Talvez você não consiga inicializar seu laptop ou PC Toshiba corretamente devido a vários motivos, incluindo tela preta do laptop Toshiba, corrupção do sistema, falha no disco rígido e outros fatores críticos. Mas, felizmente, você pode inicializar seu laptop Toshiba via USB.
Para criar uma unidade USB inicializável para utilitários ou outros sistemas operacionais, você precisa primeiro se preparar para o processo. Aqui está o que você precisa fazer:
💡 Baixe o arquivo ISO para Windows.
- Windows 10: https://www.microsoft.com/en-us/software-download/windows10
- Windows 11: https://www.microsoft.com/en-us/software-download/windows11
Você pode clicar no link para saber o que fazer quando não conseguir baixar o arquivo ISO do Windows 11 ou o arquivo ISO do Windows 10.
💡 Prepare um disco rígido USB com pelo menos 16 GB de espaço livre e formate-o como FAT32.
💡 Baixe ISO Burner - EaseUS Partition Master para Windows.
EaseUS Partition Master foi especialmente projetado para Tashiba gravar arquivos ISO do Windows e simplifica a criação de USBs inicializáveis com ferramentas integradas. Você pode gravar o arquivo ISO no USB de destino e torná-lo inicializável com apenas alguns cliques. Esta ferramenta é adequada para Windows 11/10/8.1/8/7 e Windows XP/Vista. Agora, vamos aprender como usar essa ferramenta.
Como fazer o laptop Toshiba inicializar a partir de USB
Como você pode fazer com que um laptop Toshiba inicialize a partir de USB? Normalmente, você pode seguir as etapas abaixo:
- Passo 1. Prepare uma unidade USB. (Pelo menos 16 GB e sistema de arquivos FAT32.)
- Passo 2. Crie um USB inicializável para o laptop Toshiba.
- Etapa 3. Inicialize o laptop Toshiba por meio da configuração do BIOS. (A tecla do menu de inicialização do Toshiba normalmente é F12 ou F2.)
- Passo 4. Altere a ordem de inicialização do seu laptop Toshiba. Você precisa definir o laptop Toshiba como unidade de inicialização antes que ele possa inicializar.
- Etapa 5. Inicialize o laptop Toshiba a partir de USB.
Porém, para facilitar, simplificamos esse processo e o dividimos em três etapas. Nesta parte, você pode ver três guias detalhados sobre as três etapas.
Etapa 1. Formate o USB para FAT32
Você precisa preparar um disco USB com pelo menos 16 GB de espaço livre e formatar a unidade flash USB como FAT32. Veja como:
Passo 1. Conecte a unidade USB ao seu PC. (Faça backup de seus arquivos importantes com antecedência.)
Passo 2. Para abrir o explorador de arquivos, você pode pressionar diretamente as teclas Windows + I e clicar com o botão direito na unidade USB. (Certifique-se de selecionar a unidade correta. Caso contrário, os dados poderão ser perdidos.)
Etapa 3. Selecione “Formato”, selecione FAT32 como formato de arquivo e clique em “Iniciar”.
Durante este processo, você poderá encontrar alguns problemas; em caso afirmativo, clique nestes links para saber mais.
Etapa 2. Criar USB inicializável
Antes de começarmos, certifique-se de ter baixado o arquivo ISO correto e baixe o EaseUS Partition Master em seu laptop Toshiba. Caso ainda não tenha feito isso, clique no botão para baixar esta ferramenta confiável de gravação de ISO.
- Dica
- Você pode conectar o USB preparado ao seu computador e torná-lo inicializável. Para criar um USB inicializável do Windows, você pode usar a ferramenta de criação de mídia/ferramentas de terceiros e seguir este link para aprender como criar um USB inicializável . Se você precisar inicializar a partir de USB para reinstalar o sistema Windows ou resolver bugs relacionados reinstalando o sistema, é recomendável seguir o guia abaixo para gravar o arquivo ISO do Windows em USB.
Aqui está como usar o EaseUS Partition Master para gravar o arquivo ISO do laptop Toshiba no USB:
Passo 1. Inicie o EaseUS Partition Master e vá para a seção Bootable Media. Clique em “Gravar ISO” e clique em “Avançar”.

Passo 2. Selecione a imagem ISO que você baixou no seu PC e clique em “Abrir”.

Passo 3. Clique em “Avançar” e selecione o USB alvo como destino e clique em “Gravar” para executar a operação.
Além de gravar ISO em USB, os usuários também podem usar este software para configurar USB para diversas finalidades, como:
- Gravar ISO em DVD
- Grave ISO do Windows 7 em USB
- Grave ISO em USB no Windows 10
- Inicialize de USB no Windows 11
- Verifique a velocidade da unidade flash USB
- Inicialize a partir de USB no laptop HP
- Crie USB inicializável
- Inicialize o laptop Lenovo a partir de USB
Não perca esta ferramenta se estiver procurando um gravador ISO do Windows confiável.
Além disso, se você deseja inicializar um computador Toshiba normalmente a partir de USB ou reinstalar o sistema Windows, você precisa alterar a sequência de inicialização do USB no BIOS e defini-lo como disco de inicialização.
Leia também:
O que é o menu de inicialização Sony VAIO? Como obter inicialização do Sony VAIO a partir de USB?
Você tem laptops Sony? Este guia apresentará o menu de inicialização do Sony VAIO e a chave do BIOS da Sony. Então, você pode inicializar facilmente o Sony VAIO a partir de unidades USB.

Etapa 3. Alterar a ordem de inicialização no laptop Toshiba
Se você conectar o USB inicializável criado ao seu computador, ligue o laptop Toshiba. Em breve você será solicitado a entrar no BIOS e alterar a ordem de inicialização. Caso contrário, o computador não poderá inicializar a partir do USB. Veja como:
Passo 1. Para entrar na configuração do BIOS, você precisa pressionar rapidamente a tecla exibida antes que a tela desapareça. Para laptops Toshiba, geralmente você precisa pressionar Del ou F2.
Passo 2. Depois de entrar na configuração do BIOS, você precisa ir para a guia Boot e selecionar a unidade USB de destino (o destino onde acabamos de gravar o arquivo ISO) como o primeiro dispositivo de inicialização.
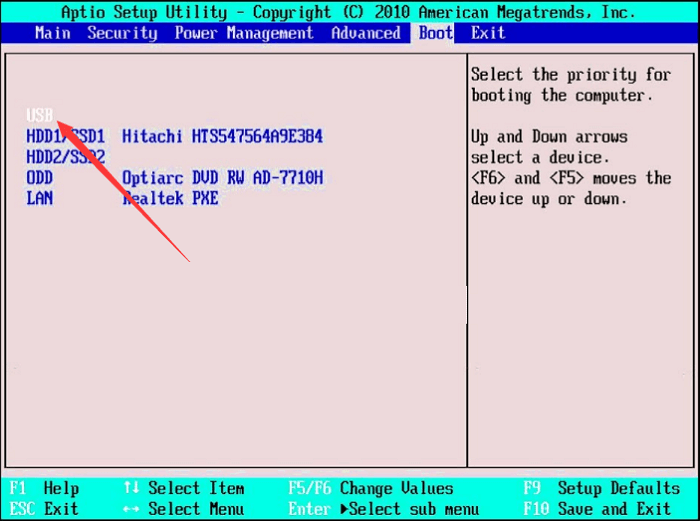
Se o USB não estiver aparecendo, clique no link a seguir para consertar.
[Corrigido] Erro de dispositivo de inicialização não encontrado no Windows 10/8/7
O erro de dispositivo de inicialização não encontrado pode ocorrer inesperadamente quando você inicia seu laptop Toshiba, HP, Dell ou Lenovo executando Windows 10 ou Windows 7.

Etapa 3. Por fim, pressione o botão "Salvar e Sair" (geralmente F10) para salvar as alterações e sair da configuração do BIOS.
- Aviso:
- Depois de alterar a sequência de inicialização, seu laptop Toshiba inicializará automaticamente a partir de USB. Se você deseja restaurar a prioridade de inicialização original, basta desligar o dispositivo e remover o USB inicializável.
Conclusão
Não há dúvida de que os laptops Toshiba tornam nosso trabalho, vida e entretenimento mais fáceis e convenientes. No entanto, devido a vários motivos, incluindo corrupção do sistema, falha no disco rígido e outros fatores críticos, talvez você não consiga iniciar seu laptop ou PC Toshiba corretamente. Este artigo apresenta detalhadamente como baixar o arquivo ISO correto e gravar o arquivo ISO no USB correspondente. Se este tutorial for útil para você, não se esqueça de compartilhar o artigo para ajudar mais usuários.
Perguntas frequentes sobre como fazer o laptop Toshiba inicializar a partir de USB
Saber como fazer um laptop Toshiba inicializar a partir de um USB pode ajudar muito às vezes; aqui, listo alguns problemas relacionados. Continue lendo se você estiver enfrentando esses problemas.
1. Como inicializar um laptop Toshiba a partir de um USB no Windows 10?
Para fazer um laptop Toshiba inicializar a partir de um USB, você precisa baixar o arquivo ISO do Windows 10 em um PC e usar um gravador de arquivo ISO do Windows 10 de terceiros para gravá-lo no USB de destino (certifique-se de que esteja formatado em FAT32 e tenha pelo menos pelo menos 16 GB de capacidade livre em disco). Em seguida, conecte o USB ao laptop Toshiba> Reinicie o Toshiba> Pressione F12 para entrar no BIOS quando vir a tela de inicialização> Selecione o USB como unidade de inicialização> Salvar e sair.
2. Quais são as teclas do menu de inicialização do Toshiba Satellite?
F2 ou F12. Para abrir o menu de inicialização no Toshiba Satellite, pressione F2 ou F12 para acessar o menu de inicialização ou as configurações do BIOS quando você vir os prompts na tela de inicialização do seu laptop Toshiba.
3. Como inicializo a partir de USB no BIOS do Toshiba Satellite?
Antes de definir o USB como unidade de inicialização no BIOS, você precisa baixar o arquivo ISO correto em seu PC e gravar o ISO no USB de destino. Somente quando o USB for inicializável você poderá configurá-lo como unidade de inicialização. Para inicializar a partir de USB no Toshiba Satelite: pressione F12 ou F2 para entrar no BIOS > Navegue até a guia Inicialização > Escolha o USB correto > Salvar e sair.
Artigos relacionados
-
Como formatar o cartão SD no Windows 10 [fácil e eficiente]
![imagem]() Leonardo 2023/10/25
Leonardo 2023/10/25
-
Como instalar o Windows 10 no Raspberry Pi 4 [passo a passo]
![imagem]() Leonardo 2024/01/09
Leonardo 2024/01/09
-
Como Corrigir Alto Uso de Disco do Service Host Superfetch
![imagem]() Leonardo 2023/09/26
Leonardo 2023/09/26
-
Como aumentar o espaço da unidade C ou partição de sistema no Windows 10?
![imagem]() Jacinta 2023/08/09
Jacinta 2023/08/09
Sobre EaseUS Partition Master
Software de gerenciamento de disco e partição para uso pessoal e comercial. Deixe-o gerenciar sua unidade de armazenamento: redimensionar, formatar, excluir, clonar, converter, etc.
Vídeo tutorial

Como particionar um disco rígido no Windows 11/10/8/7
Como podemos te ajudar
Encontre respostas para perguntas comuns abaixo.
