3 Maneiras de Formatar o Disco Rígido do BIOS no Windows [Tutorial de Instruções 2024]
Rita atualizou em 09/01/2024 para Notas para Gerenciamento de Partições | Mais Artigos
Posso formatar um disco rígido a partir do BIOS? Aqui está um guia rápido que você pode seguir:
- 1º. Faça backup de todos os dados essenciais do disco rígido para outro disco.
- 2º. Crie uma mídia de instalação do Windows ou um USB inicializável com uma ferramenta de formatação de terceiros como o EaseUS Partition Master.
- 3º. Siga e formate o disco rígido do BIOS com o respectivo guia.
Você está procurando uma solução eficiente com um guia detalhado para ajudá-lo a formatar um disco rígido a partir do BIOS? Nesta página, mostraremos o procedimento completo para formatar um disco rígido a partir do BIOS por conta própria. Pronto para ir? Vamos começar.
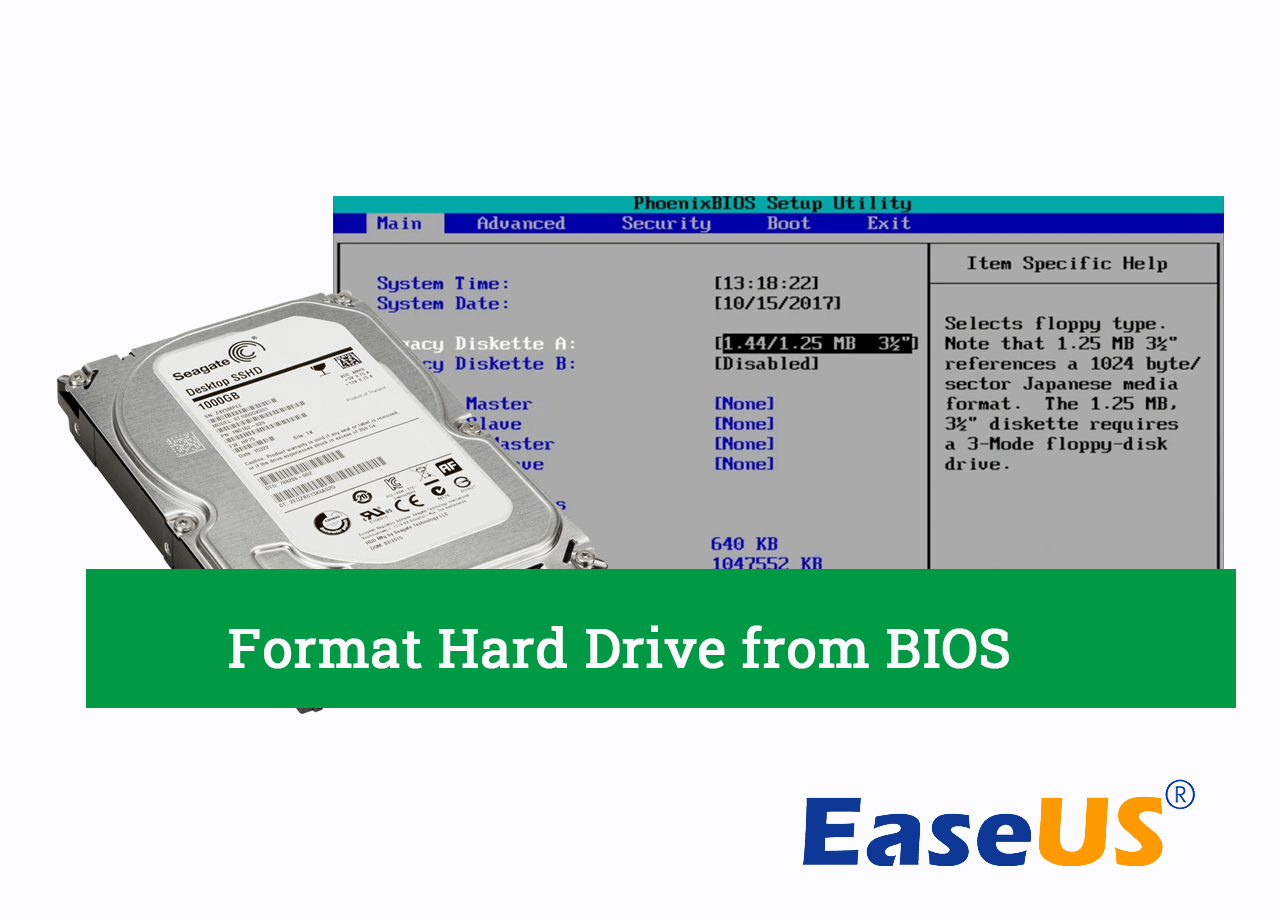
Como posso formatar o disco rígido do BIOS
Posso formatar meu disco rígido usado a partir do BIOS em um computador Windows? No processo de gerenciamento do computador e do disco rígido, pode ser necessário formatar o disco rígido do BIOS no Windows 10 devido às seguintes situações listadas:
- Para remover completamente todos os dados de um disco rígido em um PC morto.
- Para redefinir um disco rígido pronto para instalar o Windows a partir do BIOS.
- Para formatar um disco rígido sem sistema operacional em um computador.
- Para formatar o disco rígido em um computador que não inicializa.
- Formatar um disco rígido que não inicialize.
- Formatar o disco rígido do sistema.
- Importante
-
A formatação do disco é um processo de limpeza ou esvaziamento de um dispositivo de armazenamento, como disco rígido, USB ou cartão SD, em computadores Windows. Isso removerá todos os dados existentes do seu dispositivo. Portanto, certifique-se de ter feito backup de todos os dados essenciais do disco rígido de destino em outro local seguro com antecedência.
Se o seu computador não inicializar, você pode seguir este link para aprender como fazer backup de arquivos sem inicializar no Windows 10 .
Então, como você formata o disco rígido a partir do BIOS depois de fazer backup de todos os dados importantes? Temos soluções para você.
3 maneiras de formatar o disco rígido do BIOS
- #1. Usar a ferramenta de formatação USB inicializável EaseUS – mais fácil
- #2. Usar prompt de comando
- #3. Processo de instalação do Windows
Aqui está uma tabela de comparação e você pode segui-la para saber qual método é melhor para você:
| Ferramentas de formatação de disco rígido | Ferramentas necessárias | Nível Complexo |
|---|---|---|
| Ferramenta de formatação USB inicializável EaseUS |
|
Fácil, para iniciantes. |
| Prompt de comando |
|
Complexo, para usuários experientes. |
| Processo de instalação do Windows |
|
Complexo, para usuários experientes. |
De acordo com esta tabela, fica claro que os iniciantes do Windows são mais adequados para experimentar a ferramenta de formato USB inicializável EaseUS. Então, vamos começar a ver os detalhes da formatação do disco rígido ou SSD nas configurações do BIOS.
Observe que tanto o Método 2 quanto o Método 3 exigem que você crie antecipadamente a mídia de instalação do Windows em uma unidade USB.
Método 1. Formatar o disco rígido do BIOS com a ferramenta de formatação USB inicializável EaseUS
- Adequado para: iniciantes no Windows
- SO suportado: Todos os sistemas operacionais Windows
- Ferramentas necessárias: Um USB vazio, EaseUS Partition Master
A solução mais fácil para formatar um disco rígido a partir do BIOS é recorrer a um software de formatação de terceiros, como o EaseUS Partition Master, para obter ajuda. Seu recurso WinPE pode ajudá-lo a criar um USB inicializável com o qual você pode formatar perfeitamente qualquer tipo de disco rígido sem inicializar no Windows.
Você pode formatar diretamente um disco rígido do BIOS com apenas alguns cliques. Aqui está como fazer:
1. Crie uma ferramenta de formato USB inicializável
Passo 1. Prepare um disco ou unidade
Para criar um disco inicializável do EaseUS Partition Master, você deve preparar uma mídia de armazenamento, como um pen drive, um CD/DVD. Conecte corretamente a unidade ao seu computador.
Inicie o EaseUS Partition Master, vá para o recurso "Mídia Bootável", escolha "Criar bootable mídia".

Passo 2. Crie a unidade inicializável do EaseUS Partition Master
Você pode escolher o USB ou CD/DVD quando a unidade estiver disponível. No entanto, se você não tiver um dispositivo de armazenamento em mãos, também poderá salvar o arquivo ISO em uma unidade local e depois gravá-lo em uma mídia de armazenamento. Depois de fazer a opção, clique em "Criar".

Você criou um disco inicializável do EaseUS Partition Master WinPE agora. Você pode gerenciar seus discos rígidos e partições através da unidade inicializável sempre que o computador falhar na inicialização normalmente.
Se você possui unidades RAID, carregue o driver RAID primeiramente, clicando em Adicionar driver na barra de menus, o que pode ajudá-lo a adicionar o driver do seu dispositivo no ambiente WinPE, pois algum dispositivo específico não pode ser reconhecido no ambiente WinPE sem os drivers instalados , como RAID ou algum disco rígido específico.
Vídeo tutorial para criar um disco inicializável WinPE:
2. Formate o disco rígido do BIOS
Conecte seu USB inicializável ao PC, reinicie o computador e pressione F2/Del para entrar no BIOS, defina o USB inicializável como unidade de inicialização. Em seguida, espere o computador inicializar no EaseUS Partition Master no BIOS para formatar a unidade.
Passo 1. Execute o EaseUS Partition Master, clique com o botão direito do mouse na partição do disco rígido que você deseja formatar e escolha "Formatar".

Passo 2. Na nova janela, defina a etiqueta da partição, o sistema de arquivo (NTFS/FAT32/EXT2/EXT3) e o tamanho do cluster para a partição a ser formatada, depois clique em "Sim".

Passo 3. Então você verá uma janela de aviso, clique em "OK" para continuar. Se você tiver dados importantes, faça backup dos dados com antecedência.

Passo 4. Clique no botão "Executar operação" no canto superior esquerdo para revisar as alterações e clique em "Aplicar" para começar a formatar a partição no disco rígido.

O que mais você pode fazer com a ferramenta de formatação USB inicializável EaseUS?
Além de formatar o disco rígido a partir do BIOS, você também pode gerenciar o disco rígido e os dados do computador com as seguintes operações usando a ferramenta de formatação USB inicializável EaseUS:
- Formatar HD ou formatar SSD sem Windows
- Converter MBR em GPT sem sistema operacional
- Clonar o disco rígido sem inicializar no Windows
- Formatar a unidade C na unidade D, sem inicializar no Windows
- Limpar o disco rígido do BIOS
Se você também tiver uma das demandas listadas acima, poderá aplicar o EaseUS Partition Master com suas funções apresentadas para obter ajuda agora.
Método 2. Formatar o disco rígido do BIOS usando o prompt de comando
- Adequado para: Usuários sofisticados do Windows
- SO suportado: Todos os sistemas operacionais Windows
- Ferramentas necessárias: um USB inicializável criado com a mídia de instalação do Windows
Como sabemos, você pode formatar diretamente um disco rígido usando o comando format fs=ntfs quick para formatar um disco rígido quando o sistema operacional estiver funcionando bem. No entanto, se você não conseguir inicializar o computador ou precisar formatar um disco rígido a partir do BIOS sem inicializar no Windows, será necessário usar a unidade USB de instalação do Windows para executar a operação.
Aqui estão as etapas para formatar o disco rígido do BIOS usando o prompt de comando:
Etapa 1. Conecte a unidade USB inicializável ao seu PC, reinicie o PC e pressione F2.
Etapa 2. Entre no BIOS, defina a unidade USB como disco de inicialização e aguarde a abertura da mídia de instalação do Windows.
Etapa 3. Clique em "Reparar seu computador" na janela Instalar nova.

Etapa 4. Vá para Solução de problemas e selecione "Prompt de comando" na tela de opções avançadas.
Etapa 5. Assim que o prompt de comando for aberto, digite as seguintes linhas de comando para começar a formatar os volumes do disco rígido a partir do BIOS no prompt de comando:
- diskpart
- list volume
- exit
- dir C: (se a unidade do sistema não estiver rotulada como C, substitua-a por D, E ou F até encontrar a unidade do sistema operacional.)
- format C: /fs:NTFS (Substitua C: por outras letras de unidade no disco rígido que você deseja formatar.)
- Y
Repita o processo até concluir a formatação de todas as partições existentes no disco rígido usando o prompt de comando do BIOS.
Método 3. Formatar o disco rígido do BIOS durante o procedimento de instalação do Windows
- Adequado para: Usuários sofisticados do Windows
- SO suportado: Todos os sistemas operacionais Windows
- Ferramentas necessárias: um USB inicializável criado com a mídia de instalação do Windows
Este método foi desenvolvido principalmente para usuários que precisam reinstalar o computador com a mídia de instalação do Windows. Se você é um deles e precisa formatar um disco rígido no BIOS para reinstalar o sistema operacional Windows, você pode primeiro baixar o ISO do Windows e criar a mídia de instalação do Windows em uma unidade USB.
Em seguida, siga a etapa abaixo para formatar o disco rígido a partir do BIOS:
Etapa 1. Conecte o USB inicializável ao seu PC, reinicie o PC e configure-o para inicializar a partir da unidade USB.
Etapa 2. Clique em "Instalar agora" na janela de configuração.
Etapa 3. Ignore as configurações da chave de produto do Windows e dos termos de licença e selecione "Personalizado: instalar apenas o Windows (avançado)".

Etapa 4. Selecione as partições existentes no disco rígido de destino, uma por uma, e clique em "Formatar".
Etapa 5. Clique em "OK" para confirmar a formatação da partição selecionada no disco rígido de destino.
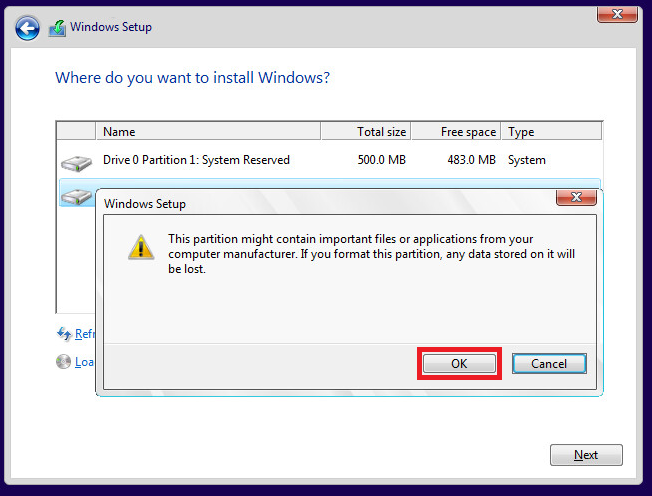
Repita o processo até concluir a formatação de todos os discos rígidos do computador.
Observe que se não quiser concluir a instalação do Windows em seu disco rígido, você pode interromper o procedimento após formatar todas as partições existentes em seu disco rígido a partir do BIOS com as etapas acima.
A formatação do disco rígido a partir do BIOS é complexa e você pode torná-la tão fácil quanto 1-2-3
Nesta página, discutimos que muitas pessoas precisam formatar discos rígidos a partir do BIOS devido a falhas do sistema ou motivos desconhecidos.
As soluções para formatar discos rígidos a partir das configurações do BIOS são complexas e a maioria dos iniciantes no Windows precisa recorrer a profissionais para obter ajuda. No Método 1, exibimos o procedimento com uma ferramenta de formatação de terceiros confiável - EaseUS Partition Master. Os usuários podem simplesmente formatar seus discos no BIOS com uma ferramenta de formatação USB inicializável criada usando o EaseUS Partition Master.
Quanto aos usuários experientes, sugerimos que você experimente o método de prompt de comando mencionado acima. É bastante mais simples comparado ao procedimento de instalação do Windows.
Perguntas frequentes sobre a formatação do disco rígido no BIOS
Se você ainda tiver dúvidas sobre isso, consulte as respostas listadas abaixo.
1. Como faço para limpar meu disco rígido do BIOS?
Para limpar um disco rígido do BIOS, você pode criar um disco USB inicializável com o EaseUS Partition Master WinPE Creator. Em seguida, inicialize o PC no BIOS e configure-o para inicializá-lo a partir do USB inicializável. Depois de entrar no EaseUS Partition Master, clique com o botão direito no disco rígido e selecione "Limpar Disco" para começar a limpar o disco rígido do BIOS.
2. Como formatar completamente um disco rígido?
- Primeiro, faça backup de todos os dados importantes em outro local seguro.
- Segundo, abra o Gerenciamento de disco.
- Clique com o botão direito em cada partição do disco e selecione "Formatar...".
- Defina o formato do sistema de arquivos e marque "Executar uma formatação rápida", clique em "OK" para confirmar.
- Repita o processo até formatar todas as partições existentes no disco rígido.
3. Como formato um disco rígido que não inicializa?
Você tem duas maneiras de formatar o disco rígido que não inicializa. Uma é consultar o Método 1 conforme recomendado nesta página e aplicar a ferramenta de formatação USB inicializável EaseUS - EaseUS Partition Master para obter ajuda.
A outra maneira é retirar o disco rígido do computador, conectá-lo a outro computador saudável e formatá-lo com o Gerenciamento de disco.
Artigos relacionados
-
Como formatar novo SSD no Windows 10/11 [soluções 100% funcionais]
![imagem]() Jacinta 2024/01/09
Jacinta 2024/01/09
-
Corrigir Cartão SD Não Monta no Android e PC [Cartão SD Indisponível]
![imagem]() Rita 2023/09/26
Rita 2023/09/26
-
Como clonar o Windows 10 para SSD maior [nova solução 2024]
![imagem]() Leonardo 2024/01/09
Leonardo 2024/01/09
-
Corrigir a Atualização do Windows 11 Travada em 0%, 100% | 4 Maneiras Valiosas
![imagem]() Rita 2024/02/21
Rita 2024/02/21
Sobre EaseUS Partition Master
Software de gerenciamento de disco e partição para uso pessoal e comercial. Deixe-o gerenciar sua unidade de armazenamento: redimensionar, formatar, excluir, clonar, converter, etc.
Vídeo tutorial

Como particionar um disco rígido no Windows 11/10/8/7
Como podemos te ajudar
Encontre respostas para perguntas comuns abaixo.

