Falha no disco rígido: como verificar e o que fazer
Jacinta atualizou em 20/12/2023 para Notas para Gerenciamento de Partições | Mais Artigos
A maioria dos usuários enfrenta falhas no disco rígido, mas não se preocupe. A falha do disco rígido não significa o fim da vida útil do disco rígido. Pelo contrário, você ainda pode usá-lo, mas precisa saber que este disco pode travar a qualquer momento.
Portanto, ao receber um aviso de erro no disco rígido, a coisa mais importante é fazer backup de todos os dados atualmente no disco. Depois de concluir o backup, você precisa diagnosticar a integridade do disco, analisar a causa da falha do disco e resolver a falha do disco rígido.
- Estágio 1. Execute uma verificação de integridade do disco - 2 maneiras
- Estágio 2. Falha no disco rígido: 2 opções para evitar a perda de dados
- Estágio 3. Como evitar falhas no disco rígido
Este artigo fornecerá orientações detalhadas. Primeiro, precisamos realizar uma verificação de integridade do disco atual. Como fazer? Por favor, continue lendo.
Estágio 1. Execute uma verificação de integridade do disco - 2 maneiras
O EaseUS Partition Master Professional oferece duas funções, "Saúde de Disco" e "Teste de Superfície", para ajudá-lo a confirmar a integridade atual do disco. Através dessas duas funções, você pode ver claramente a pontuação de integridade atual do seu disco e o número e distribuição de setores defeituosos. Agora instale a ferramenta e siga as duas instruções abaixo.
Maneira 1. Execute a verificação de integridade do disco
Ao verificar a temperatura atual do disco, horas de ativação, contagem de inicialização e outros indicadores, o EaseUS Partition Master pode determinar a vida útil restante aproximada do seu disco. Ele pode emitir avisos oportunos se a temperatura e outros indicadores de saúde estiverem anormais. Veja como usar esta ferramenta:
Etapa 1. Inicie o EaseUS Partition Master e clique na seta azul para ativar o recurso "Saúde de Disco" na seção "Descoberta".
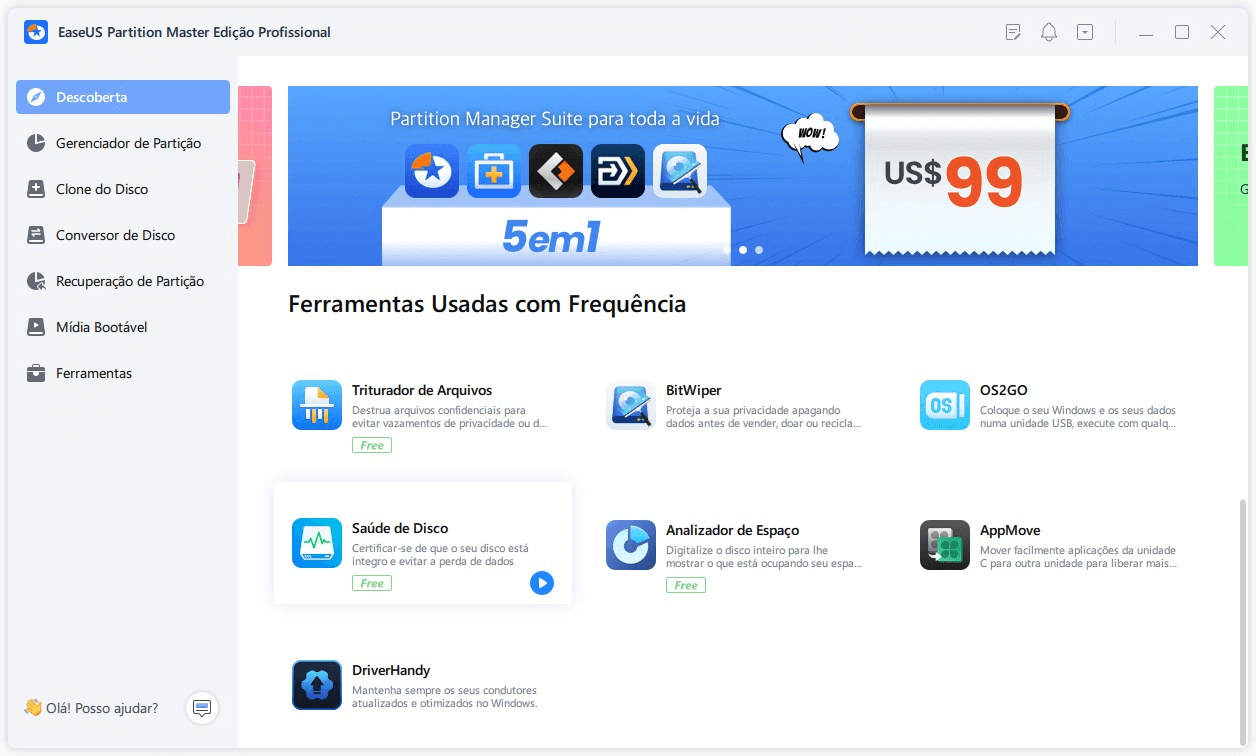
Etapa 2. Selecione o disco de destino e clique no botão "Atualizar". Então, você pode ver o estado de saúde do seu disco.

Tutorial em vídeo sobre como verificar a integridade do disco
Preste atenção na seção "Status" e confira a lista abaixo para verificar se o seu disco está em boas condições:
- Bom: o disco está íntegro e funcionando com um bom desempenho.
- Ruim: o disco não está íntegro e falhará a qualquer momento.
- Desconhecido: o disco já está danificado e o EaseUS Partition Master não consegue detectá-lo.
🚩Se o resultado for "ruim", primeiro faça backup dos seus dados e do sistema operacional; esteja preparado porque pode ser necessário recuperar dados ou inicializar a partir de outro disco.
🚩Se o resultado for "desconhecido", envie para conserto ou substitua por um novo.
Maneira 2. Verifique setores defeituosos
Os setores defeituosos também se acumularão gradualmente durante o uso e causarão falhas no disco. O EaseUS Partition Master pode ajudá-lo a localizar setores defeituosos no disco executando um teste de superfície do disco.
Veja como:
Etapa 1. Abra o EaseUS Partition Master. Clique com o botão direito do mouse no disco que deseja verificar e clique em "Avançado" > "Teste de superfície".
Etapa 2. A operação será executada imediatamente e todos os setores defeituosos serão marcados em vermelho.
Setores defeituosos serão marcados como "Vermelho" durante o teste. Se aparecerem muitos setores defeituosos, você precisa prestar atenção e fazer backup dos seus dados primeiro. O acúmulo de setores defeituosos causará falhas no disco rígido.
Através dos dois métodos acima (verificar a integridade do disco rígido e verificar se há setores defeituosos), você pode saber a possível vida útil restante do HD com falha. Com base neste resultado, a substituição oportuna do disco rígido ou a migração do sistema do disco rígido com falha é a escolha certa para você.
Compartilhe este artigo e as duas formas e conte a outras pessoas como verificar se um disco rígido está íntegro ou não.
Estágio 2. Como corrigir falha no disco rígido - 2 opções
A falha do disco rígido pode resultar em perda de dados a qualquer momento. Além disso, se o disco do sistema falhar, o computador poderá travar ou apresentar erros de inicialização. Portanto, para evitar essas situações, explicaremos como substituir o disco do sistema ou migrar o sistema operacional para outro disco nesta seção.
Opção 1. Clonar e substituir o disco rígido com falha
Prepare seu novo disco rígido e conecte-o ao computador atual. Antes de substituir o disco rígido, você precisa clonar os dados ou sistema existente diretamente no novo disco rígido. Caso contrário, você perderá todos os seus dados pessoais e configurações do sistema, etc. Usando o software de clonagem - EaseUS Partition Master, você pode clonar esta unidade com falha sem qualquer transferência manual de dados.
Veja como clonar:
Etapa 1. Inicie o EaseUS Partition Master, vá para a guia Clone do Disco, selecione "Clonar Disco do SO" e clique em "Avançar".
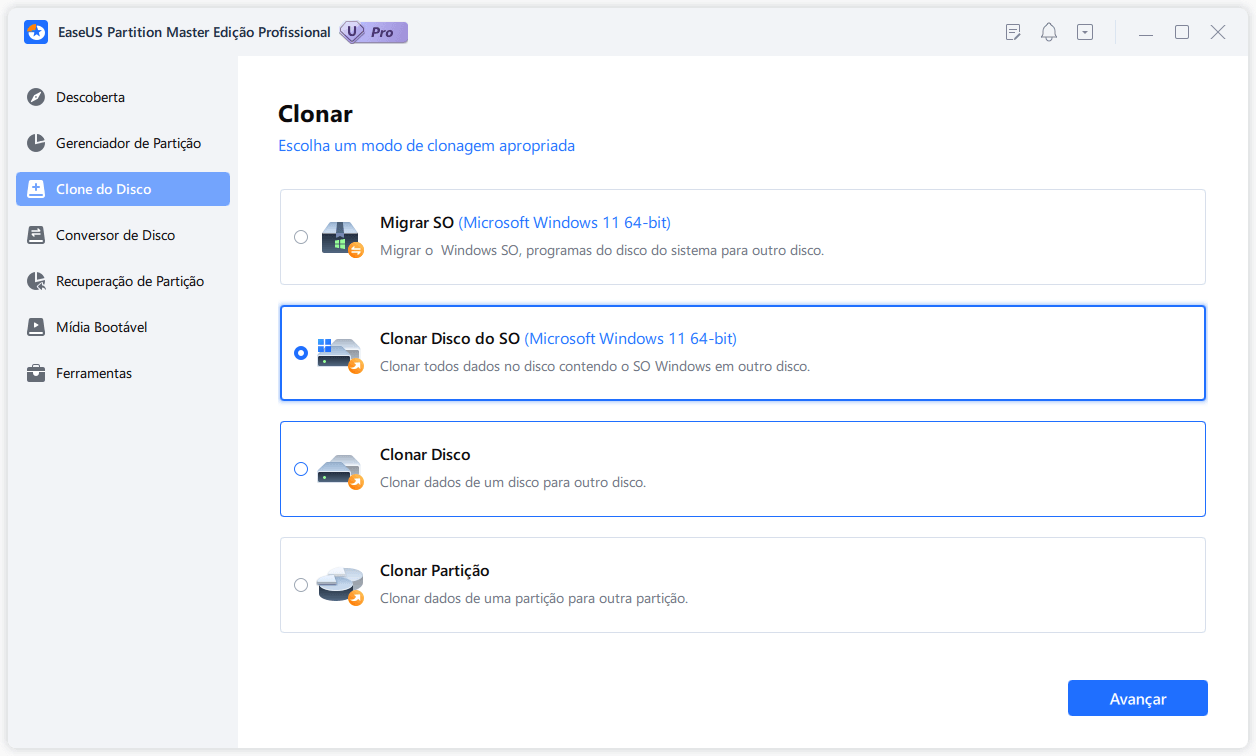
Etapa 2. Selecione a nova unidade de destino para a qual deseja clonar o sistema operacional e clique em "Avançar".
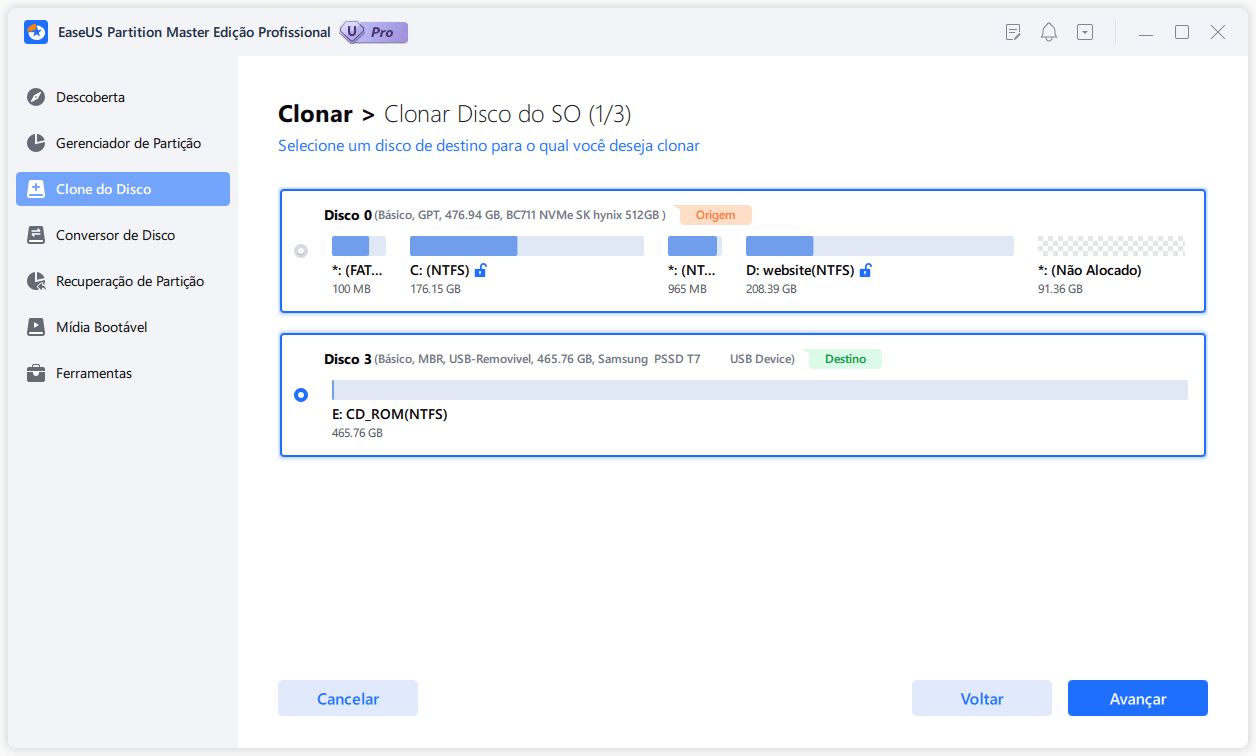
Clique em "Sim" para confirmar que deseja continuar o processo de clonagem de disco do sistema operacional.
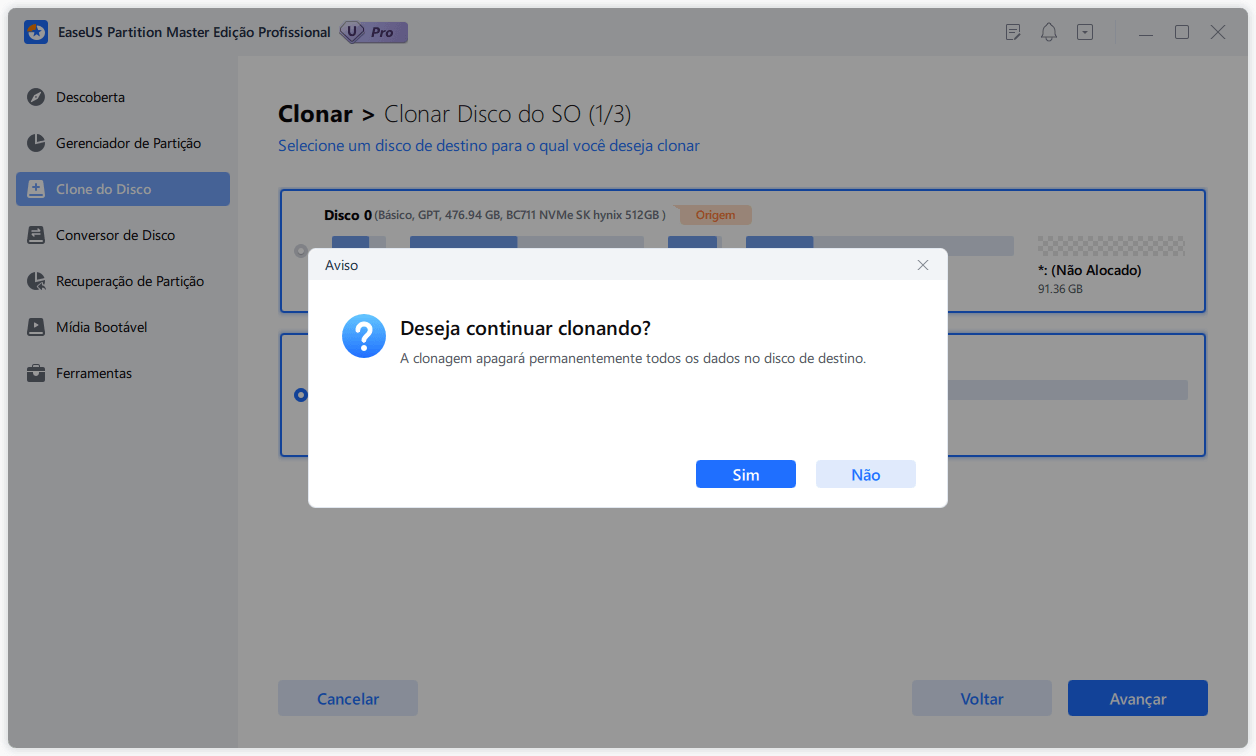
Etapa 3. Visualize o layout do disco e clique em "Iniciar" para iniciar o processo de clonagem do sistema operacional.
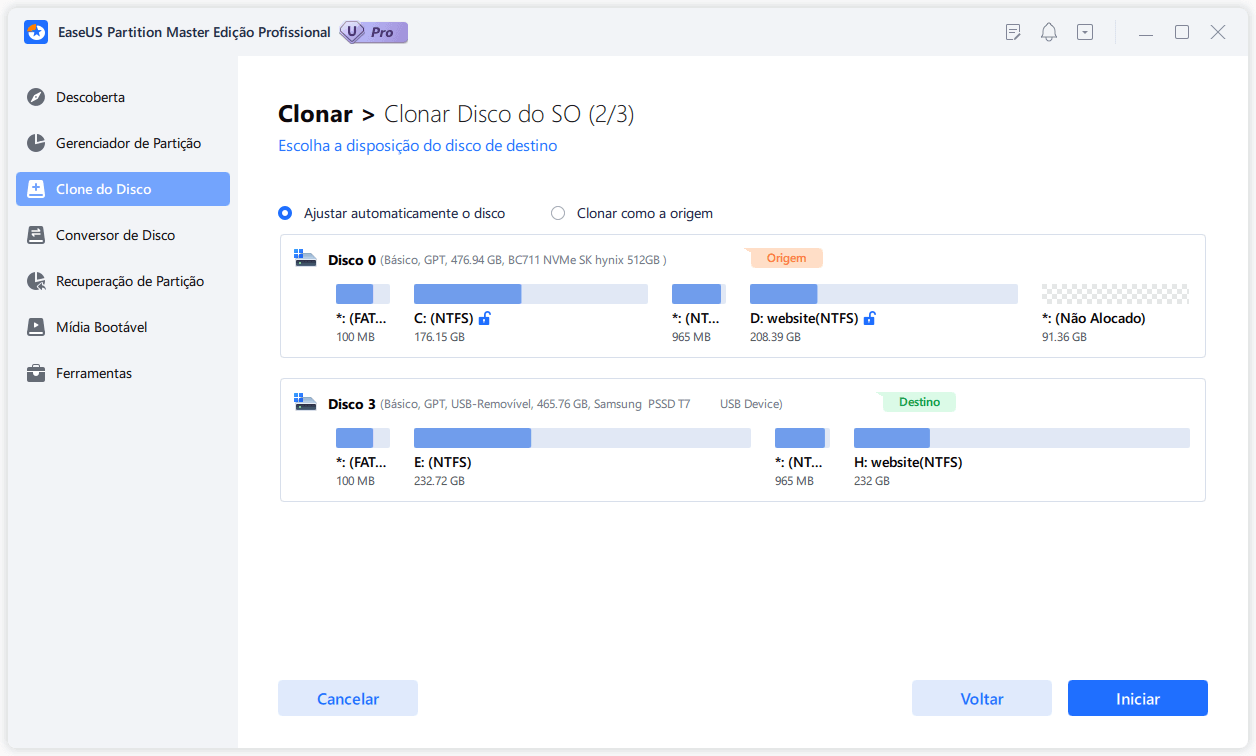
Opção 2. Migrar sistema operacional para um disco íntegro
Se o seu disco atual tiver apenas um sistema Windows e nenhum dado mais importante, você também poderá migrar o sistema atual. Em comparação com a clonagem de todo o disco do sistema, a migração do sistema é relativamente simples e economiza tempo. Além disso, com o EaseUS Partition Master, esse processo será ainda mais simples. Com apenas alguns cliques, você pode migrar seu sistema deste disco rígido danificado.
Com base nas suas necessidades, você pode migrar o SO para um SSD ou para um novo HD. Aqui está como:
Passo 1. Abra o EaseUS Partition Master e navegue até a seção "Clonar". Escolha "Migrar SO" e clique em "Avançar".
Passo 2. Escolha outro disco como disco de destino e clique em "Avançar". Em seguida, clique em "Sim" para continuar.

Passo 3. Visualize o layout do disco de destino. Em seguida, clique em "Iniciar" para começar a migrar seu sistema operacional para o novo disco.
O texto acima é sobre como detectar a integridade do disco e as soluções que podemos usar para evitar perdas causadas por falhas no disco. No entanto, prevenir falhas no disco também é muito importante.
Etapa 3. Como evitar falhas no disco rígido
A falha do disco rígido pode ocorrer por vários motivos, incluindo erro humano, firmware corrompido, mídia corrompida, falha de hardware, superaquecimento, danos causados pela água, problemas de energia e acidentes. Assim, por estes motivos comuns, as medidas de manutenção que podemos tomar são as seguintes:
- 🟤Mantenha seu disco rígido em um ambiente de trabalho limpo e seguro: os discos rígidos são sensíveis à poeira e umidade; evite o superaquecimento e proteja contra poeira e umidade.
- 🔵Certifique-se de gerenciar o espaço do disco rígido com eficiência: compre um disco rígido de alta qualidade e aloque seu espaço de armazenamento com sabedoria.
🔎Leia também: Como liberar o espaço em disco no Windows 10
- 🔴Use protetor contra sobretensão: quedas de energia repentinas e sobretensões podem causar danos extremos aos discos rígidos do seu sistema.
- 🟠Monitore regularmente a integridade do disco rígido: desenvolver o hábito de verificar a integridade do HD proativamente pode prevenir eficazmente a perda de dados causada por falha no disco rígido.
Conclusão
Uma falha no disco rígido pode causar falha na inicialização do sistema ou perda de dados importantes. Mas este é um problema que a maioria dos usuários enfrentará, então não se preocupe muito. Este tutorial foi desenvolvido para ajudá-lo a detectar o status de integridade de um disco com falha e evitar possíveis problemas causados por falha no disco.
Se este artigo ajudar você, compartilhe-o para que mais pessoas saibam como lidar com falhas de disco e medidas preventivas.
Perguntas frequentes sobre falhas no disco rígido
Esta seção lista perguntas frequentes sobre falhas de disco. Se você tiver mais dúvidas, pode ser útil ler esta seção.
1. A falha do disco rígido pode ser reparada?
Alguns erros lógicos do disco rígido podem ser reparados, como erros do sistema de arquivos. No entanto, se o disco rígido estiver fisicamente danificado, apenas engenheiros especializados especialmente treinados poderão reparar discos rígidos com segurança e eficácia. Uma unidade de disco rígido reparada pode não funcionar tão bem como antes.
2. O que causa falhas nos discos rígidos?
Muitos fatores podem causar falhas no disco rígido, como erro humano, firmware corrompido, mídia corrompida, falha de hardware, superaquecimento, danos causados pela água, problemas de energia e acidentes.
3. Um HD pode falhar repentinamente?
Sim, os discos rígidos podem falhar a qualquer momento devido a falhas repentinas, vírus ou acúmulo de setores defeituosos. Isto pode causar danos irreparáveis à superfície do disco. Para evitar esta possível falha no disco, é muito útil desenvolver o hábito de fazer backup de dados importantes em tempo hábil.
4. Os discos rígidos eventualmente falham?
Sim, a vida útil de um disco rígido é limitada. As unidades de estado sólido geralmente têm uma vida útil mais longa - cerca de dez anos ou mais, enquanto as unidades de disco rígido tendem a durar de 3 a 5 anos devido às suas partes móveis. Isso quer dizer que todo disco rígido eventualmente morre.
Artigos relacionados
-
Como consertar a tela azul legada de Hogwarts [guia passo a passo]
![imagem]() Leonardo 2023/11/13
Leonardo 2023/11/13
-
Como consertar o Dell travado no logotipo da Dell de 7 maneiras | Passo a passo
![imagem]() Leonardo 2024/01/09
Leonardo 2024/01/09
-
Como Executar a Formatação Rápida do Diskpart no Windows
![imagem]() Rita 2024/01/09
Rita 2024/01/09
-
Ferramenta de reparo de inicialização do Windows 10: melhores escolhas de 2024🔥
![imagem]() Leonardo 2024/02/26
Leonardo 2024/02/26
Sobre EaseUS Partition Master
Software de gerenciamento de disco e partição para uso pessoal e comercial. Deixe-o gerenciar sua unidade de armazenamento: redimensionar, formatar, excluir, clonar, converter, etc.
Vídeo tutorial

Como particionar um disco rígido no Windows 11/10/8/7
Como podemos te ajudar
Encontre respostas para perguntas comuns abaixo.
