É possível converter o Basic em Dynamic no Windows 11? Sim, aqui está o guia
Leonardo publicou em 23/11/2023 para Notas para Gerenciamento de Partições | Mais Artigos
| Soluções viáveis | Solução de problemas passo a passo |
|---|---|
| Correção 1. EaseUS Partition Master | Etapa 1. Instale e abra o EaseUS Partition Master em seu computador Windows; Etapa 2. Selecione o disco..Etapas completas |
| Corrigir 2. Gerenciamento de disco | Etapa 1: Para começar, você deve abrir a janela Executar pressionando as teclas de atalho "Windows + R"..Etapas completas |
| Correção 3. CMD | Etapa 1: Abra o prompt de comando procurando-o no menu Iniciar e clicando nele; Etapa 2: Para começar..Etapas completas |
| Dica bônus: Estender a partição sem converter em dinâmica | Etapa 1. Clique com o botão direito do mouse na partição D: com espaço livre suficiente e selecione "Allocate Space"..Etapas completas |
Introdução
Há dois tipos de discos rígidos de computador: os discos básicos e os dinâmicos. Os discos básicos são a forma mais comum de disco rígido de computador, e os discos básicos são a mídia de armazenamento mais frequentemente encontrada ao trabalhar com o Windows. Um sistema de arquivos é frequentemente usado para organizar o conteúdo de partições, como partições básicas e unidades lógicas. Os discos dinâmicos podem gerar volumes tolerantes a falhas que podem abranger vários discos, algo que os discos básicos não podem fazer.
Então, por que tanto alvoroço? Em alguns casos, atualizar o disco básico para um disco dinâmico é uma ideia inteligente, dependendo de como você deseja usar o computador com Windows. Você pode descobrir que um disco básico não oferece muitos dos recursos de que você precisa. Este artigo apresentará alguns dos principais motivos pelos quais e como converter o disco básico em dinâmico no Windows 11.
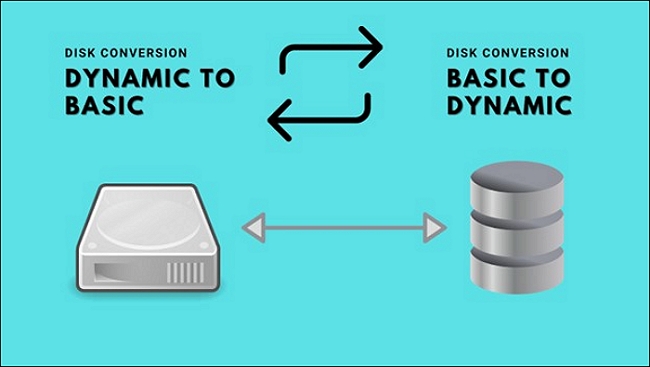
Posso converter um disco básico em dinâmico?
Sim, você pode converter confortavelmente um disco básico em um disco dinâmico para melhorar o desempenho do seu sistema operacional. Alguns dos principais motivos para fazer isso são:
- Uma unidade dinâmica lhe dá a opção de armazenar dados em vários discos rígidos simultaneamente, criando os chamados "volumes separados". Como eles permitem que mais de uma unidade de disco conduza dados de leitura e gravação, eles aumentarão o desempenho geral da unidade de disco.
- Ele aumentará a velocidade do seu sistema operacional Windows se você mudar do armazenamento em disco essencial para o dinâmico.
- Os discos dinâmicos podem criar volumes que abrangem várias unidades, o que é muito útil. Devido à capacidade de mesclar seções de espaço não alocado em volumes compartilhados em várias unidades, você poderá usar melhor o espaço em disco disponível se usar essa estratégia para maximizar o espaço em disco disponível.
- Se estiver utilizando discos dinâmicos, a única maneira de criar volumes tolerantes a falhas (RAID-5 ou espelhados) é usar volumes RAID-5 ou espelhados.
Como faço para converter um disco básico em um disco dinâmico no Windows 11? [3 maneiras]
Esta seção examinará as três maneiras de converter um disco básico em um disco dinâmico. Entretanto, antes de seguir as etapas necessárias para as diferentes técnicas, faça um backup de seus dados em um disco rígido externo ou dispositivo de armazenamento. Devido ao perigo de perda de dados devido a essa operação, é necessário realizar essa etapa.
#1. Converter disco básico em dinâmico no Windows 11 usando o software de conversão de disco
O EaseUS Partition Master não é apenas um dos métodos mais eficazes para particionar o disco rígido, mas também funciona de forma eficiente na conversão de discos. Seu recurso Disk Converter permite a conversão eficiente de um disco entre Básico e Dinâmico com apenas alguns cliques.
Veja como esse software permite que você converta um disco básico em dinâmico no Windows 11:
Etapa 1. Instale e abra o EaseUS Partition Master e vá para Disk Converter.
Etapa 2. Selecione o modo de conversão de disco adequado às suas necessidades:
- Convert Basic to Dynamic (Converter básico em dinâmico): altera um disco básico para dinâmico.
- Convert Dynamic to Basic (Converter dinâmico em básico): altera um disco dinâmico para básico.
Etapa 3. Selecione o disco de destino - Básico ou Dinâmico -, confirme que você selecionou o disco correto e clique em "Convert" (Converter) para iniciar.
0:00 - 0:18 Converter disco básico em disco dinâmico; 0:19- 0:36 Converter disco dinâmico em disco básico.
O software é particularmente adequado para muitas tarefas, como manutenção de disco, particionamento, clonagem e operações de migração que não são atualmente suportadas pelas ferramentas padrão de gerenciamento de disco. Aqui estão alguns recursos incríveis que você também pode querer aplicar no gerenciamento do espaço em disco no Windows 11.
Alguns dos principais recursos incluem:
- Suporte para mesclar partições que não são contíguas umas às outras.
- Foi desenvolvida uma interface nova e simples de usar.
- Suporte para redimensionamento de partições usando o sistema de arquivos NTFS.
- Software de gerenciamento de disco bem projetado e simples de usar.
- Funcionalidade para particionamento em grande escala (incluindo criação, divisão, mesclagem, extensão, redução etc.).
- Ferramentas para clonagem de discos e migração de sistemas (incluindo otimização de SSD).
- Ferramenta especializada em layout de disco - permite que você faça alterações em várias partições ao mesmo tempo.
- Os criadores de mídia podem ser iniciados a partir de uma biblioteca de mídia inicializável (Execute o Partition Master antes de iniciar o Windows).
- Ferramentas para limpeza profissional e manutenção do disco estão incluídas.
#2. Converter disco básico em disco dinâmico no Windows 11 com o Gerenciamento de disco
O Gerenciamento de disco é um recurso interno do sistema operacional Windows. A conversão de disco livre de dinâmico para básico pode ser feita com o Gerenciamento de disco. No entanto, ele só pode converter um disco dinâmico vazio em um disco básico. Como resultado, você deve remover todos os dados armazenados na unidade dinâmica.
(Observação: se houver dados essenciais na unidade dinâmica, é recomendável que você faça um backup antes de apagá-la).
Siga as etapas abaixo para converter um disco estático em um disco dinâmico no Windows 11 usando o Gerenciamento de disco:
Etapa 1: para começar, você deve abrir a janela Executar pressionando simultaneamente as teclas de atalho Windows + R.
Etapa 2: depois disso, digite diskmgmt. msc e pressione Enter.
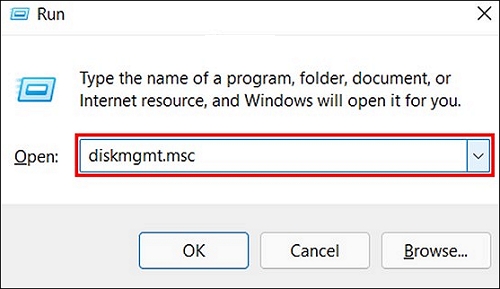
Etapa 3: quando a janela Gerenciamento de disco for aberta, clique com o botão direito do mouse no disco básico que deseja alterar e escolha Converter em disco dinâmico. Quando a janela Gerenciamento de disco fechar, repita o processo.
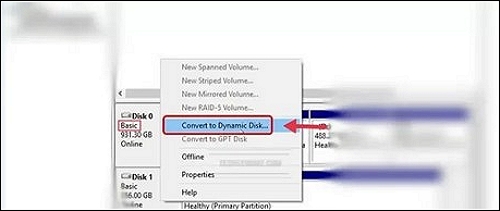
Etapa 4: Uma janela pop-up é aberta; escolha o disco básico no menu suspenso e clique em OK.
#3. Converter básico em dinâmico via CMD
No Windows 11, você também pode usar o prompt de comando (CMD) para converter o disco básico em disco dinâmico. Para fazer isso, siga os procedimentos descritos abaixo:
Etapa 1: abra o prompt de comando procurando-o no menu Iniciar e clicando nele.

Etapa 2: para começar, abra uma janela de prompt de comando e digite diskpart seguido da tecla Enter.
Etapa 3: Coloque list disk na caixa de pesquisa e pressione a tecla Enter. Anote o número do disco que você deseja modificar de Fixo para Dinâmico.
Etapa 4: selecione disk no menu suspenso e pressione Enter.
Etapa 5: Digite convert dynamic na caixa de pesquisa depois de escolher o disco e pressionar Enter.
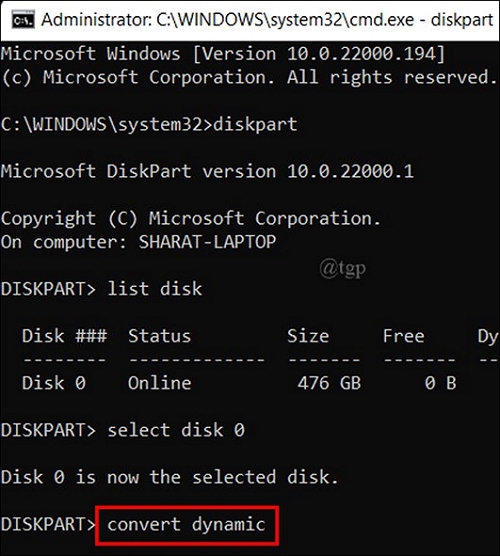
Etapa 6: Quando terminar a conversão, coloque exit na caixa de texto e pressione Enter para concluir o processo de conversão do disco.
Isso é tudo o que há para fazer! Feche a janela do prompt de comando quando terminar. Essa também é uma maneira simples que não perde nenhum dado.
Dica de bônus: Como estender a partição sem converter para dinâmica
Seria útil se você considerasse a possibilidade de alterar seu disco básico para um disco dinâmico, dependendo de seus requisitos para usar o computador Windows. Isso permitirá que você use uma variedade de recursos que não são acessíveis ao usar um disco básico.
Nesta seção do nosso artigo, veremos como o EaseUS Partition Master pode ajudá-lo a estender uma partição sem precisar convertê-la em um formato de disco dinâmico. Temos um guia passo a passo abrangente sobre como realizar essa tarefa usando o melhor software disponível.
Em primeiro lugar, é preciso fazer o download desse software no seu computador ou laptop antes de iniciar o processo.
O EaseUS Partition Master tem dois recursos na manga que facilitam aos usuários estender uma partição. A opção Allocation Space permite estender uma partição em uma unidade. Além disso, o recurso Extend C with 2nd Disk permite estender uma partição do sistema em vários discos. Vamos dar uma olhada nas etapas de como fazer isso com êxito:
Etapa 1. Clique com o botão direito do mouse na partição D: com espaço livre suficiente e selecione "Allocate Space".

Etapa 2. Selecione a partição de destino - unidade C: e arraste o painel da partição para a direita para adicionar o espaço livre da unidade D: à unidade C:. Em seguida, clique em "OK" para confirmar.

Etapa 3. Clique no botão "Execute Task" (Executar tarefa) e clique em "Apply" (Aplicar) para iniciar o processo de mover o espaço livre da unidade D: para a unidade C:.

Conclusão
A conversão de um disco básico para um disco dinâmico pode melhorar o desempenho do sistema operacional Windows, e este artigo demonstrou três métodos diferentes para fazer isso no Windows 11. Transformar a unidade básica em dinâmica dará mais flexibilidade aos usuários, pois não envolve nenhuma tabela de partição e usa um LDM ou VDS para registrar informações. Esperamos que você ache este guia informativo e intuitivo!
FAQs do Windows 11 Convert to Dynamic Disk (Converter para disco dinâmico)
Nesta parte, listamos alguns tópicos importantes relacionados à conversão de disco básico em dinâmico no Windows 11 e, se você tiver as mesmas dúvidas, acompanhe e encontre as respostas aqui.
1. O que acontece se eu converter para disco dinâmico?
Ao converter um disco básico em dinâmico, você não conseguirá ver grandes alterações no disco de destino. Entretanto, se você converter dois discos rígidos em dinâmicos, poderá combinar esses dois discos ou até mesmo mais discos rígidos como um só.
Quando você converte um disco do sistema de básico para dinâmico, o sistema operacional não consegue carregar e inicializar no disco de origem. Como resultado, você se deparará com o problema do Windows não inicializável em disco dinâmico.
2. O Windows 11 oferece suporte a disco dinâmico?
Sim, o Windows 11 oferece suporte a disco dinâmico. Há dois tipos de unidade de disco rígido de computador no Windows 11: o disco básico e o disco dinâmico.
Observe que o disco do sistema do Windows 11 só pode usar o disco básico, enquanto a unidade de disco de dados pode ser usada como dinâmica no Windows 11.
3. Posso converter um disco básico em dinâmico?
Para converter um disco básico em disco dinâmico sem perder nenhum dado, você pode recorrer ao EaseUS Partition Master e aplicar seu recurso de conversão de disco conforme recomendado acima nesta página.
Mas se quiser converter um disco de dados de básico para dinâmico sem usar um software de conversão de disco, você pode tentar as etapas aqui:
- Primeiro, faça o backup de todos os dados do disco em um disco rígido externo.
- Abra o Gerenciamento de disco e clique com o botão direito do mouse em todas as partições existentes no disco básico de destino.
- Clique com o botão direito do mouse no disco básico depois de excluir todas as partições e selecione "Covnert to Dynamic".
4. Como faço para alterar um disco dinâmico para um disco básico no Windows 11?
Para alterar um disco dinâmico para um disco básico no Windows 11, inicie o EaseUS Partition Master e siga as etapas aqui para obter ajuda:
- Clique em "Disk Converter" (Conversor de disco) no EaseUS Partition Master.
- Selecione "Convert Dynamic to Basic" (Converter dinâmico em básico).
- Selecione o disco dinâmico de destino no Windows 11 que você deseja converter em básico e selecione "Continue" (Continuar).
- Clique em "Execute 1 Task" (Executar 1 tarefa) para manter as alterações.
Artigos relacionados
-
3 melhores ferramentas/utilitários de formatação de disco do Windows 11, download gratuito
![imagem]() Leonardo 2023/10/19
Leonardo 2023/10/19
-
MBR vs GPT | Qual é a diferença e qual é melhor
![imagem]() Jacinta 2023/09/26
Jacinta 2023/09/26
-
Correções para o Windows não pode ser instalado na partição 1 da unidade 0
![imagem]() Rita 2023/11/15
Rita 2023/11/15
-
Como Clonar HD para Samsung SSD
![imagem]() Rita 2023/09/26
Rita 2023/09/26
Sobre EaseUS Partition Master
Software de gerenciamento de disco e partição para uso pessoal e comercial. Deixe-o gerenciar sua unidade de armazenamento: redimensionar, formatar, excluir, clonar, converter, etc.
Vídeo tutorial

Como particionar um disco rígido no Windows 11/10/8/7
Como podemos te ajudar
Encontre respostas para perguntas comuns abaixo.
