Configurar SSD/HD e alterar disco do sistema para Windows 11/10
Jacinta atualizou em 24/07/2023 para Notas para Gerenciamento de Partições | Mais Artigos
Como alterar o disco de inicialização?
"Oi, você sabe como posso alterar o disco do meu sistema? Quero dizer, configurar o SSD como a unidade do sistema operacional e alterar o HD antigo como o disco de armazenamento do meu computador. Posso fazer isso sozinho? E como?"
"Comprei recentemente uma nova unidade SSD e quero instalar meu atual Windows 10 no novo SSD e deixar o HDD atual como uma unidade de dados. Como fazer a alteração? Quero dizer, como alterar o disco do sistema e definir o SSD como o unidade do sistema? Você pode me ajudar?"
Se você está procurando uma maneira de configurar um novo SSD/HDD como a unidade de disco do sistema para o seu computador, você está no lugar certo. Abaixo, temos dois métodos práticos para você resolver esse problema:
Método 1. Alterar o disco do sistema migrando o SO para HDD/SSD
Método 2. Instalação limpa do SO no novo SSD ou HDD e alteração da unidade do SO
Siga o guia do tutorial aqui para começar a trocar a unidade do sistema, tornando o Windows inicializável em outro disco agora.
Preparações - Backup do sistema, dados e configuração de SSD/HDD
Antes de começar, aqui estão algumas dicas que você deve seguir para preparar seu novo SSD ou HDD antes de alterar a unidade de inicialização do sistema em seu computador
Dica 1: Faça backup do sistema e dos dados do Windows primeiro
Para evitar falhas inesperadas do sistema ou problemas de perda de dados enquanto você está trocando o disco do sistema entre SSD e HDD, é altamente recomendável que você primeiro faça backup de seu sistema Windows atual e dados importantes em seu PC. Consulte também: Fazer backup do Windows 10 em uma unidade USB.
Dica 2: Configure um novo disco - SSD/HDD
Para um novo disco - novo SSD/HDD: Instale a nova unidade em seu computador corretamente por meio dos cabos SATA e de alimentação. Para mais detalhes, leia: Como instalar um novo disco rígido/SSD.
Para um disco usado ou de dados: Faça backup dos dados para outro dispositivo primeiro. Fazer backup em um disco rígido externo deve ser a melhor opção.
Método 1. Alterar o disco do sistema migrando o SO para HDD/SSD
Trabalhe para: alterar o disco do sistema, mover o sistema operacional para um novo SSD/HDD, trocar o sistema Windows por um novo disco.
Este método direto permite que os usuários alterem diretamente o disco do sistema operacional sem reinstalar o sistema no Windows 11/10/8/7 etc. Tudo o que você precisa é de um software gerenciador de partições profissional que suporte a migração livre do sistema para HDD ou SSD.
- Ferramentas necessárias - EaseUS Partition Master com seu recurso "Migrar SO para HDD/SSD"
O EaseUS Partition Master oferece suporte para transferir o sistema operacional do HDD para o SSD, para alterar o disco do sistema e o disco de armazenamento com facilidade. E apenas alguns cliques simples farão.
- Tutorial - Baixe este software gratuitamente e siga os passos para fazê-lo agora:
Nota: A operação de migração do SO para SSD ou HD excluirá e removerá todas as partições e dados existentes no disco de destino. Se você salvou dados importantes, faça backup deles previamente em um disco rígido externo.
Passo 1. Selecione "Clonar"/"Clone do Disco" no menu à esquerda. Selecione "Migrar SO" e clique em "Avançar" para continuar.

Passo 2. Selecione o disco de destino que deseja clonar. Clique em "Avançar".
Passo 3. Clique em "Sim" após verificar a mensagem de aviso. Os dados e partições no disco de destino serão excluídos. Certifique-se de fazer backup de dados importantes com antecedência. Se não, faça agora.

Passo 4. Visualize o layout do seu disco de destino. Você também pode clicar nas opções de layout de disco para personalizar o layout do disco de destino como desejar. Em seguida, clique em "Iniciar" para começar a migrar seu sistema operacional para um novo disco

- Configurar o PC - Tornar o sistema operacional inicializável no novo HDD/SSD
Quando terminar a operação, tudo o que você precisa é configurar o computador para inicializar a partir do seu novo HDD ou SSD alterando a ordem de inicialização no BIOS.
Aqui estão as etapas para configurar seu novo disco como unidade de inicialização, tornando o sistema operacional Windows inicializável:
Etapa 1. Reinicie o PC e pressione as teclas F2/F8/Del para entrar no BIOS.
Etapa 2. Vá para o menu Boot, na seção Boot Priority ou Boot Order, defina o novo HDD/SSD com sistema operacional migrado como o disco de inicialização.
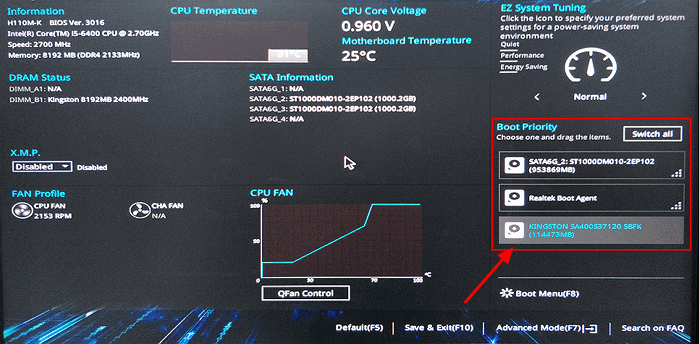
Etapa 3. Salve as alterações e saia do BIOS. Em seguida, reinicie o seu PC.
Depois disso, seu Windows inicializará automaticamente a partir do novo disco. Tudo na unidade do sistema foi movido para o novo disco sem perda de dados nem erro de inicialização. Agora você pode excluir a partição do sistema antigo em sua unidade antiga e criar uma nova partição para salvar os dados.
- Dica
- Seguindo o tutorial acima, o Windows funcionará normalmente e você não precisará reativá-lo.
- Se o Microsoft Windows exibir uma notificação e solicitar a reativação, reative-o com sua chave ou entre em contato com a equipe de suporte da Microsoft para obter mais ajuda.
Alterar a unidade de inicialização é muito importante, pois determina se você pode inicializar seu sistema operacional, então compartilhe o caminho para ajudar mais usuários.
Método 2. Instalação limpa do SO no novo SSD ou HDD e alteração da unidade do SO
Trabalhe para: Alterar a unidade de inicialização por um sistema operacional Windows novo ou limpo em um novo SSD/HDD ou instalar o Windows em uma segunda unidade.
As pessoas que não gostam do sistema operacional atual podem tentar este método para instalar um novo sistema operacional Windows no novo SSD ou HDD. Este método também funciona para configurar o SSD/HDD como um novo disco do sistema operacional em sistemas Windows e pode ser mais complexo.
Siga para limpar a instalação do sistema operacional no novo SSD e defina-o como sua unidade de inicialização agora.
- Preparações - USB vazio (mínimo de 8 GB), download da ferramenta de criação do Windows Media, chave de produto do Windows (ativar após a instalação).
- Tutorial - Instale o Windows 10 no SSD/HDD e configure-o como unidade de inicialização:
Etapa 1. Crie mídia de instalação do Windows em USB.
Clique duas vezes para executar a Ferramenta de Criação do Windows Media e selecione USB como destino para criar a Mídia de Instalação do Windows.

Etapa 2. Inicialize o PC a partir da mídia de instalação USB.
Remova o disco antigo do sistema. Insira o novo SSD e o USB inicializável no seu PC, reinicie o PC, entre no BIOS e defina a inicialização do PC a partir da Mídia de instalação.

Etapa 3. Verifique as preferências antes de instalar o Windows na nova unidade.
Defina o idioma e outras preferências antes de clicar em "Instalar agora".

Etapa 4. Instale o Windows no novo SSD.
Continue inserindo uma chave de produto, selecione "Instalar apenas o Windows" e selecione para instalar o Windows no novo SSD.

Aguarde a conclusão do processo.
Etapa 5. Configure o SSD/HDD como unidade de inicialização.
Após a instalação, reinicie o seu PC, entre no BIOS para alterar a unidade de inicialização definindo o SSD como a unidade do sistema operacional.

Etapa 6. Reinsira o disco antigo do sistema operacional e defina-o como unidade de dados.
Desligue o PC, remova a unidade USB de instalação, reinsira o HDD antigo no computador e reinicie o PC.

Etapa 7. Ative o Windows com a chave do produto.
Se você deseja um computador com sistema operacional de inicialização dupla, pode parar aqui e reparticionar a unidade para criar uma nova partição para salvar seus dados de backup.
Se você quiser usar a unidade inteira como disco de dados, faça backup de arquivos úteis na unidade de sistema antiga e exclua-a. Em seguida, você pode criar uma nova partição para copiar os dados de backup de volta para o disco de dados.
Nota: Qualquer operação falsa pode causar falha na inicialização do sistema ou problemas inesperados no sistema do seu computador. E, por favor, faça isso com muito cuidado. Para uma maneira mais estável e adequada, tente o Método 1 com o EaseUS Partition Master para proteger o sistema e a segurança dos dados.
Conclusão
Esta página aborda duas maneiras práticas e eficientes de ajudá-lo a alterar o disco do sistema migrando o sistema operacional ou instalando o Windows para SSD/HDD. Como se você não soubesse qual caminho combina mais com você, siga as dicas aqui:
- Se você deseja apenas trocar a unidade do sistema, altere o disco do sistema para um novo SSD ou um HDD maior, mas mantenha o sistema operacional, o Método 1 com o EaseUS Partition Master pode ajudar.
Isso ajudará você a migrar o sistema operacional para SSD/HDD sem reinstalar o Windows. Você não precisa redefinir o novo SSD como unidade de inicialização no BIOS. Tudo será feito durante o processo de migração.
- Se você deseja criar um sistema operacional de inicialização dupla, instalando duas versões do sistema operacional Windows em seu computador ou instalação limpa do Windows no novo SSD/HDD, o Método 2 com tutorial de instalação limpa do Windows é viável.
Você deve ter cuidado durante a instalação e lembre-se de configurar o SSD ou HDD como disco de inicialização após a instalação. Caso contrário, o Windows não inicializará a partir do novo disco.
As pessoas também perguntam
Esta página responde principalmente à pergunta "Como altero o disco do sistema e configuro um novo SSD/HDD como a unidade de inicialização". No entanto, algumas pessoas também pesquisaram perguntas relacionadas no Google.
Aqui vamos levantar 3 principais questões e deixar uma resposta para cada pergunta. Se você está com as mesmas dúvidas, confira as respostas aqui agora.
1. Como altero minha unidade de inicialização ou disco de inicialização?
Para alterar a unidade de inicialização, é necessário que seu outro disco tenha o sistema operacional Windows instalado. Para fazer isso, você tem duas opções: 1). Migre o SO para o novo disco usando o EaseUS Partition Master com seu recurso Migrate OS; 2). Instalação nova ou limpa do Windows na nova unidade.
- Se você usar o primeiro método para migrar o sistema operacional, basta reiniciar o PC e o Windows inicializará automaticamente a partir da nova unidade. Nenhuma outra operação é necessária.
- Se você usou o segundo método para instalar novamente o sistema operacional Windows na nova unidade, execute as etapas aqui para alterar sua unidade de inicialização:
- Etapa 1. Desligue o PC e remova a unidade antiga.
- Etapa 2. Reinicie o PC, pressione F2, F10 ou tecla Del para entrar no BIOS.
- Etapa 3. Vá para a seção Ordem de inicialização, defina o novo disco como a unidade de inicialização e salve as alterações.
- Etapa 4. Reinicie o PC.
Se tudo der certo, desligue o computador e insira a unidade antiga de volta no computador. Reinicie-o novamente.
2. Como movo o Windows 10 para um novo SSD?
A maneira de mover o Windows 10 para um novo SSD é semelhante ao Método 1 fornecido nesta página. Você pode instalar com segurança o SSD em seu computador e executar o EaseUS Partition Master para executar o trabalho de migração do sistema operacional.
Quando o processo terminar, basta reiniciar o PC e tudo estará feito. Você também pode consultar a migração do Windows 10 para SSD para obter um guia detalhado.
3. Como transfiro meu sistema operacional para um novo disco rígido?
Existem duas maneiras que você pode aplicar para transferir o sistema operacional para um novo disco rígido:
- 1). Migre o sistema operacional diretamente para o novo disco rígido;
- 2). Clone o sistema para o novo disco rígido e defina a nova unidade como uma unidade de inicialização.
Se preferir a primeira maneira, você pode reverter diretamente para o Método 1 nesta página para obter um guia detalhado. Se você optar por clonar o sistema para a nova unidade, consulte Transferir o SO para outro HD sem reinstalar o Windows como um guia.
Artigos relacionados
-
Como excluir o Ubuntu do Windows de inicialização dupla 🔥
![imagem]() Leonardo 2024/01/09
Leonardo 2024/01/09
-
Como adicionar espaço não alocado à unidade D no Windows 10/8/7
![imagem]() Leonardo 2023/12/20
Leonardo 2023/12/20
-
Executando [Bootrec /fixboot] com Erro Retornado 'Acesso Negado' [CORREÇÃO 2024]
![imagem]() Leonardo 2024/01/09
Leonardo 2024/01/09
-
Particionar cartão SD Windows 10 | Programa de partição de cartão SD
![imagem]() Rita 2023/09/26
Rita 2023/09/26
Sobre EaseUS Partition Master
Software de gerenciamento de disco e partição para uso pessoal e comercial. Deixe-o gerenciar sua unidade de armazenamento: redimensionar, formatar, excluir, clonar, converter, etc.
Vídeo tutorial

Como particionar um disco rígido no Windows 11/10/8/7
Como podemos te ajudar
Encontre respostas para perguntas comuns abaixo.
