Como adicionar espaço não alocado à unidade D no Windows 10/8/7
Leonardo atualizou em 20/12/2023 para Notas para Gerenciamento de Partições | Mais Artigos
Visualização rápida do que você precisa para se preparar para adicionar espaço não alocado à unidade D :
| Meta | Adicione espaço não alocado à unidade D |
| Preparativos |
|
| Ferramentas | #1. Gerenciador de partição EaseUS ; #2. Gerenciamento de Disco ; #3. Prompt de comando do DiskPart |
| SO compatível | Windows 11/10/8.1/8/7 e Windows XP/Vista e servidores Windows. |
O que é espaço não alocado?
O computador aloca espaço no disco rígido como grupos adjacentes de setores ou clusters. Quando você cria um novo arquivo, o sistema operacional encontra o espaço disponível e aloca esse espaço para o arquivo. O espaço não alocado, também conhecido como “espaço livre”, é a área do disco rígido onde não está alocado para arquivos ativos em um sistema de arquivos. Em outras palavras, somente se o espaço não alocado for alocado para qualquer unidade do seu computador ele poderá ser usado para armazenar dados e arquivos.
Geralmente, o espaço não alocado fica invisível no seu computador. Você pode verificar o espaço não alocado no Gerenciamento de Disco em computadores Windows 10/8/7. Neste artigo, apresentaremos como adicionar espaço não alocado à unidade D. Na verdade, se você deseja adicionar espaço não alocado a outras unidades, esta página também é útil.
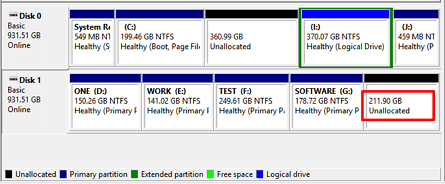
Como adicionar espaço não alocado à unidade D
Em computadores Windows 10/8/7, os usuários têm três opções para usar o espaço não alocado para expandir a unidade D: gerenciador de partição profissional, gerenciamento de disco e comando DiskPart CMD. Mas esses três métodos exigem que os usuários tenham diferentes níveis de conhecimento sobre partições. Vamos verificar esses métodos um por um.
1. EaseUS Partition Master – Mais fácil
Este método é o mais fácil. Você não precisa ter muito conhecimento de partição. Tudo que você precisa é de uma ferramenta profissional de gerenciamento de partições, e essa ferramenta o ajudará em todas as operações. Aqui recomendamos o EaseUS Partition Master . É especializado em gerenciamento de partição de computador e você pode adicionar espaço não alocado diretamente à unidade D, unidade C ou outras unidades, independentemente de o espaço não alocado ser vizinho ou não.
Baixe o EaseUS Partition Master e siga o guia abaixo para ver como adicionar espaço não alocado à unidade D em 3 etapas.
Passo 1. Selecione a partição próxima ao espaço não alocado e selecione "Redimensionar/Mover" .

Passo 2. Coloque o mouse na partição e arraste-o para a esquerda ou direita para mover o espaço não alocado.

Você pode repetir as etapas 1 e 2 para mover o espaço não alocado para o local desejado.

Passo 3. Clique em "Executar Tarefa" e "Aplicar", ele executará as operações para adicionar o espaço não alocado na partição de destino eventualmente.

Você também pode seguir este guia em vídeo para ver como estender sua unidade D ou outras unidades de maneira mais fácil.
Se você acha que esse método é útil, sinta-se à vontade para compartilhá-lo para ajudar mais pessoas ao seu redor e se livrar dessas tarefas como um especialista:
Aqui estão os recursos do EaseUS Partition Master que você também pode gostar no gerenciamento do tamanho da partição e do desempenho do disco:
- Oferece suporte aos usuários para redimensionar, mover, criar, formatar e excluir partições.
- Oferece suporte aos usuários para converter de MBR para GPT e vice-versa sem perda de dados.
- Permite que os usuários migrem o sistema operacional para SSD para acelerar o Windows.
- Recupere partições excluídas ou perdidas verificando todo o disco ou espaço não alocado.
2. Gerenciamento de disco – Médio
Você também pode tentar adicionar espaço não alocado a uma partição com o Gerenciamento de disco do seu computador. Este método é melhor para usuários experientes, por isso pode ser um pouco difícil. Não se preocupe, siga o guia passo a passo abaixo, você também pode adicionar espaço não alocado à unidade de destino.
Passo 1. Clique com o botão direito em “Este PC” e escolha “Gerenciar”. Em seguida, clique em "Gerenciamento de Disco" para abrir o Gerenciamento de Disco.
Passo 2. Clique com o botão direito na partição que deseja gerenciar e selecione "Estender Volume".

Etapa 3. Clique em “Avançar” para continuar ajustando o tamanho do espaço não alocado para adicionar à partição selecionada.
Passo 4. Continue clicando em “Avançar” e “Concluir” para finalizar o processo.

3. Prompt de comando do DiskPart – Difícil
Para usuários profissionais, eles podem gerenciar o espaço não alocado com DiskPart CMD. Aqui estão as etapas detalhadas.
Etapa 1. Abra o prompt de comando do DiskPart:
Digite CMD em Pesquisa> Clique com o botão direito em Prompt de Comando> Selecione "Executar como Administrador"> Digite diskpart e pressione Enter.
Etapa 2. Digite os seguintes links de comando e pressione Enter todas as vezes:
- list disk
- select disk 0 (substitua 0 pelo número do seu disco)
- list volume
- select volume d (substitua d pelo número da partição de destino que você deseja estender)
- extend size=number (ajuste e adicione espaço não alocado ao volume selecionado em MB)
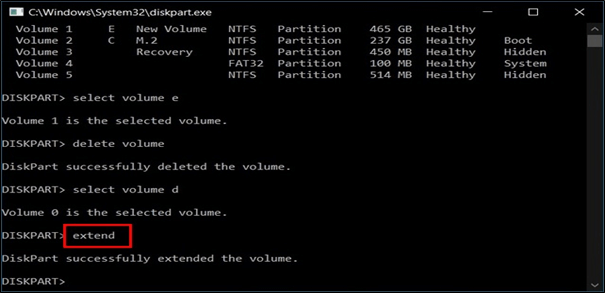
Etapa 3. Digite exit para fechar o DiskPart.
Agora você pode verificar se o espaço não alocado foi adicionado à unidade D.
Dica bônus: crie uma nova partição com espaço não alocado
Além de adicionar espaço livre a uma partição existente, você também pode criar uma nova partição com o espaço não alocado. EaseUS Partition Master fornecerá um método simples e fácil. Continue lendo e veja como criar uma nova partição com EaseUS Partition Master.
Passo 1. Inicie o EaseUS Partition Master. Na janela principal, clique com o botão direito no espaço não alocado do seu disco rígido ou dispositivo de armazenamento externo e selecione “Criar”.
Passo 2. Ajuste o tamanho da partição, sistema de arquivos (escolha o sistema de arquivos com base em sua necessidade), rótulo, etc. para a nova partição e clique em "OK" para continuar.
Passo 3. Clique no botão "Executar 1 tarefa(s)" e crie uma nova partição clicando em "Aplicar".
Assista ao tutorial em vídeo a seguir e aprenda como criar uma partição no sistema de arquivos NTFS, FAT ou EXT.
O resultado final
Isso é tudo sobre como adicionar espaço não alocado à unidade D. Você pode escolher qualquer um dos três métodos mencionados acima de acordo com suas necessidades. Como você pode ver, o EaseUS Partition Master sempre oferece uma experiência rápida e conveniente no gerenciamento de partições. Além de alocar espaço livre, você também pode converter a partição primária em uma partição lógica , mesclar duas partições em uma e criar um disco inicializável WinPE com EaseUS Partition Master. Agora baixe o software e experimente.
Perguntas frequentes sobre como adicionar espaço não alocado à unidade D
Aqui encontramos alguns tópicos importantes sobre a alocação de espaço não alocado no Windows PC e, se você estiver interessado, siga para encontrar as respostas aqui:
1. Posso estender minha unidade D com espaço não alocado?
Sim, claro. Você pode estender a unidade D com espaço não alocado em seu PC. Você pode aplicar diretamente os métodos fornecidos – EaseUS Partition Master, Disk Management ou DiskPart, qualquer um deles, para obter ajuda.
2. Como estendo minha unidade D quando não há espaço não alocado?
Quando não há espaço não alocado em seu PC e você deseja estender a unidade D, aqui estão duas operações que você pode tentar:
Opção 1: Você pode primeiro liberar espaço não alocado em seu PC reduzindo uma partição grande que contém muito espaço livre. Então, você pode usar o espaço não alocado para estender a unidade D.
Opção 2: Você pode aplicar o EaseUS Partition Master com seu recurso Allocate Space para alocar e adicionar diretamente espaço livre não utilizado de um grande volume à unidade D de destino com simples cliques. Para obter um guia passo a passo, consulte esta página: Como alocar um disco rígido .
3. Posso recuperar uma partição não alocada?
Sim, claro. Quando sua partição se torna espaço não alocado, pode haver vários motivos, por exemplo, exclusão, vírus ou outros motivos. Para recuperar partição não alocada, você pode recorrer diretamente ao EaseUS Partition Master com seu recurso Partition Recovery para obter ajuda. Para obter um guia detalhado, consulte esta página: Recuperação de partição não alocada .
Artigos relacionados
-
Como corrigir a velocidade de gravação lenta do SSD no Windows 10/11 [Guia completo]
![imagem]() Jacinta 2024/01/09
Jacinta 2024/01/09
-
Como tornar o espaço não alocado contíguo [guia passo a passo]
![imagem]() Leonardo 2023/11/07
Leonardo 2023/11/07
Sobre EaseUS Partition Master
Software de gerenciamento de disco e partição para uso pessoal e comercial. Deixe-o gerenciar sua unidade de armazenamento: redimensionar, formatar, excluir, clonar, converter, etc.
Vídeo tutorial

Como particionar um disco rígido no Windows 11/10/8/7
Como podemos te ajudar
Encontre respostas para perguntas comuns abaixo.
