Foto para iniciantes: clonar o Windows 11 gratuitamente com guia passo a passo
Leonardo atualizou em 20/09/2023 para Notas para Gerenciamento de Partições | Mais Artigos
Neste artigo, você aprenderá:
- #1. Prepare um novo disco ou partição para clonar o Windows 11
- #2. Baixe e instale software gratuito de clonagem do Windows 11
- #3. Guia para clonar o Windows 11 gratuitamente
- #4. Torne o Windows 11 inicializável
O Windows 11 é a versão mais recente do Windows e já é amplamente aclamado em todo o mundo por seus novos recursos e utilitários. Temos boas notícias se você está procurando uma maneira de clonar o Windows 11 gratuitamente . Embora o Windows 11 não possua uma ferramenta de clonagem integrada, existe uma maneira de clonar o Windows 11 sem complicações. Este artigo explicará o método mais fácil e rápido para clonar o Windows 11.
Usando o procedimento explicado neste artigo, você pode clonar o Windows 11 gratuitamente em cerca de 15 a 30 minutos, mesmo se for um usuário básico do Windows. Você também pode clonar qualquer outra versão do Windows por meio deste processo.
Como clonar o Windows 11 gratuitamente? Seu guia completo está aqui
Existem inúmeros benefícios e razões pelas quais você deve preferir clonar seu sistema operacional Windows em vez de instalá-lo do zero. Isso evitará o incômodo de reconfigurar e reinstalar os programas necessários. Se você acha que o processo de clonagem gratuita do Windows 11 é complexo, dividimos o processo nestas 4 partes para facilitar para você:
- #1. Prepare um novo disco ou partição
- #2. Baixe e instale software gratuito de clonagem do Windows 11
- #3. Clone o Windows 11 gratuitamente
- #4. Defina o Windows 11 inicializável em novo disco ou partição

Antes de iniciar o processo, selecione onde deseja clonar o Windows 11. Você vai usar um novo disco ou uma nova partição no mesmo disco? Estaremos explicando os métodos para clonar o Windows 11 para ambas as situações.
#1. Prepare um novo disco ou partição para clonar o Windows 11
A primeira coisa que você precisa fazer para iniciar a clonagem do Windows 11 é preparar a partição ou disco de destino. Se você pretende usar um novo disco, por exemplo, um SSD, será necessário conectá-lo ao computador e inicializá-lo.
Ao usar uma nova partição no mesmo disco, você precisará formatar e limpar uma partição existente para liberar espaço. Para clonar o Windows 11 em um novo disco, siga estas etapas para inicializar o novo disco em seu computador:
Passo 1: Após anexar o novo disco ao computador, ligue-o e use a tecla “Win + X”. Encontre e clique em “Gerenciamento de disco” no menu resultante.
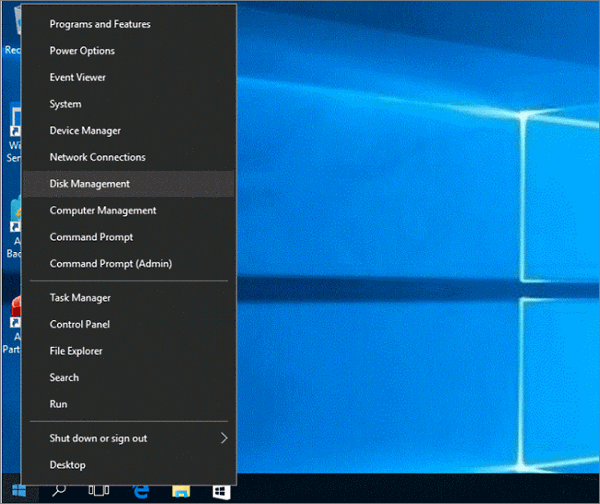
Passo 2: Navegue até o seu novo disco em Gerenciamento de disco e clique com o botão direito nele. Em seguida, você precisa selecionar “Inicializar” para iniciar o assistente de inicialização de disco. Durante o processo, escolha o mesmo estilo de partição do disco que contém o Windows 11.

Passo 3: Assim que o disco for inicializado, clique com o botão direito e selecione “Novo Volume Simples” para criar uma nova partição no disco.
No caso de usar o mesmo disco, mas uma nova partição para clonar o Windows 11 gratuitamente , siga estas etapas para formatar e limpar uma partição existente:
Passo 1: Use a barra de pesquisa do Windows para abrir “Gerenciamento de Disco” e navegue até a partição que deseja formatar. Clique com o botão direito na partição de destino e selecione “Formatar”.

Passo 2: Na janela de formatação, desmarque “Executar formatação rápida” e pressione “OK” para iniciar o processo. Depois que a partição estiver formatada, você poderá usá-la para clonar o Windows. Se quiser criar uma nova partição, você precisará excluir a antiga.
Passo 3: Clique com o botão direito na partição e selecione “Excluir Volume”. Depois que a partição for excluída, clique com o botão direito no espaço não alocado e selecione “Novo Volume Simples” para criar uma nova partição.
#2. Baixe e instale software gratuito de clonagem do Windows 11
Você precisará de um software confiável de clonagem do Windows 11 para clonar o Windows 11 gratuitamente , pois o Windows 11 não possui uma ferramenta de clonagem integrada. Felizmente, encontramos a melhor ferramenta para você usar, que é EaseUS Partition Master Free . Você pode baixar esta ferramenta gratuitamente para clonar o Windows 11. Ela possui um processo de clonagem do Windows 11 simples e rápido e oferece muitos mais recursos para tornar o processo mais tranquilo.
Principais recursos proeminentes
- Alocar espaço em disco: O recurso “Alocar espaço” permite que você pegue espaço não alocado de uma partição e aloque-o para outra no mesmo disco. Seus dados nas partições não serão afetados durante a alocação de espaço.
- Verifique a integridade do disco: você sempre pode estar ciente do desempenho do seu disco rígido usando o recurso “Saúde do disco”. Ele pode ser usado para identificar problemas no disco rígido e tomar as medidas adequadas para resolvê-los.
- Teste a velocidade do disco: Usando o recurso "DiskMark" do EaseUS Partition Master, você pode descobrir a velocidade de leitura e gravação de dados do seu disco rígido. Com isso, você poderá determinar se um disco rígido lento é o motivo da lentidão do seu computador.
- Verifique erros do sistema de arquivos: EaseUS Partition Master fornece uma ferramenta abrangente para detectar erros do sistema de arquivos em seu disco rígido. Você pode detectar e resolver facilmente erros como arquivos inválidos, disco cheio, incapacidade de ler ou gravar, etc.
- Alinhamento 4K: Se você estiver usando SSD, mas o sistema ainda estiver funcionando lentamente, dados indesejados no SSD podem estar prejudicando seu desempenho. Realizar o alinhamento 4K em seu SSD por meio do EaseUS Partition Master pode limpar todos os dados indesejados e restaurar a velocidade do SSD.
#3. Guia para clonar o Windows 11 gratuitamente
Agora que você tem seu disco de destino pronto e também instalado o EaseUS Partition Master, é hora de clonar o Windows 11. Abaixo explicamos o processo em etapas simples para todos os tipos de usuários do Windows:
Passo 1. Selecione "Clone" no menu esquerdo. Clique em “Clone Partition” e “Next”.
Passo 2. Selecione a partição de origem e clique em “Avançar”.
Passo 3. Escolha a partição de destino e clique em "Avançar" para continuar.
- Se você clonar uma partição para uma partição existente, deverá transferir ou fazer backup dos dados antes da clonagem para evitar que sejam sobrescritos.
- Verifique a mensagem de aviso e confirme “Sim”.
Passo 4. Clique em Iniciar e aguarde a conclusão da clonagem.
Você pode verificar como clonar partição ou partição reservada do sistema neste tutorial em vídeo.
#4. Torne o Windows 11 inicializável
Para garantir que o Windows 11 recém-clonado seja inicializado quando o computador for reiniciado, a partição ou disco que contém o Windows 11 precisa receber a prioridade de inicialização mais alta. Isso pode ser feito através das configurações do BIOS com a ajuda das seguintes etapas:
Passo 1: Reinicie o seu computador após clonar o Windows 11 e use a chave do BIOS para iniciar as configurações do BIOS no seu computador. Dependendo da marca do seu computador, a chave do BIOS pode ser DEL, F1, F2, F10 ou F12.
Passo 2: Encontre a guia “Boot” nas configurações do BIOS usando as teclas de seta e localize a opção “Boot Device Priority”. O nome da opção pode ser diferente para marcas diferentes.
Passo 3: Aqui, você precisa atribuir o disco ou partição que contém a prioridade mais alta do Windows 11 com a ajuda da tecla “+” ou “-”. Uma vez feito isso, pressione “F10” para salvar e sair do BIOS e reiniciar o computador.

Veredicto Final
Clonar o Windows 11 ao trocar de computador ou atualizar o disco rígido é mais rápido e benéfico do que reinstalá-lo. Com a ajuda de uma ferramenta profissional como o EaseUS Partition Master, o processo não levará mais de 15 minutos e você poderá clonar o Windows 11 gratuitamente . EaseUS Partition Master irá ajudá-lo em cada etapa do processo, desde a criação de partições até a otimização do seu disco rígido.
Perguntas frequentes sobre clonar o Windows 11 gratuitamente
Como clonar o Windows 11 pode ser uma tarefa difícil para novos usuários do Windows, respondemos abaixo algumas perguntas frequentes sobre a clonagem gratuita do Windows 11 :
1. O Windows 11 possui uma ferramenta de clonagem?
Não, não há nenhuma ferramenta de clonagem integrada disponível no Windows 11. Você precisará usar uma ferramenta de clonagem de terceiros confiável para clonar o Windows 11. O EaseUS Partition Master permite clonar o Windows 11 gratuitamente usando um procedimento de clonagem simples.
2. Como clonar o Windows 11 para SSD NVMe?
Para clonar o Windows 11 em um SSD NVMe, primeiro você precisa conectar o disco ao seu computador. Em seguida, inicialize-o com o mesmo estilo de partição da unidade que contém o Windows 11 e use o EaseUS Partition Master para clonar o Windows 11. Por último, defina seu SSD NVMe como a unidade de inicialização por meio do BIOS.
3. Qual é o melhor software de clonagem para Windows 11?
EaseUS Partition Master é o melhor software de clonagem para Windows 11. Além de oferecer um processo de clonagem fácil de usar, também está disponível gratuitamente para download e uso. Esta ferramenta também o ajudará a criar, excluir ou mesclar partições em seu computador.
Artigos relacionados
-
20 Dicas e Truques sobre Como Acelerar o Windows 11/10 em 2024
![imagem]() Leonardo 2024/01/09
Leonardo 2024/01/09
-
![imagem]() Leonardo 2024/01/09
Leonardo 2024/01/09
-
Melhores Alternativas do Diskpart para Windows 11, 10, 8, 7 (Novo Guia 2024)
![imagem]() Leonardo 2024/01/09
Leonardo 2024/01/09
-
Como consertar o PC que não inicializa após a instalação do SSD M2 - Guia completo
![imagem]() Leonardo 2024/01/09
Leonardo 2024/01/09
Sobre EaseUS Partition Master
Software de gerenciamento de disco e partição para uso pessoal e comercial. Deixe-o gerenciar sua unidade de armazenamento: redimensionar, formatar, excluir, clonar, converter, etc.
Vídeo tutorial

Como particionar um disco rígido no Windows 11/10/8/7
Como podemos te ajudar
Encontre respostas para perguntas comuns abaixo.
