Como usar o Driver Easy | É seguro usar o Driver Easy
Leonardo publicou em 22/01/2024 para Notas para Gerenciamento de Partições | Mais Artigos
Se você tiver problemas no computador, como o PC não inicia e a placa gráfica não funciona, algum tutorial pode sugerir que você atualize seu driver. Porque o driver é como uma ponte entre o hardware e o sistema operacional. Sem ele, você não pode direcionar facilmente o computador para funcionar. Volte para atualizar os drivers, o Driver Easy pode fazer muito por você. Mas também tem desvantagens que alguns usuários questionam se é seguro ou não.
Portanto, neste artigo, explicaremos o que é Driver Easy e como usá-lo para você. Considerando os prós e os contras deste software, você pode determinar se ele é seguro para uso.
Conteúdo principal:
O que é Driver Easy
Como usar o Driver Easy gratuitamente
Como instalar drivers manualmente no Windows 10/7
É seguro ou necessário usar o Driver Easy
Dica bônus: clone sua partição para evitar perda de dados
O que é Driver Easy
Funcionando como uma ferramenta de atualização de driver, o Driver Easy pode identificar automaticamente os drivers que você precisa atualizar clicando em um botão. A ferramenta oferece suporte ao download direto de drivers do software, em vez de pesquisá-los e baixá-los do site do fabricante.
| Prós | Contras |
|---|---|
|
|
Se você estiver experimentando a versão gratuita do Driver Easy, poderá conferir o tutorial detalhado na próxima parte.
Como usar o Driver Easy gratuitamente
Se você estiver baixando a versão gratuita do Driver Easy, o Driver Easy pode baixar automaticamente as atualizações do driver e você precisará instalar os drivers manualmente. Acompanhe o passo a passo aqui:
Passo 1. Abra o Driver Easy. Clique no botão "Verificar agora".
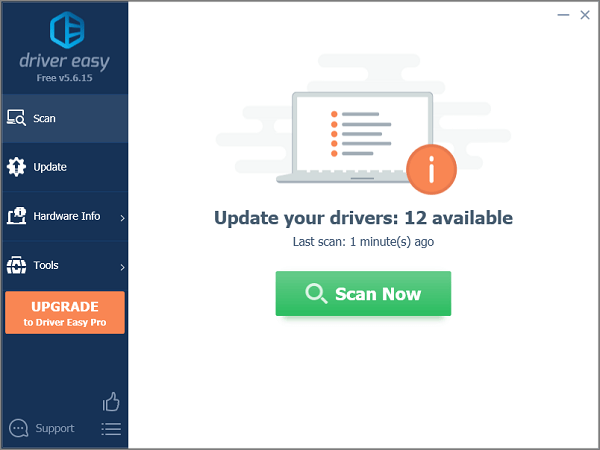
Passo 2. Aguarde a conclusão do processo de digitalização.
Passo 3. Na tela Atualizar, Driver Easy mostrará os drivers disponíveis para atualização. Você pode escolher os drivers com base em suas necessidades.
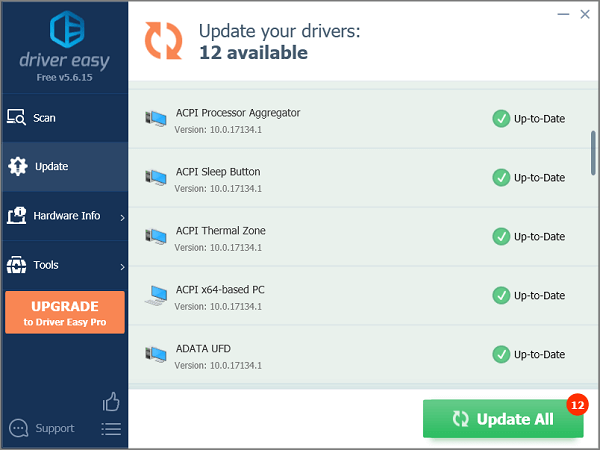
Passo 4. Clique em "Criar manualmente" e aguarde o download dos drivers.
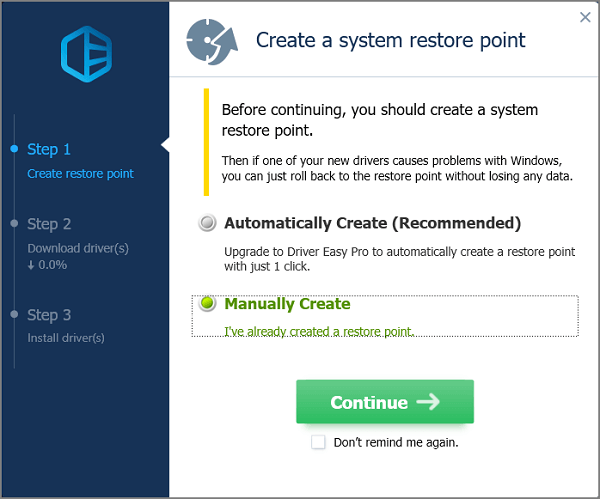
Passo 5. Clique no triângulo para baixo próximo ao botão "Atualizar" e escolha "Abrir local do arquivo".
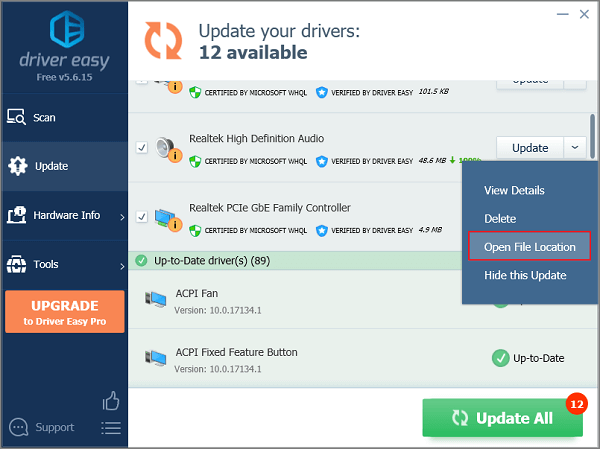
Passo 6. Clique duas vezes nos arquivos se a extensão for ".exe". Caso contrário, pressione “Ctrl + C” para copiar o endereço na barra de endereços.
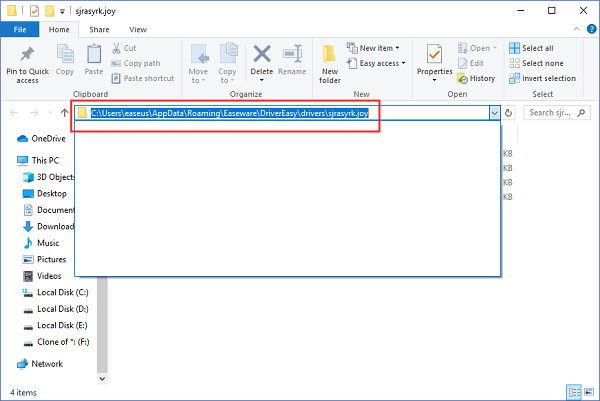
Passo 7. Pressione "Windows + R" para abrir a janela Executar. Digite “devmgmt.msc” para abrir o Gerenciador de Dispositivos. (Ou você pode pressionar “Windows + X” para clicar em Gerenciador de Dispositivos no menu.)
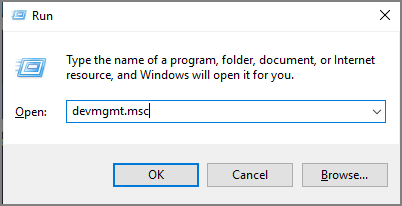
Passo 8. Expanda as categorias e escolha o dispositivo para o qual deseja atualizar.
Passo 9. Clique com o botão direito no dispositivo e escolha “Atualizar Driver”.
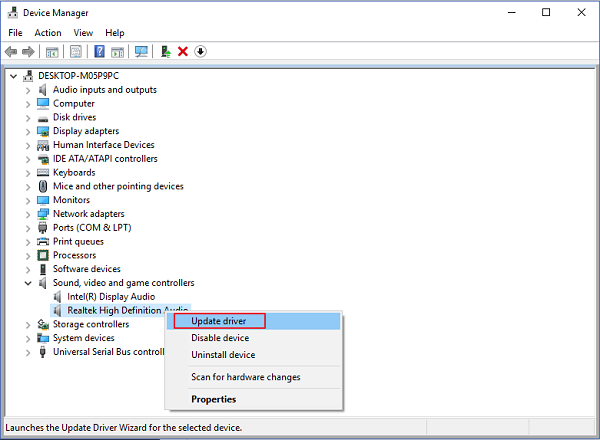
Passo 10. Na janela Atualizar driver, clique em "Procurar software de driver em meu computador".
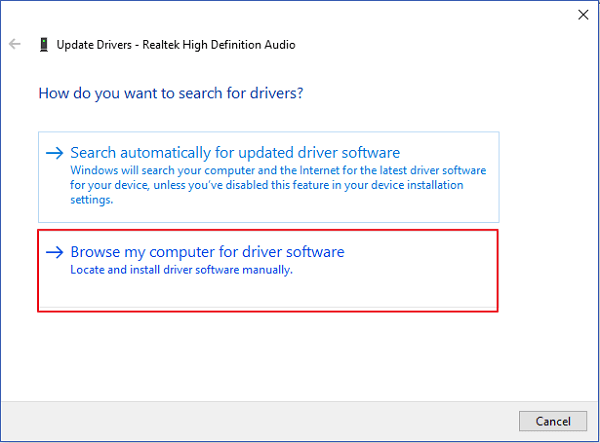
Passo 11. Na seção "Pesquisar drivers neste local", cole o endereço que você copiou na Etapa 5. E aguarde a conclusão do processo de instalação.
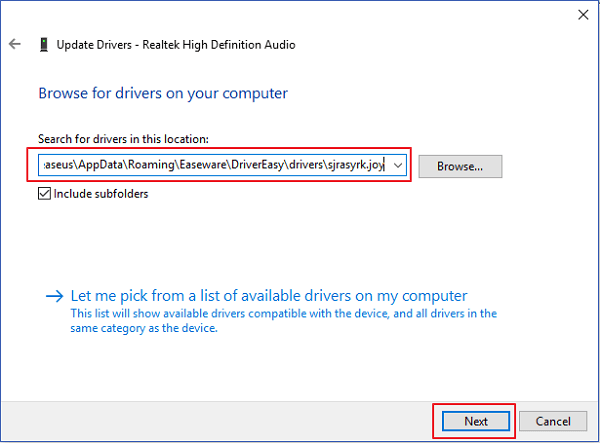
Se o seu driver for instalado com sucesso, você poderá ver informações sobre "O Windows atualizou seus drivers com sucesso".
Como instalar drivers manualmente no Windows 10/7
Etapa 1. Encontre e baixe os drivers no site do fabricante.
- Identifique a marca e o modelo do hardware específico. (Digite "Informações do sistema" na caixa de pesquisa e verifique os detalhes. Como dispositivos de som, como mostra a imagem.)
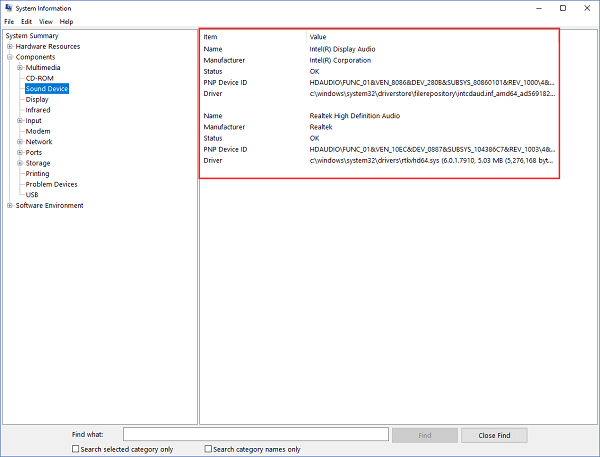
- Acesse o site de suporte do fabricante do hardware e baixe o driver. (A página de suporte listará informações sobre download de drivers. Se você não conseguir encontrá-lo, ligue para o site para obter informações.)
- Salve e descompacte o arquivo .inf em seu computador. Salve-o na área de trabalho ou em outro local fácil de encontrar.
Etapa 2. Atualizar drivers por meio do Gerenciador de dispositivos
- Pressione “Windows + X” para abrir o Gerenciador de Dispositivos.
- Expanda as categorias para as quais deseja atualizar.
- Clique com o botão direito no dispositivo e selecione o botão "Atualizar driver" e escolha "Procurar software de driver em meu computador".
- Escolha o local do driver do dispositivo.
- Clique em Abrir > Próximo.
É seguro ou necessário usar o Driver Easy
"Um amigo meu me disse para experimentar e, quando usado, me diz que 14 dos meus drivers estão desatualizados e que devo atualizá-los. Mas tenho certeza se é seguro ou necessário." Você tem o mesmo problema que este usuário?
Se você deseja que um software gratuito instale automaticamente o driver, você pode se decepcionar porque os recursos são pagos. E mais, o offline é um dos destaques do produto, mas durante o processo de instalação do driver é necessário operar online. Alguns usuários reclamaram de perda de dados ou PC travado no Reddit.
Mas o Driver Easy é inútil? Claro que não.
Se você não tiver certeza de qual driver está desatualizado, poderá encontrar facilmente o driver correspondente. Comparado ao método manual da seção acima, economiza tempo. Você pode atualizar os drivers o mais rápido possível, em vez de ficar preso na identificação das informações de hardware.
Dica bônus: clone sua partição para evitar perda de dados
"...Eu baixei o Driver Easy e eles custaram meu áudio no meu laptop HP e não consigo recuperá-lo......" Em vista da perda ocasional de dados, recomendamos que você use o EaseUS Partition Master para partição copie antes de usar o Driver Easy. Você pode obter cópias individuais do disco de origem como destino.
Passo 1. Selecione o disco de origem.
- Clique em “Clone” no menu esquerdo. Selecione “Clone OS Disk” ou “Clone Data Disk” e clique em “Next”.
- Escolha o disco de origem e clique em “Avançar”.
Passo 2. Selecione o disco de destino.
- Escolha o HDD/SSD desejado como destino e clique em "Avançar" para continuar.
- Leia a mensagem de aviso e confirme o botão "Sim".
Etapa 3. Visualize o layout do disco e edite o tamanho da partição do disco de destino.
Em seguida, clique em “Continuar” quando o programa avisar que apagará todos os dados do disco de destino. (Se você tiver dados valiosos no disco de destino, faça backup deles com antecedência.)
Você pode selecionar "Ajustar automaticamente o disco", "Clonar como fonte" ou "Editar layout do disco" para personalizar o layout do disco. (Selecione o último se quiser deixar mais espaço para a unidade C.)
Passo 4. Clique em “Iniciar” para iniciar o processo de clonagem de disco.
Artigos relacionados
-
Guia Completo para Migrar Windows 11 para Novo HD ou SSD
![imagem]() Rita 2023/11/29
Rita 2023/11/29
-
4 Correções Rápidas para Remover Sua Senha de Login no Windows 11🚀
![imagem]() Jacinta 2024/01/29
Jacinta 2024/01/29
Sobre EaseUS Partition Master
Software de gerenciamento de disco e partição para uso pessoal e comercial. Deixe-o gerenciar sua unidade de armazenamento: redimensionar, formatar, excluir, clonar, converter, etc.
Vídeo tutorial

Como particionar um disco rígido no Windows 11/10/8/7
Como podemos te ajudar
Encontre respostas para perguntas comuns abaixo.
