Verifique Este Guia para Aprender Como Saber a Velocidade da RAM no Windows 10
Rita atualizou em 26/09/2023 para Notas para Gerenciamento de Partições | Mais Artigos
A RAM do computador usa para executar aplicativos e abrir arquivos. Sua velocidade reflete o quão rápido seu computador pode rodar. RAM significa Random Access Memory, é responsável por carregar e executar todo o software que você usa. Todos os seus aplicativos abertos, arquivos e outros dados são armazenados aqui para acesso rápido. Saber a velocidade de execução da RAM ajudará você a entender melhor o status do computador. Neste artigo, apresentaremos duas maneiras de saber e testar a velocidade da RAM.
CONTEÚDO DA PÁGINA:
Saber a velocidade da RAM usando o Gerenciador de Tarefas
Saber a velocidade da RAM com o prompt de comando
Qual é a diferença entre RAM e SSD?
Dica de bônus: como gerenciar SSD com facilidade
Saber a velocidade da RAM usando o Gerenciador de Tarefas
Esta é a maneira mais fácil de saber a velocidade da RAM no Windows 10. No Gerenciador de Tarefas, você pode verificar a velocidade da RAM, encerrar tarefas, reiniciar aplicativos e assim por diante. Agora, siga as etapas abaixo para saber a velocidade da RAM no Gerenciador de Tarefas.
Etapa 1. Pressione as teclas Ctrl, Alt e Del ao mesmo tempo e escolha Gerenciador de Tarefas.
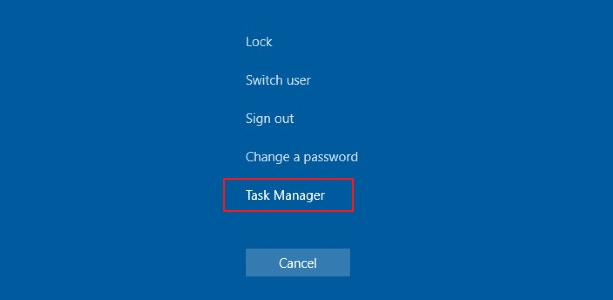
Etapa 2. Na janela do Gerenciador de Tarefas, você pode ver todos os aplicativos em execução. Clique na guia "Desempenho" e escolha "Memória".
Etapa 3. Agora você pode ver a quantidade total de RAM instalada e a quantidade disponível. Além disso, você pode ver a velocidade da RAM. Aqui mostra como 2666 MHz.
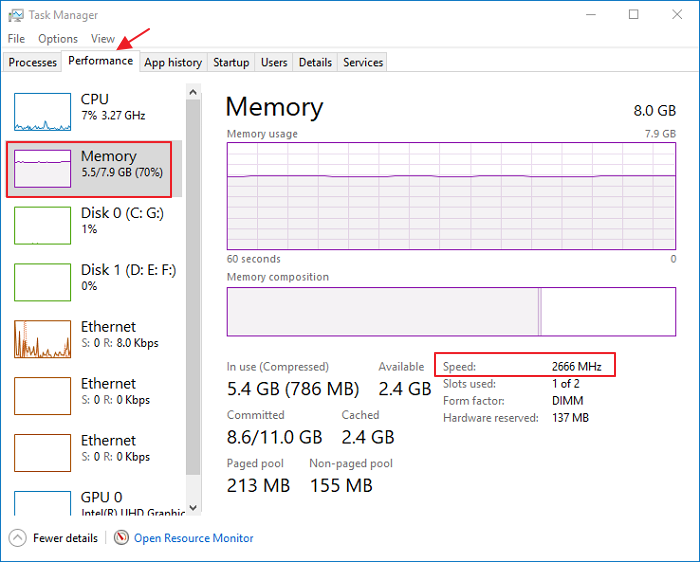
Aqui, você pode clicar nos botões abaixo para compartilhar essas formas em suas redes sociais para ajudar mais pessoas.
Saber a velocidade da RAM com o prompt de comando
Além de usar o Gerenciador de Tarefas, alguns geeks preferem usar a linha de comando para verificar a velocidade da RAM. Se você quiser experimentar este método, siga o guia abaixo para começar.
Etapa 1. Pressione as teclas Windows e R ao mesmo tempo para abrir a caixa Executar, digite cmd e pressione Enter.
Etapa 2. Digite o seguinte comando: wmic memorychip get speed. Em seguida, pressione Enter para ver a velocidade da RAM.
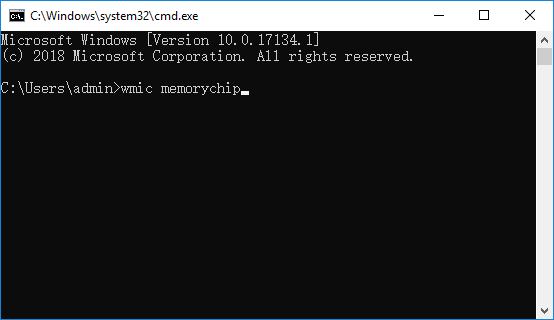
Etapa 3. Agora você pode ver a velocidade com que sua RAM é executada.
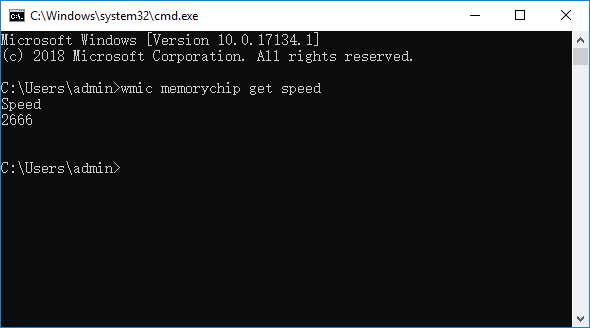
Resolver a unidade C está cheia e sem espaço no Windows
Aqui estão 3 soluções para você aplicar e resolver o problema completo da unidade C. Tente as soluções fornecidas para corrigir esse problema quando o computador exibir um aviso de pouco espaço em disco porque a unidade C está cheia e sem espaço em disco.

Qual é a diferença entre RAM e SSD?
Ao verificar a definição de RAM, alguns usuários podem ficar confusos. Qual é a diferença entre RAM e um SSD. Sua função soa tão semelhante. Aqui, vamos dizer-lhe qual é a diferença entre estes dois.
RAM é a memória principal do seu computador. Você pode considerá-lo como um espaço de trabalho onde os processos do computador funcionam. É um armazenamento volátil que o servidor pode usar para armazenar as informações necessárias por um curto período.
SSD é o espaço de armazenamento do seu computador. O armazenamento em um servidor dedicado é não volátil, ou seja, quando o servidor é desligado, essas informações permanecem armazenadas indefinidamente.
Portanto, podemos concluir que a principal diferença entre RAM e SSD é que a RAM é uma memória de curto prazo e o SSD é uma memória de longo prazo.
Dica de bônus: como gerenciar SSD com facilidade
Depois de aprender como saber a velocidade da RAM e qual é a diferença entre RAM e SSD. Gostaríamos de compartilhar uma dica bônus para você gerenciar melhor seu SSD/HD.
EaseUS Partition Master Free pode redimensionar, mover, mesclar e copiar discos ou partições, converter para local, alterar rótulo, desfragmentar, verificar e explorar a partição, e muito mais. Com esta ferramenta, mesmo que você não seja um especialista, você pode gerenciar seu SSD profissionalmente.
Se você estiver interessado nesta ferramenta, baixe-a gratuitamente no botão abaixo e siga o guia para ver como gerenciar o SSD.
Passo 1. Particione o disco rígido
Diminuir partição:
1. Inicie EaseUS Partition Master. Clique com o botão direito do mouse na partição que você deseja reduzir e selecione "Redimensionar/Mover".

2. Arraste o final da partição para a direita ou a esquerda ou ajuste o espaço clicando na coluna "Tamanho da Partição". Clique em "OK" para continuar.

Estender partição:
1. Clique com o botão direito do mouse na partição de destino e selecione "Redimensionar/Mover".
2. Arraste o identificador da partição para estender a partição. Clique em "OK" para continuar.

Criar partição:
1. Na janela principal, clique com o botão direito do mouse no espaço não alocado no seu disco rígido ou dispositivo de armazenamento externo e selecione "Criar".

2. Defina o tamanho da partição, o rótulo da partição, a letra da unidade, o sistema de arquivos etc. para a nova partição e clique em "OK" para continuar.
Excluir partição:
1. Na janela principal, clique com o botão direito do mouse na partição do disco rígido que deseja excluir e selecione "Remover".

2. Clique em "OK" para confirmar.
Alterar a letra da unidade de partição:
1. Clique com o botão direito do mouse na partição e escolha "Alterar Letra de Unidade".
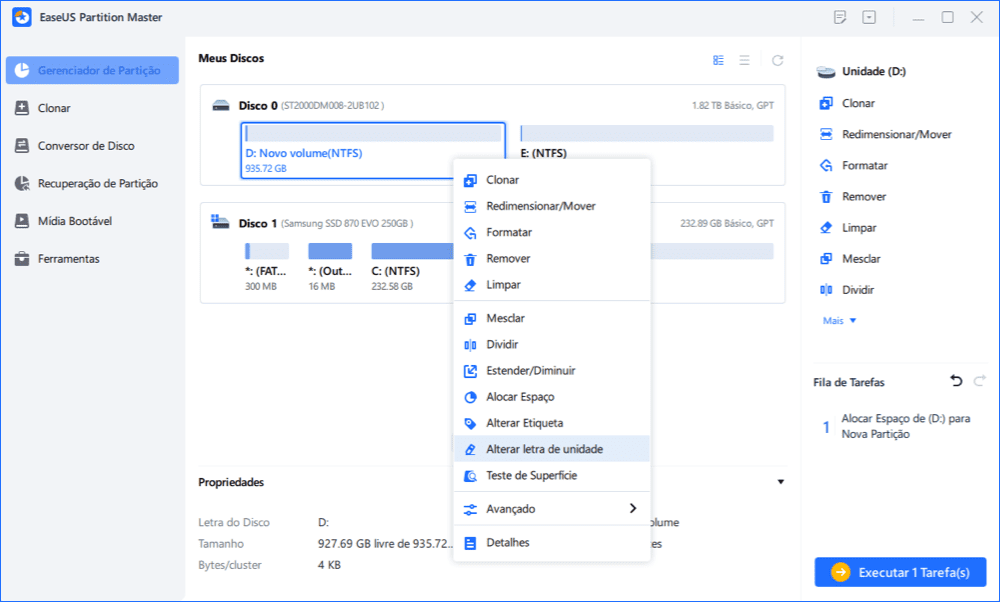
2. Clique na seta para baixo, escolha uma letra de unidade para a partição e clique em "OK".
Passo 3. Execute operações
Clique no botão "Executar Tarefa" no canto superior e mantenha todas as alterações clicando em "Aplicar".
Conclusão
Os dois métodos apresentados para saber a velocidade da RAM são muito simples e podem ser aplicados sem conhecimento profissional. Aja agora e siga os métodos passo a passo, você poderá ter um melhor conhecimento do seu computador. Além disso, você pode experimentar o EaseUS Partition Master para gerenciar partições do disco rígido gratuitamente.
Artigos relacionados
-
Como recuperar sistema operacional excluído acidentalmente no Windows 11/10
![imagem]() Leonardo 2023/12/07
Leonardo 2023/12/07
-
3 maneiras fáceis de visualizar partições (2024)
![imagem]() Leonardo 2024/01/09
Leonardo 2024/01/09
-
Unidade D não aparece no Windows 10/11 | 4 métodos
![imagem]() Jacinta 2023/09/26
Jacinta 2023/09/26
-
Como redimensionar partições com o software Gerenciador de partição do Windows XP
![imagem]() Leonardo 2023/10/18
Leonardo 2023/10/18
Sobre EaseUS Partition Master
Software de gerenciamento de disco e partição para uso pessoal e comercial. Deixe-o gerenciar sua unidade de armazenamento: redimensionar, formatar, excluir, clonar, converter, etc.
Vídeo tutorial

Como particionar um disco rígido no Windows 11/10/8/7
Como podemos te ajudar
Encontre respostas para perguntas comuns abaixo.
