3 maneiras fáceis de visualizar partições (2024)
Leonardo atualizou em 09/01/2024 para Notas para Gerenciamento de Partições | Mais Artigos
Quando você instala o Windows em um novo disco rígido, o instalador percebe seu disco como uma grande quantidade de espaço não alocado. Ajudaria se você criasse um segmento para que o sistema operacional entendesse qual parte do disco rígido ele pode acessar. Isso é chamado de partição. Um volume é criado quando você formata uma partição com um determinado sistema de arquivos para que um sistema operacional possa usá-lo.
Para utilizar totalmente cada partição, você deve primeiro entender como visualizar as partições e, se não estiver ciente, continue rolando e veja a etapa para visualizar através do Windows Explorer, gerenciamento de disco e a ferramenta de partição de terceiros.
| Soluções viáveis | Solução de problemas passo a passo |
|---|---|
| 1. Verifique/visualize as partições através do Windows Explorer | Etapa 1: primeiro navegue até o Windows Explorer pressionando as teclas Windows + E... Etapas completas |
| 2. Veja as partições de disco com o gerenciamento de disco do Windows | Etapa 1: no teclado, pressione Windows + R. Em seguida, digite "diskmgmt. msc"... Etapas completas |
| 3. Visualize, reexiba ou recupere partições em um disco rígido por meio de software | Etapa 1. Abra o EaseUS Partition Master e clique em " Recuperação de partição "... Etapas completas |
As 8 melhores ferramentas gratuitas de gerenciamento de disco do Windows 10/8/7
Aqui estão os 8 melhores softwares e ferramentas gratuitas de gerenciamento de partição que você pode usar no Windows 10, 8.1, 8, 7. Reduza, expanda, combine e divida partições gratuitamente com essas excelentes ferramentas de gerenciamento de partição de disco do Windows.

A maneira geral de verificar/visualizar partições é por meio do Windows Explorer
Quando você compra um novo computador comercial, pode notar várias letras de unidade, como C, D e E, ao navegar pelos itens no Windows Explorer. Embora essas letras de unidade possam se referir a discos rígidos físicos internos ou externos, elas também podem se referir a partições. As pessoas freqüentemente dividem os discos rígidos em partições menores para colocar diferentes sistemas operacionais neles. Você pode verificar as partições acessando a janela Explorer.
Vamos dar uma olhada nas etapas de como verificar partições por meio do Windows Explorer.
Etapa 1: primeiro navegue até o Windows Explorer pressionando as teclas Windows + E.
Etapa 2: você pode visualizar o tamanho da partição de cada disco rígido, conforme mostrado na imagem abaixo.
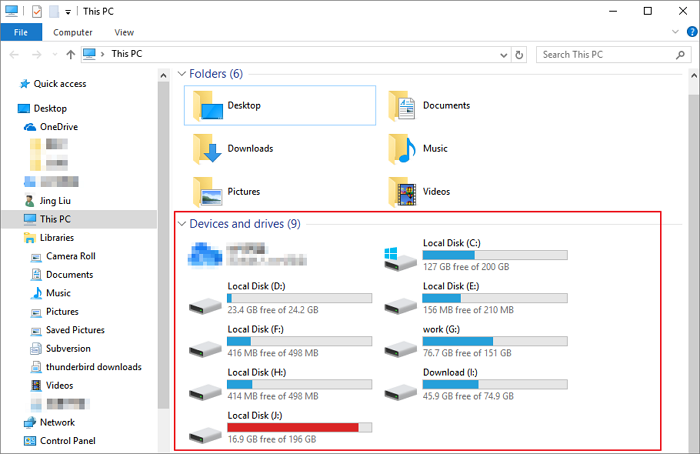
- O que você pode ver: Pode-se ver apenas as partições e o tamanho da partição.
- O que você não pode ver: os usuários não podem ver todos os discos disponíveis.
Outra maneira gratuita de visualizar partições de disco é com o gerenciamento de disco do Windows
O próximo método sobre como visualizar partições é usar o gerenciamento de disco. Para visualizar o disco rígido interno/externo, role abaixo e dê uma olhada em todas as etapas.
Passo 1: No teclado, pressione Windows + R. Em seguida, digite "diskmgmt. msc" e pressione Enter para iniciar a ferramenta Windows Disk Management.

Etapa 2: Assim que o gerenciamento de disco for aberto, você poderá visualizar todas as partições do disco rígido/unidade externa conforme mostrado abaixo na imagem.
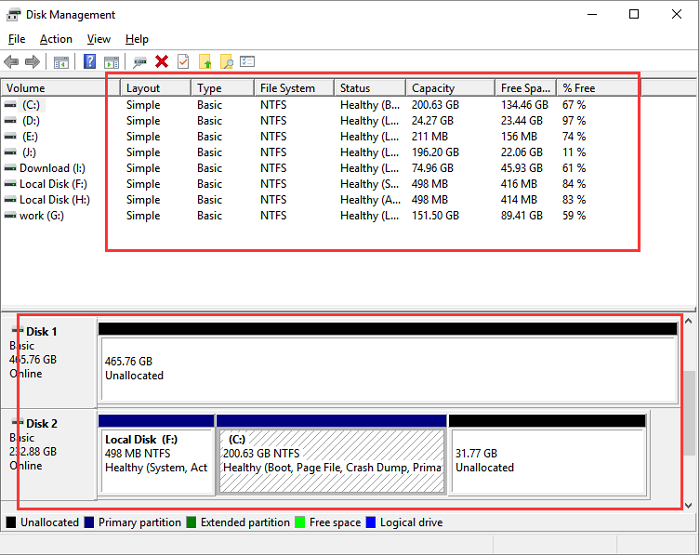
- O que você pode ver: usar o gerenciamento de disco permite que os usuários vejam todos os discos e partições e seu sistema de arquivos, tipo, status, bem como as partições exibidas como RAW, não alocadas.
- O que você não pode ver: não será possível ver arquivos ocultos, perdidos e excluídos.
Uma maneira abrangente de visualizar, exibir ou recuperar partições em um disco rígido
Espero que agora você saiba como visualizar partições em um disco rígido com o Windows Explorer e o gerenciamento de disco, mas e se você quiser visualizar a partição perdida, oculta ou excluída? Não se preocupe usando um gerenciador de partições de terceiros. Você pode visualizar facilmente todos os tipos de partições, independentemente do tipo de disco rígido, e se estiver curioso para saber qual ferramenta possui todas essas funcionalidades, recomendamos a ferramenta mágica de partição EaseUS.
O EaseUS Partition Master é o visualizador/verificador de partição mais potente e abrangente disponível e pode mostrar tudo o que você precisa saber:
- Examine todo o tamanho do disco rígido .
- Examine as partições em todos os estados, como partições de recuperação , partições OEM, partições reservadas do sistema , partições RAW, partições não alocadas e assim por diante.
- Usando a funcionalidade Reexibir, você pode visualizar uma partição oculta.
- A recuperação de partição pode ser usada para recuperar uma partição ausente ou excluída.
Como visualizar partições ocultas, perdidas ou excluídas com o EaseUS Partition Master
Etapa 1. Abra o EaseUS Partition Master e clique em "Recuperação de partição". Selecione o disco de destino com sua partição perdida e clique em "New Scan".

Passo 2. Aguarde pacientemente para permitir que o software execute a operação "Quick Scan" e "Full Scan". Ele marcará sua partição excluída como "perdida" na seção Status. Selecione a partição perdida e clique em "Recuperar".

Você também pode clicar duas vezes na partição que está procurando para visualizar seu conteúdo e clicar em "OK" para confirmar.

Etapa 3. Aguarde pacientemente e clique em "Concluído" quando o processo de recuperação da partição for concluído.

Conclusão
Examinamos diferentes maneiras de visualizar as partições. Em resumo, se você deseja visualizar, exibir, recuperar uma partição em um disco rígido sem perda de dados, recomendamos o uso do EaseUS Partition Master. Esta ferramenta é altamente desenvolvida para pessoas que gostam de brincar com o computador.
Artigos relacionados
-
Por que o Windows Server é lento e dicas para acelerar o Windows Server em 2024
![imagem]() Leonardo 2024/01/09
Leonardo 2024/01/09
-
Como instalar o Windows 10 no SSD M.2? Guia Completo 2024
![imagem]() Leonardo 2024/02/21
Leonardo 2024/02/21
Sobre EaseUS Partition Master
Software de gerenciamento de disco e partição para uso pessoal e comercial. Deixe-o gerenciar sua unidade de armazenamento: redimensionar, formatar, excluir, clonar, converter, etc.
Vídeo tutorial

Como particionar um disco rígido no Windows 11/10/8/7
Como podemos te ajudar
Encontre respostas para perguntas comuns abaixo.
