Como aumentar a unidade C no Windows Server
Leonardo publicou em 26/03/2024 para Notas para Gerenciamento de Partições | Mais Artigos
| Soluções Viáveis | Solução de problemas passo a passo |
|---|---|
| Usando o gerenciador de disco de servidor de terceiros | Para expandir o espaço em disco na unidade C... Passos completos |
| Aumente a unidade C no gerenciamento de disco | Passo 1. Vá para o menu iniciar e abra gerenciamento de disco... Etapas completas |
| Usando CMD para adicionar espaço | 1. Aumente a unidade C com espaço não alocado ... Etapas completas |
Por padrão, todo sistema inclui armazenamento em disco. A unidade C é a unidade padrão do sistema. A unidade C contém todos os sistemas operacionais, programas, dados e arquivos. Por dois motivos, não é aconselhável armazenar dados e arquivos importantes em uma unidade C. Para começar, grandes dados mantidos em uma unidade C prejudicam a velocidade e o desempenho do sistema. Eventualmente, isso resultará em falta de espaço em disco. Segundo, os dados serão perdidos se um vírus ou uma atualização do Windows for necessária.
Embora a unidade C por padrão tenha capacidade suficiente para armazenar. Mas se o limite de armazenamento for excedido, isso terá um impacto no sistema de janelas. Não importa quanta capacidade uma unidade tenha. Arquivos, aplicativos e documentos ocupam espaço não apenas pelo tamanho do arquivo, mas também pela memória cache.
Quando você precisar armazenar muitos dados, precisará de muito mais espaço de armazenamento. Quando há necessidade de espaço em um servidor Windows, normalmente removemos alguns arquivos indesejados ou adicionais. No entanto, esta é apenas uma solução temporária. É aconselhável estabelecer uma partição para uma solução mais eficiente e estável. O espaço em outros discos é usado para construir essas partições.
O tamanho do disco foi aumentado para resolver o problema de pouco espaço em disco. O tamanho do disco será expandido removendo volumes antigos e mesclando-os em uma unidade C para liberar mais espaço.
Veremos como expandir o espaço em disco neste artigo. Começaremos examinando um serviço de terceiros que seja confiável e que preferimos utilizar. Além disso, examinaremos passo a passo os recursos integrados do sistema para aumentar o espaço em disco.
Veremos o gerenciamento de disco e o CMD neste artigo. Ao concluir, você poderá determinar qual abordagem é ideal para você. Então, vamos dar uma olhada mais de perto nos detalhes.
Método 1. Usando gerenciador de disco de servidor de terceiros
Para expandir o espaço em disco na unidade C. EaseUS Partition Master é um utilitário de terceiros que sugerimos. Esta ferramenta permite que você execute tarefas rapidamente. Esta ferramenta possui uma interface de usuário amigável. Permite construir uma divisão e distribuir o espaço de forma adequada. Ele permite que você aproveite ao máximo o espaço disponível. A seguir estão alguns dos principais recursos do EaseUS Partition Master:
- A notável função Estender/Reduzir
- Aumenta o espaço na unidade C, amplia partições sem perda de dados
- Permite arrastar diretamente para aumentar o espaço de armazenamento
- Suporte técnico disponível
Alguns dos recursos silenciosos do EaseUS Partition Master estão listados abaixo:
- Suporta conversão de NTFS para FAT32
- Capaz de criar partições divididas
- Reduza o requisito de reinicialização.
- Para pouco espaço em disco, ele mescla a partição e cria uma partição grande
- Identifica e corrige o erro nas partições
- Capaz de clonar partições
- Altere a partição de rótulo e melhore a organização dos dados
- Teste gratuito disponível
- Fornece 100% de segurança de dados
Se você estiver usando a ferramenta de terceiros EaseUS Partition Master para expandir sua partição, ela dividirá efetivamente o espaço. A versão de teste pode ser baixada do site oficial, mas para obter recursos completos, você precisa adquirir o software.
Comece instalando-o em seu sistema. Selecione o disco cujo tamanho deseja aumentar. Existe apenas uma opção de redimensionar/remover no programa. Isso começará a ampliar a partição. Se você deseja usar o espaço não alocado em outro disco, escolha-o também. Ele redimensionará a partição do disco de acordo com o espaço disponível.
Opção 1. Estender a unidade System C com espaço não alocado
- 1. Clique com o botão direito na unidade System C: e selecione "Redimensionar/Mover".
- 2. Arraste o final da partição do sistema para o espaço não alocado para adicioná-lo à unidade C:. E clique em "OK".
- 3. Clique em “Executar Tarefa” e “Aplicar” para executar as operações e estender a unidade C.
Opção 2. Estender a unidade System C sem espaço não alocado
- 1. Clique com o botão direito em uma partição grande com espaço livre suficiente no disco do sistema e selecione "Alocar espaço".
- 2. Selecione a unidade do sistema na seção Alocar espaço de (*) para e arraste o final da unidade do sistema C para o espaço não alocado. Clique em "OK" para confirmar.
- 3. Clique em “Executar Tarefa”, listará as operações pendentes e clique em “Aplicar” para salvar as alterações e estender a unidade C.
0:00-0:26 Estenda a unidade do sistema com espaço não alocado; 0:27-0:58 Estenda a unidade do sistema sem espaço não alocado.
Método 2. Aumente a unidade C no gerenciamento de disco
O gerenciamento de disco é uma função integrada no gerenciamento de disco para aumentar o espaço na unidade C. Observe que quando não há espaço adjacente não alocado atrás da partição de destino, o volume estendido ficará cinza. Para resolver esse problema, você deve primeiro reduzir ou excluir o volume e depois estender a unidade C. As etapas para aumentar o espaço da unidade C usando gerenciamento de disco estão listadas abaixo:
Passo 1. Vá para o menu iniciar e abra o gerenciamento de disco
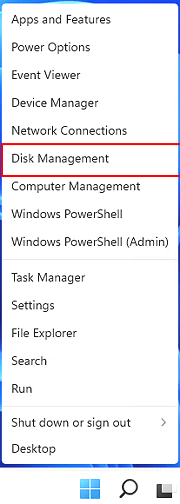
Passo 2. Selecione o volume alvo. Clique com o botão direito e selecione excluir volume.

Agora você terá o espaço não alocado disponível
Etapa 3. Agora selecione a unidade C para clicar com o botão direito e selecione estender volume.

Etapa 4. Isso o levará ao Assistente de extensão de volume. Clique em Próximo.
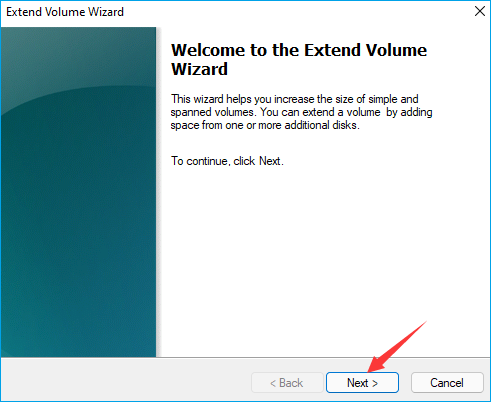
Etapa 5. Insira aqui o espaço que deseja alocar na unidade C e pressione Avançar.

Etapa 6. Clique em Concluir
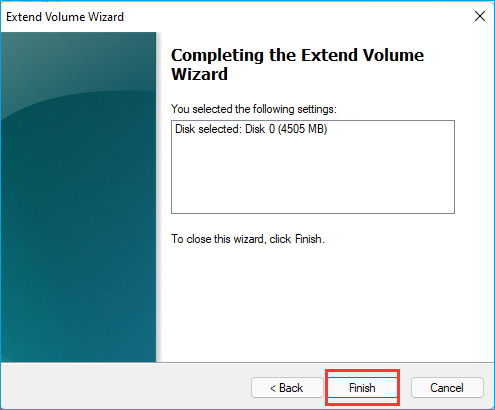
Etapa 7. Você tem sua unidade C com novo espaço alocado.
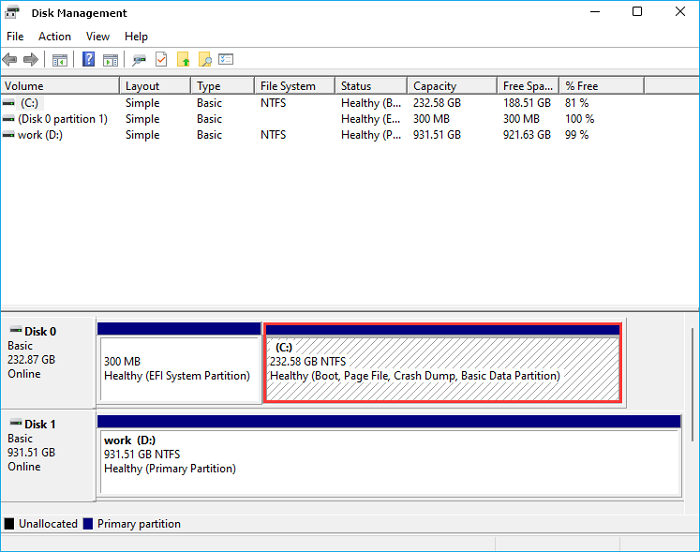
Tutorial em vídeo: Aumente a unidade C no Windows Server por meio do software de gerenciamento de disco/gerenciador de partição
Além desses dois métodos, você ainda pode aplicar linhas de comando CMD para adicionar espaço à sua unidade C. Confira os detalhes abaixo.
Método 3. Usando CMD para adicionar espaço
O segundo método integrado para aumentar a unidade C é usar CMD. Abaixo está o detalhe de como usar o CMD para aumentar a unidade C com e sem espaço não alocado:
1. Aumente a unidade C com espaço não alocado
Passo 1. Clique em Windows + R para abrir a caixa de diálogo Executar.

Etapa 2. Digite CMD e clique em Enter para abrir o prompt de comando como administrador.
.png)
Etapa 3 . Digite diskpart e clique em Enter para abrir o DiskPart.

Etapa 4. Digite as seguintes linhas de comando CMD e pressione Enter sempre para estender a unidade C:
- selecione o disco x (substitua X pelo número do disco do sistema).
- volume da lista
- selecione o volume x (substitua X pelo número da partição da sua unidade C).
- estender tamanho = número (normalmente, a unidade de tamanho padrão é MB).
- saída

Depois disso, você pode reiniciar o sistema e obter uma unidade C maior no seu computador.
2 – Amplie a unidade C sem espaço não alocado
Será exibido o erro "Erro no serviço de disco virtual: não há espaço utilizável suficiente para esta operação" se você não tiver espaço não alocado atrás da unidade C. Nesse cenário, primeiro você precisa excluir a unidade adjacente atrás da unidade C para obter um espaço não alocado.
Não se esqueça de fazer backup de todos os seus dados em outro local antes de fazer isso. Agora, siga as etapas abaixo para estender a unidade C, que são as mesmas de antes:
Etapa 1. Abra a caixa de diálogo Executar, digite cmd e pressione Enter para abrir o prompt de comando como administrador. Digite diskpart e pressione Enter para abrir o DiskPart.

Etapa 2. Digite as linhas de comando fornecidas abaixo e clique em Enter sempre:
- listar disco
- selecione o disco x (substitua X pelo número do disco do sistema).
- volume da lista
- selecione o volume * (substitua * pelo número da partição que você deseja excluir.)
- excluir volume
- selecione o volume x (substitua X pelo número do disco da sua unidade C.)
- estender tamanho = número (normalmente, a unidade de tamanho padrão é MB).
- saída
Depois disso, você pode reiniciar o sistema para expandir a unidade C.
Palavras Finais
Propusemos três abordagens para aumentar o espaço na unidade C. Quando se trata de identificar espaço, a abordagem padrão de gerenciamento de disco não funciona corretamente. Você pode perder dados se usar o CMD. Portanto, recomendamos o EaseUS Partition Master. Este é um aplicativo confiável. Além disso, seu layout amigável permite que você execute tarefas rapidamente.
Artigos relacionados
-
Como Transferir o Windows para Outra Unidade [Seguro e Fácil]
![imagem]() Jacinta 2024/01/22
Jacinta 2024/01/22
-
![imagem]() Rita 2023/10/31
Rita 2023/10/31
-
Download Gratuito da Versão Completa do EaseUS Partition Master com Código/Chave Serial
![imagem]() Leonardo 2023/11/30
Leonardo 2023/11/30
-
Como limpar todos os dados do PC (Windows 7/8/10/Vista/XP)
![imagem]() Leonardo 2024/01/09
Leonardo 2024/01/09
Sobre EaseUS Partition Master
Software de gerenciamento de disco e partição para uso pessoal e comercial. Deixe-o gerenciar sua unidade de armazenamento: redimensionar, formatar, excluir, clonar, converter, etc.
Vídeo tutorial

Como particionar um disco rígido no Windows 11/10/8/7
Como podemos te ajudar
Encontre respostas para perguntas comuns abaixo.
