Como limpar todos os dados do PC (Windows 7/8/10/Vista/XP)
Leonardo publicou em 09/01/2024 para Notas para Gerenciamento de Partições | Mais Artigos
Tem um computador travado ou antigo? É hora de se livrar desse obstáculo com vendas, reciclagem e doações. Mas antes de fazer isso, você deve verificar e limpar todos os seus dados do disco rígido. O comum “Excluir” não consegue apagar seus dados permanentemente. Se alguns hackers ou o próximo proprietário usarem software de recuperação de dados para recuperar arquivos perdidos, seus dados serão completamente expostos a terceiros. Portanto, é muito importante remover todos os arquivos do seu dispositivo. Certifique-se de ter excluído tudo.
E também, se você quiser manter o seu PC, é bom atualizá-lo, limpando todos os dados do seu PC e atualizando-o para a versão mais recente. Então, como limpar todos os dados do PC? Não há necessidade de remover o disco rígido, a melhor solução é realizar a limpeza de dados com software de terceiros e redefinição de fábrica.
Navegação rápida:
- Antes de começar (leitura obrigatória)
- Como limpar todos os dados do computador com software de limpeza de dados
- Como remover todos os arquivos do PC com redefinição de fábrica
Antes de começar
A limpeza de dados excluirá contas, aplicativos, músicas, arquivos, vídeos, arquivos de cache e documentos armazenados em seu espaço interno. Se você tiver certeza de aplicar tal operação, há dois pontos que você precisa verificar primeiro:
1. Faça backup de seus dados valiosos.
Prepare uma unidade flash USB ou outro disco rígido externo para armazenar os dados que deseja manter. Ou envie-o para o seu OneDrive. Caso contrário, você não poderá recuperar seus dados com nenhum software de recuperação de dados.
2. Criptografe seu SSD.
O SSD tem um melhor desempenho que o HDD, mas requer criptografia adicional para garantir que os dados não possam ser recuperados após a exclusão.
Comece com criptografia SSD:
Etapas: Configurações > Sistema > Sobre > Configurações relacionadas > Configurações do Bitlocker
Se não conseguir encontrar a criptografia nas configurações, você pode abrir o Painel de Controle para configurar o BitLocker. (Abra Painel de Controle > Criptografia de Unidade BitLocker > Ativar BitLocker)
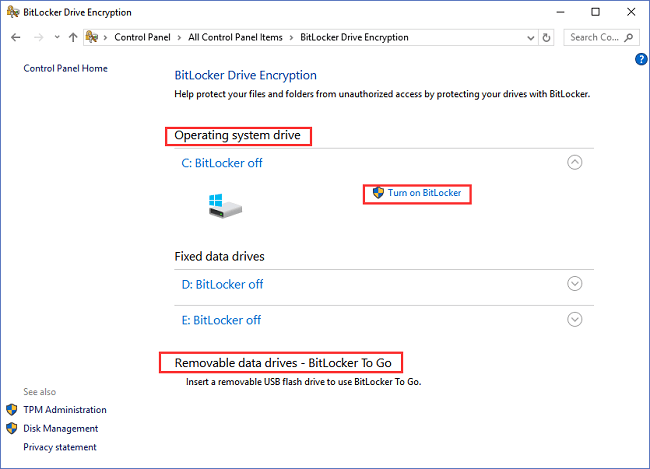
E nenhum dos métodos pode ir para a configuração do BitLocker, você pode pesquisar a ferramenta de criptografia de terceiros.
Como limpar todos os dados do computador com software de limpeza de dados
Falando em excluir dados permanentemente do seu computador, o EaseUS Partition Master executa o recurso “Wipe Data” para apagar completamente todos os dados. Depois que a operação de limpeza for executada, seus dados não poderão ser recuperados.
Como limpar dados do seu disco rígido
Definimos duas opções para você limpar dados. Escolha o que você precisa.
Opção 1. Limpar partição
- Clique com o botão direito na partição da qual deseja apagar os dados e escolha “Limpar”.
- Na nova janela, defina o horário em que deseja limpar sua partição e clique em "OK".
- Clique no botão "Executar 1 tarefa(s)" no canto inferior direito, verifique as alterações e clique em "Aplicar".
Opção 2. Limpar disco
- Selecione o HDD/SSD. E clique com o botão direito para escolher "Limpar disco".
- Defina o número de vezes para limpar os dados. (Você pode definir no máximo 10.) Em seguida, clique em "OK".
- Clique em "Executar 1 tarefa(s)" e depois clique em "Aplicar".
Nota: Depois que os dados de um disco rígido são apagados, todo o disco se torna espaço não alocado.
Como remover todos os arquivos do PC com redefinição de fábrica
A redefinição de fábrica pode retornar suas configurações e drivers ao padrão. Todos os seus aplicativos e arquivos são excluídos. Você pode optar por manter seus arquivos pessoais ou remover todos os seus arquivos, aplicativos e configurações pessoais.
Windows 10:
Etapa 1. Abra Configurações > Atualização e segurança > Recuperação
Passo 2. Na opção “Reiniciar este PC”, clique em “Começar”.

Etapa 3. Na janela "Reiniciar este PC", escolha "Remover tudo".

Passo 4. Em seguida, seu computador será reiniciado e você precisará aguardar a conclusão.
Windows 8:
Passo 1. Pressione “Windows + I” para abrir as configurações do sistema.
Etapa 2. Escolha "Alterar configurações do PC" > Atualização e recuperação > Recuperação
Etapa 3. Na seção “Remover tudo e reinstalar o Windows”, clique em “Começar”.
Windows 7:
Passo 1. Clique no botão "Reiniciar" > Pressione "Shift" para inicializar no WinRE.
Passo 2. Vá para Solução de problemas > Reinicializar este PC > Escolha "Manter meus arquivos" ou "Remover tudo".
Windows Vista/XP:
Passo 1 . Escolha a opção Configurações> Escolha "Remover tudo e reinstalar o Windows".
Passo 2. Na tela “Reinicializar seu PC”, clique em “Avançar”.
Passo 3. Na tela “Deseja limpar totalmente sua unidade”, escolha “remover meus arquivos” ou “limpar totalmente a unidade”.
Gostou das duas soluções para remover todos os arquivos do PC? Espero que este tutorial seja útil para você. Se você tiver outros amigos que estão enfrentando o mesmo problema, clique nos botões sociais para compartilhar com eles.
É seguro limpar dados
Neste artigo, descrevemos 2 soluções para resolver como limpar todos os dados do seu PC. Se você preferir o modo automático, recomendamos que experimente o EaseUS Partition Master na parte 1. Além disso, a redefinição de fábrica é útil para apagar completamente seus dados, mas você precisa verificar sua versão do Windows e aplicar as etapas específicas. Se você tiver alguma dúvida, entre em contato conosco via LiveChat ou e-mail ([email protected]).
Artigos relacionados
-
Reparar os Erros com o Freeware do Sistema de Arquivos NTFS
![imagem]() Leonardo 2023/09/26
Leonardo 2023/09/26
-
Corrigido: alterar o tamanho do bloco de 4K para 64K | Guia Completo 2024
![imagem]() Leonardo 2024/02/26
Leonardo 2024/02/26
Sobre EaseUS Partition Master
Software de gerenciamento de disco e partição para uso pessoal e comercial. Deixe-o gerenciar sua unidade de armazenamento: redimensionar, formatar, excluir, clonar, converter, etc.
Vídeo tutorial

Como particionar um disco rígido no Windows 11/10/8/7
Como podemos te ajudar
Encontre respostas para perguntas comuns abaixo.
