Como atualizar o SSD PS5 [guia passo a passo]
Leonardo publicou em 11/03/2024 para Notas para Gerenciamento de Partições | Mais Artigos
O PlayStation 5 vem com 1 TB, mas fora o espaço que o sistema operacional e o firmware ocupam, você só tem cerca de 667 GB desse espaço realmente acessível para jogos. Você ficará sem 667,2 GB muito rapidamente à medida que o tamanho dos jogos modernos aumenta rapidamente. Muitos jogadores provavelmente acabarão excluindo e baixando muito. Vamos ver um caso real do Reddit :
Comparado com PS3 e PS4, é muito mais fácil expandir o espaço de armazenamento interno do seu PS5 devido ao slot SSD integrado e vazio. Se você não deseja excluir seus jogos preciosos, instalar um SSD NVMe de alta velocidade no console PS5 é uma boa escolha. Felizmente, EaseUS irá guiá-lo através do guia completo sobre como atualizar o SSD do PS5 nesta postagem.
Como atualizar o SSD do PS5 – tutorial completo
Esta seção o levará aos guias passo a passo sobre como atualizar o SSD PS5, incluindo adicionar um novo SSD NVME ou substituir o SSD existente por um melhor. Antes de começar, você pode conferir as informações básicas sobre o tutorial na tabela abaixo:
| ⏱️Duração | 10-12 minutos |
| 💻Meta | Atualizar SSD PS5 |
| 🧰Preparação |
✔️Um SSD M.2 NVMe ✔️Baixar EaseUS Partition Master ✔️Uma chave de fenda Phillips nº 1 e uma chave de fenda plana ✔️Atualize seu PS5 para a versão mais recente |
| 🛠️Passos |
Guia 1. Instale um novo SSD NVME para atualizar o SSD PS5
Os jogadores de todo o mundo ficaram entusiasmados quando a Sony anunciou que o PS5 possui um slot SSD NVME integrado para atualizar o armazenamento interno do PS5. E você pode ganhar mais espaço rapidamente usando uma chave de fenda para conectar um novo SSD que possa funcionar junto com o disco rígido do PS5. Leia e aprenda as etapas detalhadas abaixo:
Passo 1. Escolha um SSD adequado para atualizar o PS5.
Esta é provavelmente a parte mais desafiadora da instalação de um novo SSD. Aqui estão algumas referências que você pode usar ao escolher o melhor SSD PS5 :
- Escolha um SSD M.2 NVMe que use o protocolo PCIe Gen4.
- Você pode selecionar um SSD entre 250 GB e 4 TB.
- Escolha um dissipador de calor pré-fixado ou autofixado que seja necessário.
Etapa 2. Remova o painel traseiro e a tampa do slot SSD do PS5.
Antes de começar, desligue o console PS5, remova todos os cabos e certifique-se de que o console esteja voltado para baixo.
- Você pode segurar o painel frontal pelo canto superior e levantá-lo com pouca força.

- Em seguida, desparafuse a tampa do slot do SSD com uma chave de fenda cruzada. (De acordo com os diferentes comprimentos das placas SSD, vários orifícios seguram o SSD.)
- Encontre e remova o parafuso e o espaçador próximo à extremidade da caixa do SSD.

Passo 3. Insira o novo SSD no slot de expansão.
- Deslize o SSD no slot em um ângulo de aproximadamente 45 graus. Coloque e aperte o parafuso de montagem para fixar o SSD depois de senti-lo travado no lugar.
- Usando o parafuso apropriado, reinstale a tampa do slot de expansão. Da mesma forma, substitua o painel frontal do PS5. Conecte o cabo HDMI e ligue-o.

Passo 4. Formate o novo SSD para ser compatível com o PS5.
Ligue o PS5 e ele mostrará uma tela de formatação, solicitando a formatação do SSD NVME. Este processo levará alguns segundos. Se você tiver dados valiosos, deverá fazer backup de todo o SSD, pois a formatação apagará todos os dados.
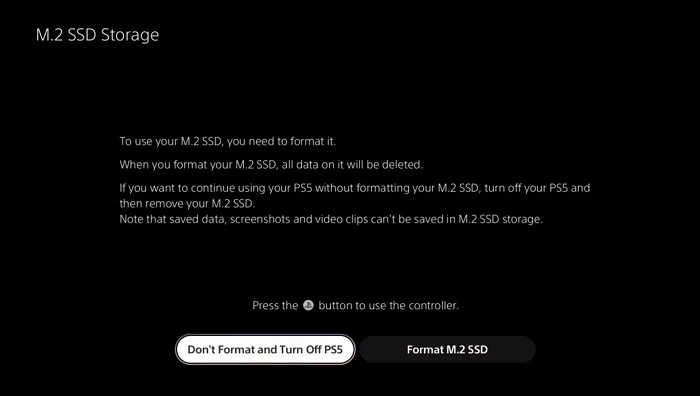
PS5 pode suportar sistemas de arquivos exFAT ou FAT32. Para formatar o SSD de maneira perfeita e eficaz, você pode recorrer a uma ferramenta confiável de terceiros antes de instalá-lo no PS5. EaseUS Partition Master pode atender perfeitamente às suas necessidades, com uma interface clara que permite formatar seu novo SSD com simples cliques. Além disso, este software poderoso pode formatar sua unidade para exFAT, FAT32, NTFS, EXT2, EXT3 e EXT4. Baixe e instale o EaseUS Partition Master e siga as instruções úteis para formatar correta e rapidamente seu novo SSD:
Leia também: Como formatar um novo SSD
Guia 2. Atualize o SSD PS5 com um melhor
Como sabemos, a iteração do SSD é particularmente rápida hoje em dia. Se você não quer que seu PS5 fique desatualizado, acompanhe o ritmo de atualização do SSD do PS5. A primeira coisa sobre a troca de um novo SSD para PS5 é clonar todos os seus jogos e dados do SSD antigo para o novo. Eu recomendo que você use um software profissional de clonagem de disco para evitar complicações adicionais.
EaseUS Partition Master integra múltiplas funções, incluindo redimensionar/estender partições, clonar o disco rígido externo, formatar unidades, limpar discos, etc. Com a ajuda de seu recurso "Disk Clone", você pode copiar totalmente tudo, desde seu antigo SSD PS5 para o novo de uma só vez.
Instale o EaseUS Partition Master e conecte o SSD antigo e o novo do PS5 ao seu computador:
Passo 1. Selecione o disco de origem.
- Clique em “Clone” no menu esquerdo. Selecione “Clone OS Disk” ou “Clone Data Disk” e clique em “Next”.
- Escolha o disco de origem e clique em “Avançar”.
Passo 2. Selecione o disco de destino.
- Escolha o HDD/SSD desejado como destino e clique em "Avançar" para continuar.
- Leia a mensagem de aviso e confirme o botão "Sim".
Etapa 3. Visualize o layout do disco e edite o tamanho da partição do disco de destino.
Em seguida, clique em “Continuar” quando o programa avisar que apagará todos os dados do disco de destino. (Se você tiver dados valiosos no disco de destino, faça backup deles com antecedência.)
Você pode selecionar "Ajustar automaticamente o disco", "Clonar como fonte" ou "Editar layout do disco" para personalizar o layout do disco. (Selecione o último se quiser deixar mais espaço para a unidade C.)
Passo 4. Clique em “Iniciar” para iniciar o processo de clonagem de disco.
Após a clonagem, você pode instalar o novo SSD M.2 em seu PS5, ligar o PS5 e formatar este SSD.
Se esses métodos de atualização do SSD do PS5 o atualizarem, compartilhe esta página em suas redes sociais para ajudar mais jogadores do PS5:
Por que devemos atualizar o SSD do PS5?
Um bom SSD PS5 é bastante caro. Então por que deveríamos atualizar o SSD do PS5? Nesta parte, discutiremos os principais motivos pelos quais a atualização do SSD do PS5 vale bem o custo:
Expanda sua biblioteca de jogos
Muitos jogos fantásticos estão disponíveis para você jogar e se divertir, mas a maioria é extremamente grande. É hora de expandir o armazenamento e a biblioteca de jogos do seu PlayStation 5. O SSD para PS5 tem uma ampla faixa de 250 GB a 4 TB, para que você possa instalar mais jogos sem se preocupar com espaço insuficiente.
Melhore o desempenho do seu PS5
Instalar um SSD interno é a melhoria mais significativa que você pode fazer no seu PS5. Dá ao seu console PS5 espaço para jogos e melhora o desempenho do seu PlayStation. A velocidade de leitura/gravação do seu PS5 é de 5.500 MB/s. Alguns SSDs M.2 para PS5 podem operar em velocidades de até 7.000 MB/s ou mais. Isso melhora o desempenho geral e acelera o carregamento de seus jogos PS5.
Transfira facilmente seus jogos PS4 para PS5
Quase todos os jogos do PlayStation 4 são compatíveis com o PlayStation 5. Assim, você pode transferir jogos digitais do seu console PS4 para o PS5. Portanto, você pode continuar jogando seus antigos favoritos enquanto ainda tem espaço para instalar os novos jogos do PS5.
Conclusão
Este artigo discute dois métodos práticos de atualização do SSD do PS5 com guias detalhados sobre como fazê-lo, que incluem a instalação de um novo SSD no PS5 e a clonagem de dados antigos do disco do PS5 em um novo SSD de alto desempenho. Além disso, também introduzimos um software extraordinário EaseUS Partition Master, que permite aos usuários formatar o SSD no sistema de arquivos correto que emparelha com o disco rígido do PS5 ou clona os jogos do SSD antigo para o novo sem esforço. Baixe esta ferramenta completa e comece a expandir o armazenamento interno do seu PS5. Para manter melhor o alto desempenho do seu SSD, você pode monitorar a velocidade do SSD com frequência:
Perguntas frequentes sobre como atualizar o SSD PS5
As três principais dúvidas altamente relevantes sobre a atualização do SSD PS5 são mostradas abaixo. Você pode encontrar as soluções aqui se estiver sofrendo de algum desses problemas.
1. Vale a pena tentar a atualização do SSD do PS5?
Sim, definitivamente vale a pena tentar a atualização do SSD do PS5. Aqui está o porquê: a atualização do SSD do PS5 aumentará significativamente sua capacidade de armazenar jogos em sua biblioteca digital. Além disso, atualizar para um SSD maior pode aumentar o desempenho do seu console PS5.
2. Qual é a capacidade máxima do SSD para PS5?
O PS5 suporta um SSD M.2 que se comunica através do protocolo NVMe e possui um slot de expansão M.2, que permite adicionar um SSD de 250 GB, 500 GB, 1 TB, 2 TB e 4 TB de capacidade. Para funcionar corretamente, você deve encontrar um modelo PCIe 4.0 x4 que possa fornecer até 5.500 MBps de velocidade de leitura sequencial.
3. Como instalar e configurar um SSD externo no PS5?
Conectar um SSD externo é fácil: basta conectá-lo ao PS5 por meio de uma interface USB. Depois disso, você deve formatar o disco rígido externo para PS5 da seguinte forma:
Passo 1. Abra o PS5 e clique em “Configurações” > “Armazenamento” > “Armazenamento Estendido” e você verá o SSD externo.
Passo 2. Selecione a opção “Formatar como armazenamento estendido” e comece a formatá-lo.
(Faça um backup com antecedência, pois esse processo excluirá todos os seus dados da unidade USB.)
Passo 3. Clique em “Sim” para confirmar o formato.
Artigos relacionados
-
Três Maneiras de Formatar Cartão SD Inicializável (Dicas Úteis e Simples)
![imagem]() Rita 2023/09/26
Rita 2023/09/26
-
Ferramentas para executar o teste do disco rígido Toshiba - Saúde e velocidade 2024
![imagem]() Leonardo 2024/03/04
Leonardo 2024/03/04
-
Como Converter Primário em Lógico ou Lógico em Primário no Windows 11 [Guia 2024]
![imagem]() Leonardo 2024/01/09
Leonardo 2024/01/09
-
Recuperar Partição Reservada pelo Sistema no Windows 11/10/8/7
![imagem]() Jacinta 2023/09/26
Jacinta 2023/09/26
Sobre EaseUS Partition Master
Software de gerenciamento de disco e partição para uso pessoal e comercial. Deixe-o gerenciar sua unidade de armazenamento: redimensionar, formatar, excluir, clonar, converter, etc.
Vídeo tutorial

Como particionar um disco rígido no Windows 11/10/8/7
Como podemos te ajudar
Encontre respostas para perguntas comuns abaixo.
