Resolvido: Alta Memória do Desktop Window Manager Windows 11/10
Jacinta atualizou em 24/07/2023 para Notas para Gerenciamento de Partições | Mais Artigos
Como corrigir alta memória do Desktop Window Manager Windows 11/10:
| Soluções viáveis | Solução de problemas passo a passo |
|---|---|
| Preparação: verifique o erro do sistema de arquivos | Baixe o verificador de disco gratuito para garantir que o disco esteja íntegro... Etapas completas |
| Correção 1. Corrigir Desktop Window Manager (dwm.exe) alto uso de memória Windows 11 |
1. Baixe o driver Intel mais recente... Etapas completas 2. Modifique os Efeitos Visuais do Windows... Etapas completas 3. Reinicie o Desktop Windows Manager em Tarefa... Etapas completas |
| Correção 2. Corrigir Desktop Window Manager (dwm.exe) alto uso de memória Windows 10 |
1. Atualize o driver gráfico Intel... Etapas completas 2. Use a verificação completa do sistema... Etapas completas |
"Olá, notei recentemente que o Desktop Window Manager está usando muita memória em algum momento, mesmo quando não tenho nada aberto, exceto o gerenciador de tarefas. Muito apreciado!"
Vimos alguns usuários questionados sobre o problema de alto uso de memória do Desktop Window Manager no Reddit e em outros fóruns. A Intel revelou uma unidade oficial para corrigir o problema do Desktop Window Manager para a correção mais recente. Verifique este artigo em detalhes para atualizar o driver.
O que é o Desktop Window Manager do Windows 11?
O Desktop Window Manager (dwm.exe) é um gerenciador de janelas sintético que renderiza todos esses noves no Windows: janelas transparentes, miniaturas da barra de tarefas em tempo real, Flip3D e até mesmo suporte para exibição de alta resolução.
Em vez de desenhar suas exibições diretamente na tela, os aplicativos gravam imagens de suas janelas em locais específicos da memória. O Windows cria uma composição antes de enviar todas as janelas da tela para o seu monitor. Como o Windows está compondo e exibindo o conteúdo de cada janela, é possível adicionar efeitos como transparência e animação de janela ao mostrar o Windows em camadas.
Séries de alto uso de memória:
Por que o Desktop Window Manager está usando muita memória?
Normalmente, o Desktop Window Manager ocupa de 50 a 100 MB de memória e a CPU ocupa de 2 a 3%. A alta memória geralmente acontece quando você abre qualquer janela ou aplicativo - um grande número de processos está em execução. Quando a memória atinge alta, a velocidade do PC diminui e até congela sem sinal. No entanto, o Desktop Window Manager atual ocupa alto uso de memória, o que o bug do driver Intel pode causar. Não se preocupe. A Intel lançou um novo driver gráfico para atualizar seu dispositivo.
Vamos ver como corrigir o alto uso de memória do Desktop Window Manager.
Como corrigir o alto uso de memória do Desktop Window Manager
Certifique-se de que o sistema de arquivos do disco esteja íntegro para resolver o problema. Às vezes, o erro do sistema de arquivos é o culpado. Baixe um verificador de disco gratuito - EaseUS Partition Master. Ele pode corrigir rapidamente erros de disco sem perda de dados.
Etapa 1. Clique com o botão direito do mouse na partição de destino que está com problema.
Etapa 2. Escolha "Avançado" > "Verificar sistema de arquivos".
Etapa 3. Na janela Verificar sistema de arquivos, marque a opção "Tente corrigir os erros se forem encontrados".
Etapa 4. Clique em "Iniciar" para verificar erros em sua partição.
Em seguida, aplique os métodos abaixo.
Para o Windows 11:
Para corrigir o problema de vazamento de memória no Windows 11, a Intel lançou o driver gráfico genético mais recente, 30.0.101.1191, em fevereiro de 2022.
Etapa 1. Visite o site oficial da Intel e baixe o driver.
Você pode ver a guia da versão na parte do banner, clique nela para selecionar 30.0.101.1191. E, em seguida, clique no botão "Baixar".
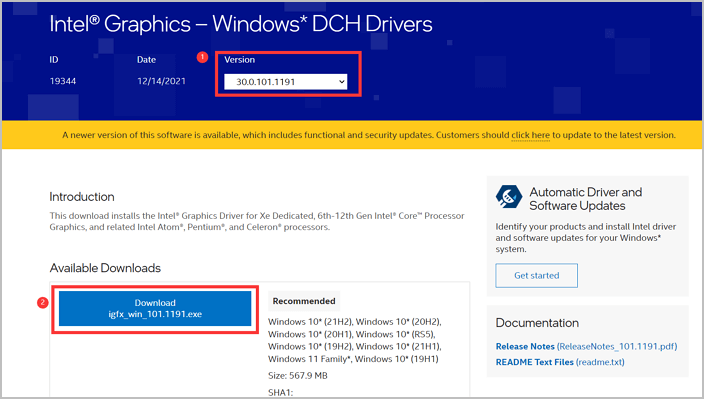
Etapa 2. Clique no arquivo executável e comece a instalar o driver de gráficos Intel. Clique em "Iniciar instalação".
Etapa 3. Confirme o Contrato de licença de software Intel. E então clique em "Iniciar" para instalar o novo driver gráfico. Espere um pouco.
Etapa 4. Quando a instalação estiver concluída, reinicie seu PC com Windows 11 para aplicar as alterações.
Além de baixar o driver Intel, você também pode tentar outra correção que pode funcionar para o problema DWM.
1. Modifique os Efeitos Visuais do Windows
Etapa 1. Clique com o botão direito do mouse em "Este Computador" e selecione Propriedades.
Etapa 2. Clique em "Configurações avançadas do sistema".
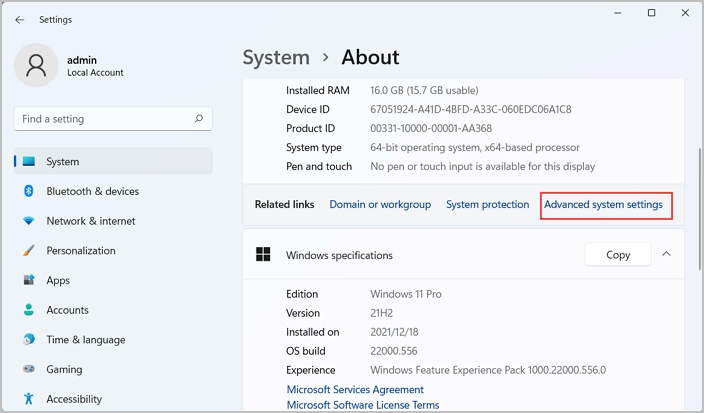
Etapa 3. Na guia "Avançado", navegue até a seção "Desempenho" e clique em "Configurações".
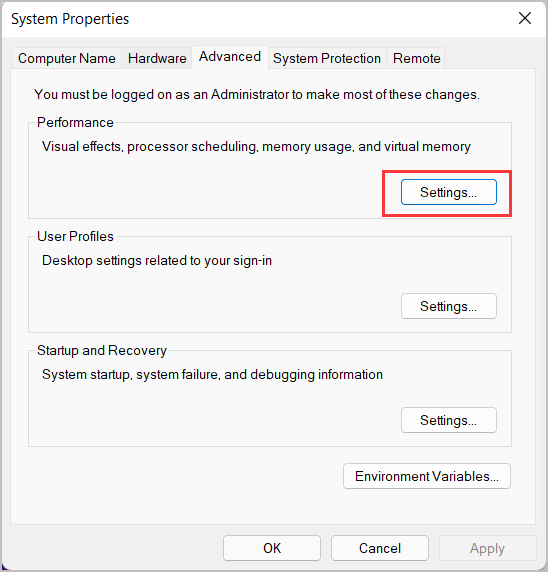
Etapa 4. Na guia "Efeitos Visuais", selecione "Personalizar" ou "Ajustar para obter um melhor desempenho".
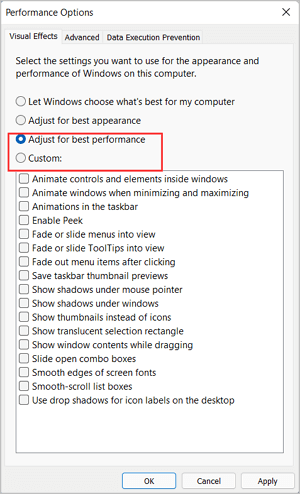
Etapa 5. Aplique as alterações. Em seguida, reinicie seu sistema.
2. Reinicie o Desktop Window Manager a partir do Gerenciador de Tarefas
Etapa 1. Clique com o botão direito do mouse no botão Iniciar na barra de tarefas e escolha Gerenciador de Tarefas no menu.
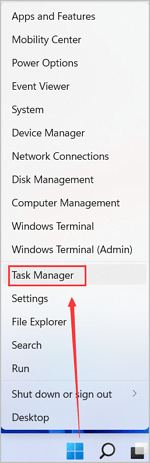
Etapa 2. Vá para a guia Detalhes e localize o arquivo dwm.exe. Clique com o botão direito do mouse e clique em "Finalizar tarefa".
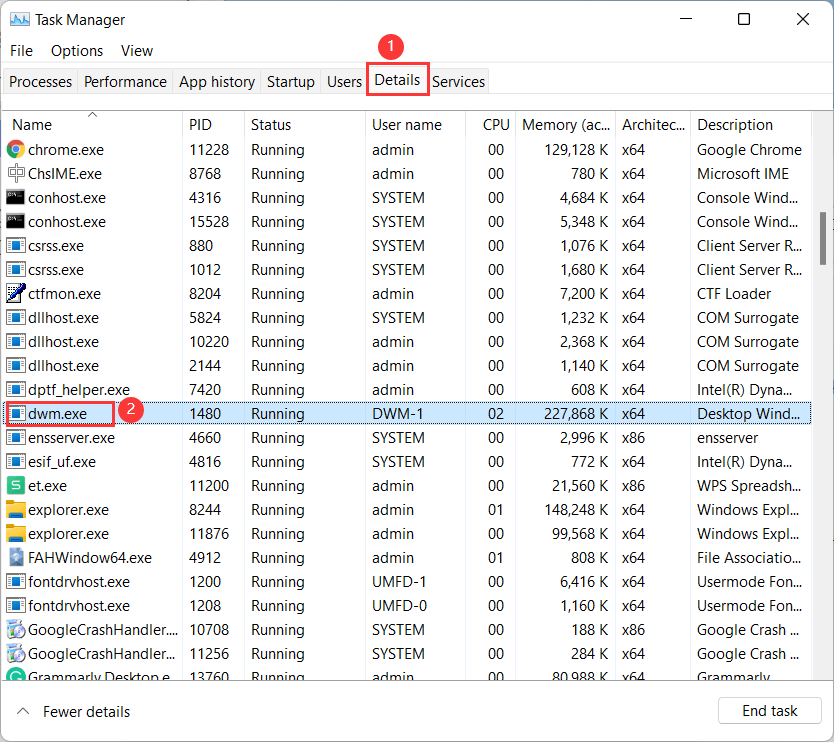
Para Windows 10:
1. Atualize o driver gráfico Intel
Etapa 1. Clique com o botão direito do mouse no botão Iniciar e escolha "Gerenciador de Dispositivos".
Etapa 2. Expanda a opção Adaptadores de vídeo. Clique com o botão direito do mouse em Gráficos Intel(R).
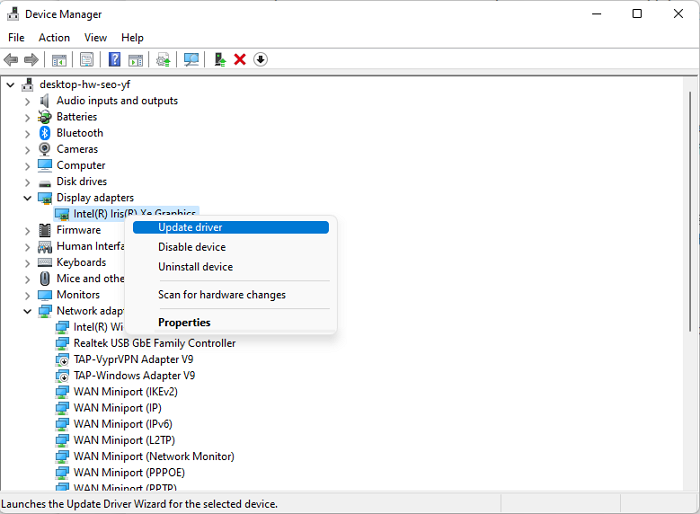
Etapa 3. Clique em "Atualizar driver" > Pesquisar drivers automaticamente > Se o programa disser que "Os melhores drivers para o seu dispositivo já estão instalados", você pode acessar o site do fabricante e verificar se a Intel possui um novo driver.
Ou você pode escolher a opção "Pesquisar drivers atualizados no Windows Update" > Clique na opção Atualizações opcionais.
2. Use a verificação completa do sistema
Nota: Salve todo o trabalho e feche os programas. Este método precisa reiniciar o PC.
Etapa 1. Abra Configurações e localize a seção Atualização e segurança.
Etapa 2. Clique na guia Segurança do Windows e selecione Proteção contra vírus e ameaças.
Etapa 3. Escolha Opções de verificação e selecione Verificação offline do Microsoft Defender. Em seguida, clique no botão "Verificar agora".
Passo 4. Clique no botão Digitalizar para reiniciar o seu PC.
Se você acha que esta passagem é útil para corrigir a alta memória do Desktop Window Manager no Windows 11/10, você pode compartilhar com alguém que precise!
Resumindo
Uma maneira poderosa de corrigir o Desktop Window Manager (dwm.exe) alto uso de memória é baixar o driver gráfico genético mais recente, 30.0.101.1191, lançado pela Intel. Conforme testamos, funciona bem. No entanto, use o verificador de disco gratuito - EaseUS Partition Master para excluir erros de disco antes de baixar este driver.
Artigos relacionados
-
Como Mesclar Partições para Resolver Problemas de Espaço em Disco?
![imagem]() Leonardo 2023/09/26
Leonardo 2023/09/26
-
Corrija o erro “O disco já contém o número máximo de partições” [Guia passo a passo]
![imagem]() Leonardo 2023/12/20
Leonardo 2023/12/20
-
Como Corrigir a Tela Branca da Morte no Computador Windows
![imagem]() Rita 2023/09/20
Rita 2023/09/20
-
Como Verificar a Temperatura NVMe no Windows 10/11 [Soluções 100% Funcionais]
![imagem]() Leonardo 2023/12/27
Leonardo 2023/12/27
Sobre EaseUS Partition Master
Software de gerenciamento de disco e partição para uso pessoal e comercial. Deixe-o gerenciar sua unidade de armazenamento: redimensionar, formatar, excluir, clonar, converter, etc.
Vídeo tutorial

Como particionar um disco rígido no Windows 11/10/8/7
Como podemos te ajudar
Encontre respostas para perguntas comuns abaixo.
