Acer travou na tela de carregamento - 9 soluções rápidas 🔥
Leonardo publicou em 11/03/2024 para Notas para Gerenciamento de Partições | Mais Artigos
Enfrentando o problema da Acer travada na tela de carregamento. Podemos entender o quão irritante esse problema pode ser. Não precisa se preocupar; EaseUS irá orientá-lo sobre suas soluções aqui. Esse problema pode ocorrer devido a falhas de hardware ou software no Windows 10 e Windows 11. Vamos descobrir como corrigir esse problema em seu laptop Acer.
Corrigir automaticamente o Acer preso na tela de carregamento
Você pode consertar automaticamente o Acer preso na tela de carregamento com a ajuda de qualquer ferramenta confiável de reparo de inicialização. Aqui, sugerimos que você use o EaseUS Partition Master . Esta é uma ferramenta avançada de reparo de inicialização de alta qualidade. O inovador recurso de reparo de inicialização desta ferramenta pode descobrir e resolver rapidamente o problema de inicialização. A equipe de pesquisa e desenvolvimento pesquisou vários problemas de inicialização e preparou seus algoritmos de ferramentas, que podem resolver todos os erros de inicialização de maneira fácil e rápida e eficaz.
Para entender como a ferramenta funciona, siga as etapas abaixo.
Passo 1. Inicie o EaseUS Partition Master após conectar a unidade externa/USB ao seu computador, vá para "Mídia inicializável" e clique em "Criar mídia inicializável".

Passo 2 . Selecione uma unidade USB ou CD/DVD disponível e clique em “Criar”. Você também pode gravar o arquivo ISO do Windows na mídia de armazenamento.

Etapa 3. Conecte a unidade inicializável criada ao novo computador e reinicie o computador pressionando e segurando F2/Del para entrar no BIOS. Em seguida, defina a unidade inicializável WinPE como disco de inicialização e pressione F10 para sair.
Passo 4. Inicialize o computador novamente e entre na interface WinPE. Em seguida, abra o EaseUS Partition Master e clique em “Boot Repair” na opção “Toolkit”.

Passo 5: Selecione o sistema que deseja reparar e clique em “Reparar”.

Passo 6. Aguarde um momento e você receberá um alerta informando que o sistema foi reparado com sucesso. Clique em “OK” para concluir o processo de reparo de inicialização.

EaseUS Partition Master pode ajudar muitos PCs travados ou com erros de carregamento, como:
Veja também:
Não perca esta ferramenta se quiser corrigir um problema de inicialização quando tiver pouca experiência em computação.
7 outras correções para Acer travado na tela de carregamento
Muitos usuários pedem ajuda em fóruns como Microsoft e Reddit . Eles querem saber como corrigir esse erro. Portanto, nesta seção de postagem, fornecemos oito soluções funcionais para ajudá-lo a resolver o problema com seu PC Acer. Verifique-os um por um para corrigir o problema que você está enfrentando agora.
Correção 1. Remova todos os dispositivos de armazenamento externo conectados
Sugerimos que você reinicie seu laptop Acer sem conectar nenhum dispositivo de armazenamento externo para corrigir problemas periféricos e de hardware que podem fazer com que o Acer trave na tela de carregamento. Siga as etapas para realizar o processo corretamente.
Passo 1. Desligue seu laptop Acer e remova todos os dispositivos de armazenamento externos, como discos rígidos (externos), unidades flash USB e cartões SD.
Passo 2. Remova a bateria do compartimento do laptop Acer e pressione o botão Liga / Desliga por pelo menos 15 segundos.
Etapa 3. Agora, solte o botão Liga / Desliga, coloque a bateria de volta e pressione o botão Liga / Desliga novamente para verificar se o seu laptop Acer está travado no problema da tela de carregamento corrigido ou não.
Correção 2. Verifique a bateria
Se você estiver enfrentando o laptop Acer preso na tela de carregamento, isso pode ser devido a um problema de bateria. A fonte de alimentação insuficiente pode fazer com que o computador Acer fique preso na tela de carregamento enquanto o PC executa a proteção integrada para evitar maior descarga da bateria. Nessa condição, sugerimos que você carregue seu laptop Acer durante a noite e reinicie o computador; se você descobrir que a bateria está quebrada, compre uma nova para resolver o problema.
Correção 3. Teste o Acer com um monitor externo
Às vezes, a tela de carregamento do Acer trava devido a problemas de firmware; nesses casos, você deve conectar seu computador a um monitor externo para verificar se a tela é exibida. Siga as etapas abaixo para executá-lo.
Passo 1. Conecte um monitor externo ao seu laptop Acer.
Passo 2. Se o monitor não mostrar nada, pressione F4 até que a imagem da tela seja exibida.
Etapa 3. Se o monitor funcionar bem, o problema pode ser devido ao conflito entre o driver da GPU e a tela do seu computador. Nesse caso, você deve instalar manualmente o driver gráfico mais recente do site oficial para resolver esse problema.
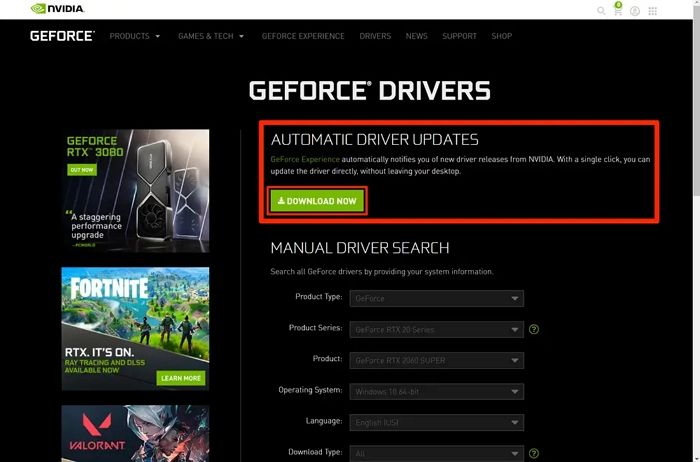
Se você gostou deste post, compartilhe-o com seus amigos e páginas de mídia social, obrigado.
Correção 4. Use reparo automático
O reparo automático pode diagnosticar rapidamente o problema da tela de carregamento do seu laptop Acer. Para realizá-lo, siga os passos abaixo.
Passo 1. Pressione o botão Liga / Desliga para desligar o laptop Acer e reiniciá-lo com frequência. Então, você verá a tela Reparo Automático/Inicialização.
Passo 2. Pressione Opções avançadas para entrar no modo de recuperação do Windows.
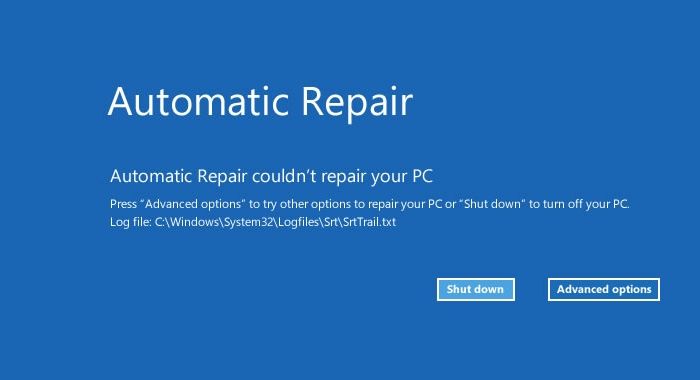
Etapa 3. Em seguida, acesse Solução de problemas> Opções avançadas> Reparo automático/de inicialização.
Correção 5. Redefinir configurações de BIOS ou UEFI
Configurações incorretas do BIOS são outra causa principal que também pode fazer com que o laptop Acer fique preso na tela Acer. Nesse caso, você deve redefini-lo para as configurações padrão. Siga as etapas abaixo para redefinir as configurações do BIOS ou UEFI.
Passo 1. Pressione e segure o botão Liga / Desliga por cerca de 15 segundos até que o computador desligue completamente.
Passo 2. Ligue o seu computador. Assim que o logotipo da Acer aparecer, pressione imediatamente F2 para entrar no BIOS.
Etapa 3. Pressione F9 e pressione Enter para carregar a configuração padrão.
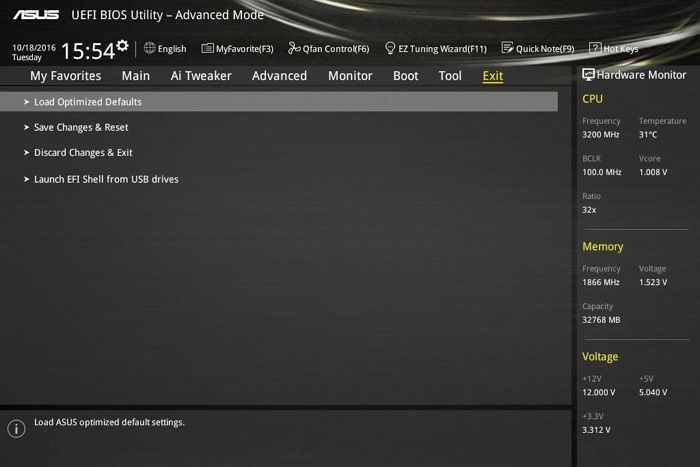
Passo 4. Pressione F10 > Toque em Enter para salvar e sair.
Você pode gostar:
Correção 6. Inicialize o Acer no modo de segurança
Você pode consertar rapidamente o laptop Acer preso na tela de carregamento inicializando-o no modo de segurança. Siga as etapas abaixo para concluir o processo.
Passo 1. Pressione o botão Liga / Desliga para desligar o laptop Acer e reiniciá-lo com frequência. Então, você verá a tela Reparo Automático/Inicialização.
Passo 2. Pressione Opções avançadas para entrar no modo de recuperação do Windows.
Passo 3. Toque em Solução de problemas > Opções avançadas > Configurações de inicialização.
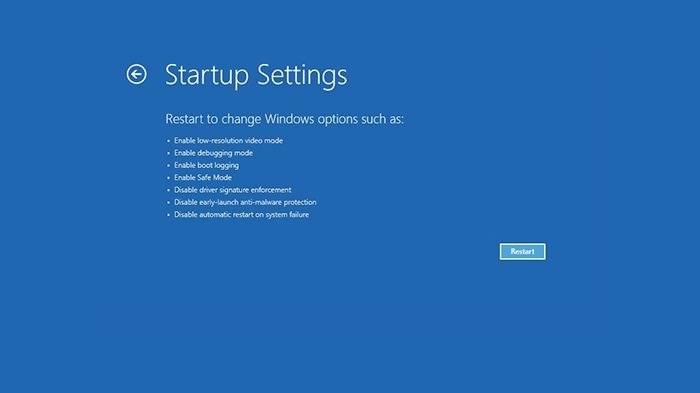
Passo 4. Pressione F4, F5 ou F6 para ativar o Modo de Segurança com Rede ou Prompt de Comando de acordo com suas necessidades.
Correção 7. Reinicialize seu laptop Acer
Você pode corrigir o problema de travamento da tela de carregamento em seu laptop Acer redefinindo-o. Para realizar o processo de redefinição, siga as etapas abaixo.
Passo 1. Pressione e segure o botão liga / desliga do laptop até que ele desligue completamente.
Passo 2. Pressione o botão liga/desliga novamente para ligar o laptop. Ao ver o logotipo da Acer na tela, pressione e segure a tecla F8 repetidamente até ver um menu de opções avançadas de inicialização.
Passo 3. Use as teclas de seta do teclado para destacar Reparar seu computador e pressione Enter.

Passo 4. Agora selecione Solucionar problemas e selecione Redefinir este PC.
Passo 5. Lá você terá duas opções: manter seus arquivos ou remover tudo do seu laptop (faça um backup dos seus arquivos importantes).

Passo 6. Siga as instruções na tela para concluir o processo de redefinição.
Após concluir o processo de redefinição, verifique se o problema foi resolvido.
Se você achar esta postagem útil, compartilhe-a com seus amigos e nas redes sociais, obrigado.
Correção 8. Entre em contato com a equipe de suporte ao cliente Acer
Se o seu laptop Acer ainda travar depois de tentar todas essas correções, é hora de entrar em contato com a equipe de suporte ao cliente Acer e explicar seu problema em detalhes para obter as soluções apropriadas. Se eles solicitarem uma visita ao centro de serviço, visite o centro de serviço autorizado para consertar seu laptop. Pode haver algum problema de hardware ou software em seu laptop Acer que só pode ser resolvido por profissionais.
Conclusão
Se você ainda está acompanhando esta postagem, você deve entender como resolver o problema do laptop Acer travado na tela de carregamento. Fornecemos oito melhores soluções; experimente todas essas soluções para descobrir qual delas funciona melhor para você.
Perguntas frequentes sobre Acer preso na tela Acer
Aqui responderemos algumas perguntas frequentes sobre o Acer travar na tela de carregamento, o que pode tirar suas dúvidas adicionais, então não pule esta parte.
1. Por que meu laptop Acer está preso no logotipo da Acer?
Os motivos pelos quais o laptop Acer fica preso no logotipo da Acer podem ser diferentes, como problemas de hardware, problemas de energia, problemas de software e configurações incorretas do BIOS.
2. Como faço para consertar meu laptop Acer se ele estiver preso na tela de carregamento do Acer?
Você pode consertar seu laptop Acer se ele estiver preso na tela de carregamento do Acer reiniciando-o facilmente. Para redefinir o laptop Acer, siga as etapas abaixo.
Etapa 1. Pressione o botão Liga / Desliga.
Passo 2. Pressione as teclas Alt e F10 simultaneamente quando o logotipo da Acer aparecer na tela. Isso inicializará seu laptop em uma página de Escolha uma opção.
Etapa 3. Clique em Solucionar problemas e selecione a opção Redefinir este PC.
Passo 4. Agora serão mostradas duas opções: Manter meus arquivos ou Remover tudo.
Passo 5. Escolha a melhor opção e clique no botão reset para concluir o processo de reset.
3. Como você sai de uma tela de carregamento travada?
Você pode sair rapidamente de uma tela de carregamento travada realizando um reparo automático em seu PC ou reiniciando-o.
Artigos relacionados
-
Como redimensionar partição no Windows 8?
![imagem]() Jacinta 2024/01/24
Jacinta 2024/01/24
-
Como consertar o PS4 que não consegue ler USB [rápido e fácil]
![imagem]() Leonardo 2024/03/11
Leonardo 2024/03/11
-
Como formatar o cartão SD de baixo nível no Windows 11/10
![imagem]() Leonardo 2024/03/04
Leonardo 2024/03/04
-
É possível converter o Basic em Dynamic no Windows 11? Sim, aqui está o guia
![imagem]() Leonardo 2023/11/23
Leonardo 2023/11/23
Sobre EaseUS Partition Master
Software de gerenciamento de disco e partição para uso pessoal e comercial. Deixe-o gerenciar sua unidade de armazenamento: redimensionar, formatar, excluir, clonar, converter, etc.
Vídeo tutorial

Como particionar um disco rígido no Windows 11/10/8/7
Como podemos te ajudar
Encontre respostas para perguntas comuns abaixo.
