Você está tendo uma pergunta semelhante à listada abaixo:
- Como faço para obter dados de um Mac morto?
- Como recupero arquivos excluídos do meu Mac gratuitamente?
- Como posso recuperar arquivos excluídos do meu cartão SD no Mac?
Nesta página, você encontrará um caminho oficial para baixar gratuitamente o melhor software de recuperação de dados para Mac e aprender como restaurar arquivos excluídos ou perdidos em seu Mac.
Aplica-se a: Executar a recuperação de dados no MacBook/MacBook Air/MacBook Pro/iMac/iMac Pro/Mac Pro/Mac mini
Vá e aproveite a melhor chance de proteger os dados do seu Mac contra exclusão, formatação, atualização ou travamento do macOS e até mesmo infecção por vírus agora.
#1. Download grátis do software de recuperação de dados para Mac
Qual é o melhor software de recuperação de dados para Mac? E quanto custa realizar a recuperação completa dos dados no Mac? Aqui coletamos 5 softwares de recuperação de dados para Mac que são altamente elogiados por usuários de Mac e sites de avaliação para você experimentar:
| Software de recuperação de dados para Mac | Quanto custa isso |
|---|---|
| #1. EaseUS Data Recovery Wizard para Mac |
|
| #2. Disk Drill | $ 90,76 para recursos completos |
| #3. Stellar Data Recovery Professional for Mac | $ 99,99 para recursos completos |
| #4. Ontrack EasyRecovery for Mac | $ 129 para recursos completos |
| #5. Data Rescue 6 | $ 399,96 para recursos completos |
Consulte os 5 melhores softwares de recuperação de dados para Mac para saber mais detalhes.
De acordo com a tabela, é inteligente escolher o EaseUS Data Recovery Wizard for Mac como sua solução de recuperação de dados. Este software completo está disponível aqui para download gratuito agora:
Observe que se você preferir usar um software gratuito de recuperação de dados para Mac, vale a pena tentar o EaseUS Data Recovery Wizard para Mac Free Edition.
#2. Ative o software de recuperação de dados para Mac para a versão completa
Aqui você encontrará um guia completo para ativar ou atualizar o software de recuperação de dados para Mac da EaseUS para sua versão completa. Para fazer isso, você precisará de dois movimentos:
1º. Obtenha um código de licença para desbloquear todos os recursos do software EaseUS Data Recovery Wizard para Mac
Aqui está um link onde você pode comprar uma chave oficial para ativar o software de recuperação de dados para Mac da EaseUS imediatamente:
Então, como você desbloqueia todos os recursos do EaseUS Data Recovery Wizard para Mac? Continue lendo e siga o guia abaixo para ativar este software em sua versão completa para realizar a recuperação completa dos dados em seu computador.
2º. Ative o EaseUS Data Recovery Wizard para Mac para a versão completa
Após obter a chave, você pode ativar este software em sua versão completa, desbloqueando todos os recursos.
Aqui está um guia que você pode seguir para atualizar o software de recuperação de dados EaseUS para Mac para sua versão completa:
Passo 1. Inicie o EaseUS Data Recovery Wizard para Mac e vá para o menu Apple.
Passo 2. Clique em EaseUS Data Recovery Wizard no menu e selecione "Ativar" ou "Atualizar" no menu suspenso.
Versão de teste:
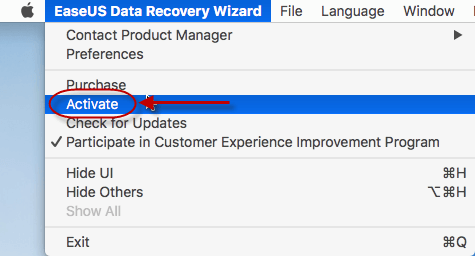
Versão gratuita:
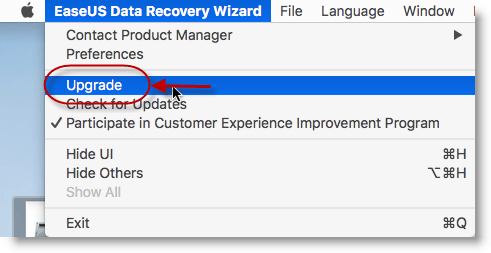
Passo 3. Insira o código de licença na caixa e clique em "Ativar" ou "Atualizar" para atualizar este software para sua versão completa.
Quando o processo for concluído, você poderá aproveitar todos os recursos do EaseUS Data Recovery Wizard para Mac.
3º. Aproveite todos os recursos do EaseUS Data Recovery Wizard para Mac versão completa
Agora, execute o software de recuperação de dados para Mac em seu computador Mac para aproveitar todos os seus recursos de recuperação de dados do Mac:
| Recursos básicos | Características avançadas |
|---|---|
|
|
Além da recuperação de arquivos, você também pode usar o software de recuperação de dados EaseUS Mac para digitalizar e restaurar dados de todos os tipos de dispositivos de armazenamento, incluindo discos rígidos, USBs, cartões de memória, telefones celulares, câmeras, etc.
Então, como recuperar seus arquivos de todas as mídias de armazenamento em diferentes situações de perda de dados? Vamos ver.
#3. 3 etapas para recuperar arquivos excluídos ou perdidos no Mac
Então, como recuperar seus arquivos perdidos, incluindo fotos, vídeos, documentos, áudio e e-mails no Mac?
Siga este guia de recuperação completo e você recuperará seus arquivos perdidos do Mac:
Etapa 1. Selecione o local e digitalize
Inicie o EaseUS Data Recovery Wizard for Mac e escolha o disco onde você perdeu os dados. Em seguida, clique em "Pesquisa de arquivos perdidos" para iniciar a verificação.

Etapa 2. Filtre e visualize arquivos perdidos
Após a verificação, use o filtro de formato de arquivo no canto esquerdo ou superior direito para encontrar os arquivos excluídos de que você precisa.

Etapa 3. Recupere dados ou arquivos perdidos
Você pode clicar duas vezes em um arquivo para visualizar seu conteúdo ou escolher vários arquivos para recuperá-los de uma só vez. Clique em "Recuperar" para restaurar os dados perdidos em uma unidade local ou na nuvem.

Obtenha este software confiável de recuperação de dados para proteger seus dados
Agora é sua vez. Nesta página, oferecemos um software confiável de recuperação de dados para Mac e acesso oficial para ajudar a atualizá-lo para a versão completa.
Com ele, você pode verificar e recuperar completamente todos os arquivos perdidos do seu Mac com apenas alguns cliques.
Perguntas frequentes
- 1. Por que escolher o EaseUS Data Recovery Wizard?
-
"O EaseUS Data Recovery Wizard é o melhor que já vimos. Está longe de ser perfeito, em parte porque a tecnologia de disco avançada de hoje torna a recuperação de dados mais difícil do que era com a tecnologia mais simples do passado, mas é rápida e eficiente..." —PCMag
"A primeira coisa que você notará sobre o EaseUS Data Recovery Wizard Pro é que sua interface é muito clara e organizada, com apenas uma pequena coleção de controles autoexplicativos. Você também não encontrará muitas opções extras escondidas em um sistema de menus ocultos; o que você vê realmente é o que você obtém." —techradar
"O software traz uma série de opções, algumas delas bem avançadas, para reaver aquele arquivo crucial perdido ou deletado acidentalmente." —MacMagazine
- 2. Por que não consigo recuperar dados de 2 GB gratuitamente?
-
Recomenda-se verificar se a versão instalada é Free ou Trial porque são versões diferentes.
A versão Trial tem função de visualização de dados, mas não pode salvar nenhum arquivo, enquanto a versão Free permite recuperar arquivos de 2 GB. O espaço livre padrão é 500 MB e você pode compartilhar o produto nas redes sociais para obter mais 1,5 GB.
- 3. Por que os arquivos recuperados não podem ser abertos?
-
Um arquivo é salvo como duas partes no dispositivo de armazenamento: informações do diretório (que são compostas por nome do arquivo, registro de data e hora e tamanho, etc.) e conteúdo dos dados.
Se os arquivos com nomes de arquivos originais e estruturas de pastas não puderem ser abertos, um possível motivo é a informação do diretório corrompida. Ainda há uma chance de recuperar o conteúdo dos dados com o método Recuperação RAW em nosso software.
- 4. Por que não é sugerido recuperar os arquivos de volta para a unidade original?
-
A estrutura de armazenamento dos arquivos perdidos seria alterada ou danificada por quaisquer alterações na unidade. Se você salvar os arquivos recuperados de volta na mesma unidade, as estruturas de dados originais e o conteúdo dos dados serão corrompidos ou substituídos, o que causa perda permanente de dados. Portanto, você deve preparar outro disco para salvar os arquivos.
- 5. Como posso verificar se meus dados são recuperáveis ou não antes da compra?
-
A versão Free ajuda a salvar arquivos de 2 GB para verificar melhor a qualidade de recuperação do nosso produto antes da compra.
- 6. Quanto tempo leva para verificar a unidade?
-
Depende fortemente da capacidade do seu disco rígido e do desempenho do seu computador. Como referência, a maioria das recuperações de unidades pode ser concluída em cerca de 10 a 12 horas para um disco rígido saudável de 1 TB em condições gerais.
Artigos relacionados
-
Como Recuperar Arquivos Ausentes/Perdidos Após a Atualização do macOS Ventura
![article_user]() Leonardo 2023-08-25
Leonardo 2023-08-25 -
Recuperação do Apple Mail | Recuperar E-mails Apagados com Mensagens no Mac
![article_user]() Rita 2023-10-30
Rita 2023-10-30 -
2 Soluções Viáveis para Redefinir o MacBook Air para as Configurações de Fábrica Sem Disco
![article_user]() Leonardo 2023-08-25
Leonardo 2023-08-25 -
Recuperação de Partição Perdida com EaseUS Data Recovery Wizard for Mac
![article_user]() Jacinta 2023-10-25
Jacinta 2023-10-25
Sobre Data Recovery Wizard
É muito fácil recuperar mais de 250 tipos de arquivos após exclusão, formatação de disco e infecção por vírus. Clique nos links e compare a diferença de cada versão.