Arquivos Ausentes Após a Atualização do macOS Ventura
" Depois que atualizei para o macOS Ventura, meus arquivos PDF em livros desapareceram. Onde estão esses arquivos no backup (Time Machine) ?" - Citado da Discussão da Apple
O macOS Ventura foi lançado recentemente e, como qualquer nova atualização de software, veio com sua cota de problemas. Muitos usuários relataram arquivos ausentes após a atualização para o macOS Ventura. Embora não esteja claro exatamente o que está causando o problema, existem algumas explicações possíveis.
- Os arquivos foram corrompidos de alguma forma durante o processo de atualização.
- Os arquivos foram armazenados em local incompatível com o novo sistema operacional.
- Os arquivos foram simplesmente excluídos durante o processo de atualização.

4 Maneiras Práticas de Recuperar Arquivos Ausentes Após a Atualização do macOS
Independentemente da causa, arquivos ausentes podem ser um inconveniente significativo. Felizmente, os usuários podem seguir alguns métodos para recuperar arquivos ausentes após a atualização do macOS Ventura.
Método 1. Recupere Arquivos Ausentes Após Atualização do macOS Ventura com Software
Se você atualizou para o macOS Ventura e está faltando alguns arquivos, não entre em pânico! Existe uma maneira fácil de recuperá-los usando o software. EaseUS Data Recovery Wizard Mac é uma poderosa ferramenta de recuperação de dados que pode recuperar arquivos excluídos do macOS Ventura. O software oferece uma interface simples e intuitiva que facilita a recuperação de arquivos, mesmo para iniciantes.
Recupere Arquivos Ausentes Após a Atualização do Mac
- Suporte recuperação de dados do Mac, recuperação de dados do MacBook e muito mais
- Recupere dados de sistemas de arquivos HFS+, FAT, NTFS, exFAT e EXT2/3/4 com cliques simples
- Recupere dados perdidos do seu computador, unidade flash, cartão de memória ou qualquer outro dispositivo de armazenamento
Este software pode recuperar dados do seu computador em apenas alguns minutos. Siga as etapas abaixo para recuperar arquivos ausentes após a atualização do macOS Ventura.
Passo 1. Onde os dados foram perdidos após a atualização do sistema operacional? Escolha o local e clique em Pesquisa de arquivos perdidos.

Passo 2. O EaseUS Data Recovery Wizard para Mac verificará imediatamente o volume de disco selecionado e exibirá os resultados da verificação no painel esquerdo.

Passo 3. Após a verificação, selecione os arquivos de destino que foram perdidos sem saber durante ou após a atualização do macOS e clique em Recuperar para recuperá-los.

Método 2. Recupere Arquivos Ausentes Após a Atualização do macOS Ventura do Time Machine
Uma das grandes vantagens do Time Machine é que ele pode ajudar a recuperar arquivos perdidos após a atualização do macOS Ventura. Se você tiver o Time Machine configurado e em execução, siga estas etapas para restaurar a partir do Time Machine:
Etapa 1. Abra o Time Machine no Dock ou no Launchpad.
Etapa 2. Selecione "Entar Time Machine" na barra de menus.
Etapa 3 . Encontre a pasta ou arquivo que deseja restaurar na linha do tempo.
Etapa 4. Selecione Restaurar na barra de menus.
Etapa 5 . Siga as instruções para concluir o processo de restauração.
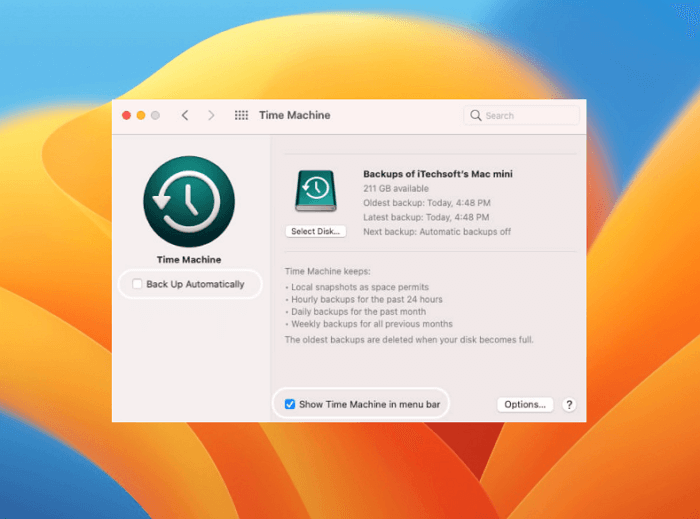
Com o Time Machine, você pode recuperar arquivos perdidos com rapidez e facilidade, para não precisar se preocupar em perder dados importantes após uma atualização importante como o macOS Ventura.
Método 3. Recupere Arquivos Ausentes Após a Atualização do macOS Ventura do iCloud
Muitas pessoas descobriram que seus arquivos desapareceram misteriosamente após a atualização de seus Macs, mas, felizmente, há uma maneira fácil de recuperá-los. Se você tiver o iCloud Drive ativado, seus arquivos ausentes podem estar lá. Para recuperar arquivos ausentes após a atualização do macOS Ventura do iCloud:
- Abra o iCloud Drive e veja se seus arquivos estão listados.
- Baixe os arquivos desejados para o disco rígido do seu Mac
Método 4. Recupere Arquivos Ausentes Após a Atualização do macOS Ventura com Suporte da Apple
Se ainda não conseguir encontrar seus arquivos, tente entrar em contato com o suporte da Apple. Eles podem ajudá-lo a recuperar seus dados perdidos. O Suporte da Apple é um excelente recurso para recuperar arquivos perdidos ou ausentes após a atualização do macOS Ventura.
O site tem uma riqueza de informações e opções de suporte disponíveis para os usuários. Você pode enviar um ticket para a equipe de suporte, que trabalhará com você para recuperar seus arquivos perdidos. Além disso, eles têm uma extensa base de conhecimento que abrange vários tópicos relacionados à recuperação de arquivos perdidos ou ausentes após a atualização do macOS Ventura. Além disso, eles oferecem chat ao vivo e suporte por telefone para usuários que precisam de assistência imediata.

Conclusão
É sempre frustrante atualizar seu sistema operacional e encontrar alguns de seus arquivos ausentes. Se você estiver perdendo arquivos após a atualização para o macOS Ventura, não precisa entrar em pânico. Este post tem quatro métodos eficazes para resolver o seu problema. O software de recuperação de dados EaseUS Mac funciona bem na restauração de arquivos perdidos após a atualização do macOS.
Perguntas Frequentes Sobre Arquivos Ausentes Após a Atualização do macOS
Se você ainda tiver problemas com a atualização do macOS Ventura, leia estas perguntas e respostas para obter ajuda adicional.
1. Como restaurar fotos perdidas após a atualização do macOS Ventura?
Para recuperar fotos perdidas após a atualização do macOS Ventura:
- Abra o Finder e clique no menu Ir na parte superior da tela.
- Selecione Ir para pasta e digite Lixeira. Isso o levará para a pasta Lixeira.
- Se você vir fotos ausentes aqui, selecione-as e clique em Colocar de volta para restaurar suas fotos.
2. Qual é melhor, Monterey ou Big Sur?
- O macOS Big Sur teve muitos problemas relacionados à instabilidade quando foi lançado inicialmente.
- O Monterey OS foi lançado em junho de 2021 e agora é a versão atual para a maioria dos dispositivos Mac.
3. A atualização do macOS exclui tudo?
A atualização para Monterey excluirá meus arquivos? A atualização do seu Mac coloca você em risco de excluir seus arquivos, a menos que você instale legalmente as atualizações do macOS.
Perguntas frequentes
- 1. Por que escolher o EaseUS Data Recovery Wizard?
-
"O EaseUS Data Recovery Wizard é o melhor que já vimos. Está longe de ser perfeito, em parte porque a tecnologia de disco avançada de hoje torna a recuperação de dados mais difícil do que era com a tecnologia mais simples do passado, mas é rápida e eficiente..." —PCMag
"A primeira coisa que você notará sobre o EaseUS Data Recovery Wizard Pro é que sua interface é muito clara e organizada, com apenas uma pequena coleção de controles autoexplicativos. Você também não encontrará muitas opções extras escondidas em um sistema de menus ocultos; o que você vê realmente é o que você obtém." —techradar
"O software traz uma série de opções, algumas delas bem avançadas, para reaver aquele arquivo crucial perdido ou deletado acidentalmente." —MacMagazine
- 2. Por que não consigo recuperar dados de 2 GB gratuitamente?
-
Recomenda-se verificar se a versão instalada é Free ou Trial porque são versões diferentes.
A versão Trial tem função de visualização de dados, mas não pode salvar nenhum arquivo, enquanto a versão Free permite recuperar arquivos de 2 GB. O espaço livre padrão é 500 MB e você pode compartilhar o produto nas redes sociais para obter mais 1,5 GB.
- 3. Por que os arquivos recuperados não podem ser abertos?
-
Um arquivo é salvo como duas partes no dispositivo de armazenamento: informações do diretório (que são compostas por nome do arquivo, registro de data e hora e tamanho, etc.) e conteúdo dos dados.
Se os arquivos com nomes de arquivos originais e estruturas de pastas não puderem ser abertos, um possível motivo é a informação do diretório corrompida. Ainda há uma chance de recuperar o conteúdo dos dados com o método Recuperação RAW em nosso software.
- 4. Por que não é sugerido recuperar os arquivos de volta para a unidade original?
-
A estrutura de armazenamento dos arquivos perdidos seria alterada ou danificada por quaisquer alterações na unidade. Se você salvar os arquivos recuperados de volta na mesma unidade, as estruturas de dados originais e o conteúdo dos dados serão corrompidos ou substituídos, o que causa perda permanente de dados. Portanto, você deve preparar outro disco para salvar os arquivos.
- 5. Como posso verificar se meus dados são recuperáveis ou não antes da compra?
-
A versão Free ajuda a salvar arquivos de 2 GB para verificar melhor a qualidade de recuperação do nosso produto antes da compra.
- 6. Quanto tempo leva para verificar a unidade?
-
Depende fortemente da capacidade do seu disco rígido e do desempenho do seu computador. Como referência, a maioria das recuperações de unidades pode ser concluída em cerca de 10 a 12 horas para um disco rígido saudável de 1 TB em condições gerais.
Artigos relacionados
-
Fusion Drive vs. SSD vs. HD. Qual é melhor?
![article_user]() Rita 2023-07-24
Rita 2023-07-24 -
Não é Possível Instalar o macOS Ventura? Aqui Estão as 9 Melhores Soluções
![article_user]() Leonardo 2023-07-24
Leonardo 2023-07-24 -
Como Recuperar Dados de um Mac com Tela Quebrada [Soluções 2023]
![article_user]() Rita 2023-08-25
Rita 2023-08-25 -
Por Que Não Consigo Atualizar Meu Mac? Corrija e Atualize o Mac para o Último macOS
![article_user]() Rita 2023-08-25
Rita 2023-08-25
Sobre Data Recovery Wizard
É muito fácil recuperar mais de 250 tipos de arquivos após exclusão, formatação de disco e infecção por vírus. Clique nos links e compare a diferença de cada versão.