Por que minha pasta de downloads desaparece do meu Mac
Para onde foram seus arquivos baixados no seu Mac? Você deve encontrar seus downloads e arquivos na pasta Downloads no Mac. Normalmente, você pode encontrar a pasta Downloads no Finder ou no Dock. Caso contrário, pode ser porque você arrastou a pasta para outro lugar ou apagou acidentalmente Downloads no Mac.
Não se preocupe! A próxima parte mostrará como restaurar a pasta Downloads no Mac para o Dock.
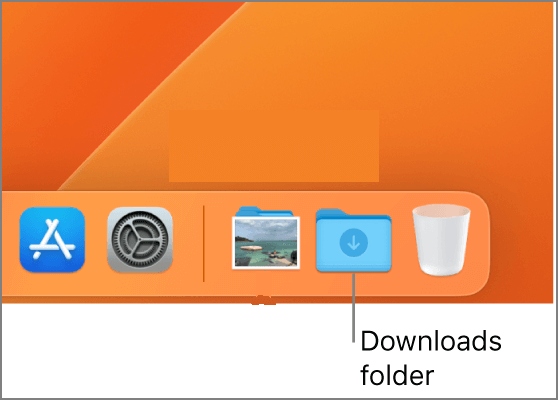
1. Como restaurar a pasta de downloads no Mac para o Dock
A pasta Downloads possivelmente desapareceu porque você a arrastou para fora do Dock. Temos um vídeo de um minuto para orientá-lo a colocar a pasta Downloads de volta no Dock. Confira os destaques deste vídeo primeiro:
- 00:05 A pasta Downloads desapareceu no Dock
- 00:09 Abra o Localizador
- 00:22 Adicione a pasta Downloads à barra lateral
- 00:31 Adicione a pasta Downloads ao Dock
Aqui vem o tutorial escrito. Vamos verificar como restaurar a pasta Downloads no Mac para o Dock.
Etapa 1. Abra o menu do Finder e clique em "Preferências".

Etapa 2. Vá para o menu "Barra lateral" e mostre o item "Downloads" na barra lateral.

Etapa 3. Abra o Finder e você verá a pasta Downloads no lado esquerdo. (Se o Finder não estiver respondendo, você precisa interromper a ação do Finder no Mac.)
Etapa 4. Clique com o botão direito do mouse em Downloads e escolha "Adicionar ao Dock".
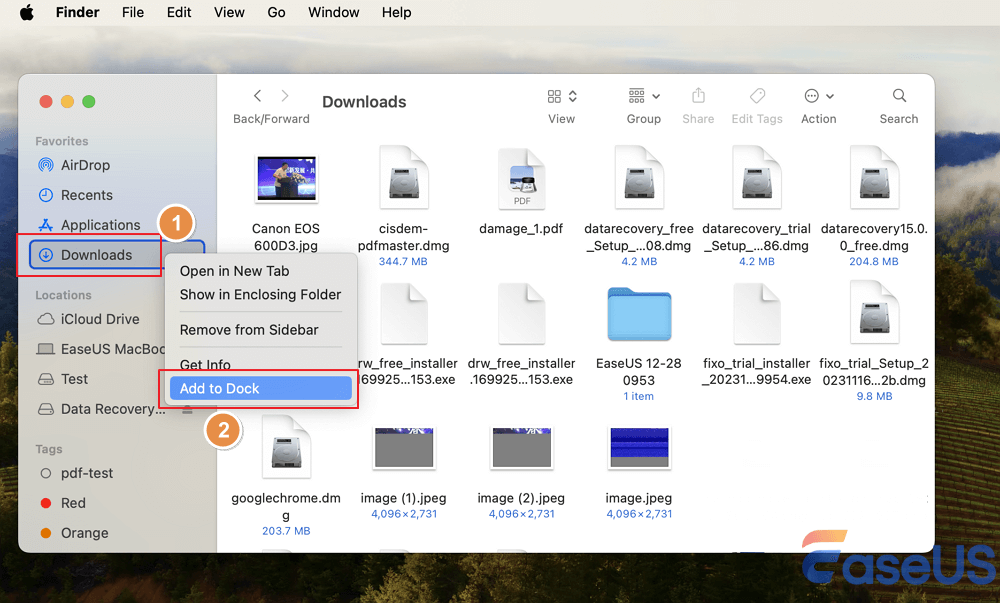
2. Como restaurar a pasta de downloads excluída no Mac com software
Se você excluir a pasta Downloads ou os arquivos na pasta Downloads, seus arquivos e downloads não serão eternos. Você pode usar uma ferramenta de recuperação para recuperá-los. O EaseUS Data Recovery Wizard for Mac pode recuperar arquivos excluídos do Mac com um clique.
Software de recuperação de dados
- A recuperação do Lixo do Mac está disponível mesmo se você esvaziar o Lixo no Mac, e você pode recuperar a pasta Downloads de um Lixo esvaziado.
- Recuperar fotos, documentos, vídeos e áudios no Mac.
- Recuperar arquivos excluídos no macOS Ventura, Monterey, Big Sur, Catalina, etc.
Etapa 1. Selecione o local e digitalize
Inicie o EaseUS Data Recovery Wizard for Mac e escolha o disco onde você perdeu os dados. Em seguida, clique em "Pesquisa de arquivos perdidos" para iniciar a verificação.

Etapa 2. Filtre e visualize arquivos perdidos
Após a verificação, use o filtro de formato de arquivo no canto esquerdo ou superior direito para encontrar os arquivos excluídos de que você precisa.

Etapa 3. Recupere dados ou arquivos perdidos
Você pode clicar duas vezes em um arquivo para visualizar seu conteúdo ou escolher vários arquivos para recuperá-los de uma só vez. Clique em "Recuperar" para restaurar os dados perdidos em uma unidade local ou na nuvem.

3. Restaurar pasta de downloads excluídos no Mac da pasta Lixo
Você pode arrastar sua pasta de Downloads para o Lixo, portanto, verifique sua pasta Lixo no seu Mac. Se você não sabe como encontrar o Lixo no Mac, siga as instruções abaixo para recuperar pastas de downloads ou arquivos excluídos do Lixo no Mac.
Etapa 1. Você pode ver o Lixo no Dock. Normalmente, é do lado direito.
![]()
Etapa 2. Abra a pasta Lixo e encontre a pasta Downloads ou os arquivos que deseja retornar.
Etapa 3. Clique com o botão direito do mouse e escolha "Colocar de volta" para restaurar a pasta Downloads no Mac.

4. Como restaurar a pasta de downloads no Mac com o Time Machine
O Time Machine criará backups por hora, diariamente, semanalmente e mensalmente para usuários de Mac para evitar perda de dados. Se você excluiu os arquivos na pasta Downloads, poderá recuperá-los com o backup do Mac Time Machine.
Mostraremos e recuperaremos a pasta Downloads:
Etapa 1. Digite Time Machine no Spotlight para abri-lo.

Etapa 2. Todos os backups disponíveis aparecerão aqui. Se você fez backup do seu Mac com um disco rígido externo, lembre-se de conectá-lo ao seu Mac.
Etapa 3. Encontre o arquivo de destino ou a pasta Downloads no backup e clique em "Restaurar".
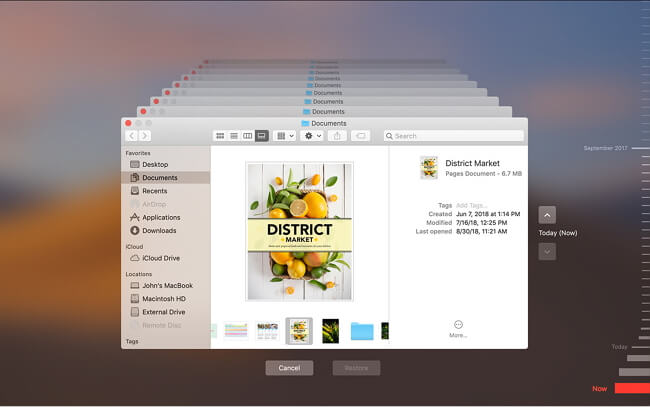
Resumo
Você deve saber como restaurar a pasta Downloads para o Dock no Mac, e também oferecemos três métodos para restaurar os arquivos e a pasta Downloads no Mac. É hora de usar o EaseUS Data Recovery Wizard para recuperar arquivos preciosos no Mac e evitar a perda de dados.
Perguntas frequentes sobre restaurar pasta de downloads no Mac
Aqui estão quatro perguntas e respostas adicionais sobre como restaurar a pasta Downloads no Mac na parte de perguntas frequentes:
Por que meu arquivo de downloads desapareceu no Mac?
O motivo mais comum é que você excluiu acidentalmente os arquivos de downloads do seu Mac. Você deve ir para a pasta Lixo para ver se seus arquivos estão lá e pode restaurá-los imediatamente com a opção Colocar de volta.
Como recuperar arquivos de downloads excluídos permanentemente no Mac?
Você pode recuperar arquivos excluídos permanentemente do Mac com o EaseUS Data Recovery Wizard for Mac.
- 1. Examine o disco do Mac para encontrar arquivos de download excluídos.
- 2. Filtre os arquivos e visualize-os.
- 3. Clique no botão Recuperar para restaurar os arquivos.
Como fazer a pasta Downloads aparecer no Dock?
Você pode seguir este tutorial para fazer a pasta Downloads aparecer no Dock:
- 1. Abra o menu Finder e clique em "Preferências".
- 2. Vá para o menu "Barra lateral" e mostre o item "Downloads" na barra lateral.
- 3. Abra o Finder e você verá a pasta Downloads no lado esquerdo.
- 4. Clique com o botão direito do mouse em Downloads e escolha "Adicionar ao Dock".
A pasta Downloads é excluída automaticamente no Mac?
Alguns arquivos na pasta Downloads serão excluídos automaticamente porque você os alterou pela última vez há 30 dias. Queremos dizer mudanças, não abri-las. Se você abrir alguns arquivos diariamente, mas não fizer alterações, os arquivos sempre serão excluídos.
Perguntas frequentes
- 1. Por que escolher o EaseUS Data Recovery Wizard?
-
"O EaseUS Data Recovery Wizard é o melhor que já vimos. Está longe de ser perfeito, em parte porque a tecnologia de disco avançada de hoje torna a recuperação de dados mais difícil do que era com a tecnologia mais simples do passado, mas é rápida e eficiente..." —PCMag
"A primeira coisa que você notará sobre o EaseUS Data Recovery Wizard Pro é que sua interface é muito clara e organizada, com apenas uma pequena coleção de controles autoexplicativos. Você também não encontrará muitas opções extras escondidas em um sistema de menus ocultos; o que você vê realmente é o que você obtém." —techradar
"O software traz uma série de opções, algumas delas bem avançadas, para reaver aquele arquivo crucial perdido ou deletado acidentalmente." —MacMagazine
- 2. Por que não consigo recuperar dados de 2 GB gratuitamente?
-
Recomenda-se verificar se a versão instalada é Free ou Trial porque são versões diferentes.
A versão Trial tem função de visualização de dados, mas não pode salvar nenhum arquivo, enquanto a versão Free permite recuperar arquivos de 2 GB. O espaço livre padrão é 500 MB e você pode compartilhar o produto nas redes sociais para obter mais 1,5 GB.
- 3. Por que os arquivos recuperados não podem ser abertos?
-
Um arquivo é salvo como duas partes no dispositivo de armazenamento: informações do diretório (que são compostas por nome do arquivo, registro de data e hora e tamanho, etc.) e conteúdo dos dados.
Se os arquivos com nomes de arquivos originais e estruturas de pastas não puderem ser abertos, um possível motivo é a informação do diretório corrompida. Ainda há uma chance de recuperar o conteúdo dos dados com o método Recuperação RAW em nosso software.
- 4. Por que não é sugerido recuperar os arquivos de volta para a unidade original?
-
A estrutura de armazenamento dos arquivos perdidos seria alterada ou danificada por quaisquer alterações na unidade. Se você salvar os arquivos recuperados de volta na mesma unidade, as estruturas de dados originais e o conteúdo dos dados serão corrompidos ou substituídos, o que causa perda permanente de dados. Portanto, você deve preparar outro disco para salvar os arquivos.
- 5. Como posso verificar se meus dados são recuperáveis ou não antes da compra?
-
A versão Free ajuda a salvar arquivos de 2 GB para verificar melhor a qualidade de recuperação do nosso produto antes da compra.
- 6. Quanto tempo leva para verificar a unidade?
-
Depende fortemente da capacidade do seu disco rígido e do desempenho do seu computador. Como referência, a maioria das recuperações de unidades pode ser concluída em cerca de 10 a 12 horas para um disco rígido saudável de 1 TB em condições gerais.
Artigos relacionados
-
Melhores 5 Softwares de Recuperação de Dados para Mac (Compatíveis com o Catalina) [2023]
![article_user]() Jacinta 2024-01-09
Jacinta 2024-01-09 -
Como reparar disco rígido externo no Mac (2023)
![article_user]() Jacinta 2023-10-01
Jacinta 2023-10-01 -
[Diretrizes para Mac] Como Formatar O Cartão SD no Mac
![article_user]() Leonardo 2023-08-25
Leonardo 2023-08-25 -
Recuperação de Fotos no Mac - Recupere Fotos e Vídeos Perdidos/Excluídos do Cartão SD da Câmera
![article_user]() Leonardo 2023-08-25
Leonardo 2023-08-25
Sobre Data Recovery Wizard
É muito fácil recuperar mais de 250 tipos de arquivos após exclusão, formatação de disco e infecção por vírus. Clique nos links e compare a diferença de cada versão.