Encontrar o melhor disco rígido externo para Mac é essencial porque evita que você sobrecarregue seu computador Mac com dados enormes que o tornam lento. Como alternativa, você pode mover tudo do seu Mac para um dispositivo de armazenamento externo para poder acessar qualquer coisa de qualquer lugar e a qualquer hora.
Deixei um download do Google Drive no meu HD durante a noite, pois o arquivo era muito grande e na manhã seguinte descobri que o download havia sido interrompido. Tive que remover o HD porque o localizador não respondia. Agora não consigo reconectar o HD ou acessar os arquivos do meu macbook. A unidade ainda é reconhecida, o espaço ainda está ocupado, mas nenhum arquivo está visível. Além disso, o localizador e o utilitário de disco irão congelar/travar quando eu tentar fazer mais alguma coisa com ele. Isso é um problema com os downloads ou com o disco rígido? Estava funcionando bem antes de iniciar este download específico.
No entanto, o problema pode ocorrer se você remover acidentalmente arquivos do disco rígido externo. Pior ainda, você precisará reparar o disco rígido externo do Mac se os arquivos do disco rígido externo forem corrompidos.
Primeiros Socorros: Recupere Dados Perdidos de Discos Rígidos Externos no Mac
Neste artigo, preparamos sete opções para reparar um disco rígido externo no Mac, enquanto algumas técnicas, como usar um Terminal Mac, correm o risco de perda de dados. Para salvar os dados do seu disco rígido externo corrompido e evitar mais perdas de dados, é altamente recomendável que você recupere primeiro os dados do HD externo do Mac.
Não se preocupe se não conseguir visualizar ou ver todos os dados salvos no disco rígido. Você pode recuperar facilmente seus dados perdidos da unidade usando o EaseUS Data Recovery Wizard for Mac, que pode recuperar facilmente dados de HDDs, unidades flash USB, cartões de memória SD e outros dispositivos de armazenamento inacessíveis.
- Ele pode recuperar partições do Mac ou do disco rígido interno/externo original do Mac.
- Ele suporta vários tipos de dispositivos, portanto você pode recuperar dados de discos excluídos ou formatados em um Mac, SSD ou HDD.
- Ele oferece suporte à recuperação de dados do disco rígido para exclusão repentina, formatação, corrupção de hardware, ataque de vírus e falha do sistema.
Instale o software de recuperação de dados EaseUS e siga as diretrizes de três etapas para recuperar os dados do disco rígido externo corrompido no Mac.
Etapa 1. Selecione o local do disco (pode ser um HD/SSD interno ou um dispositivo de armazenamento removível) onde você perdeu dados e arquivos. Clique no botão "Pesquisar".

Etapa 2. O EaseUS Data Recovery Wizard para Mac verificará imediatamente o volume de disco selecionado e exibirá os resultados da verificação no painel esquerdo.

Etapa 3. Nos resultados da verificação, selecione os arquivos e clique no botão "Recuperar" para recuperá-los.

Como reparar disco rígido externo no Mac (7 maneiras)
Depois de resgatar seus dados do disco rígido externo, você pode aprender 7 métodos para resolver discos rígidos externos com falha no Mac nesta seção e, se for possível tentar, um deles será a solução para o problema.
| 🍎 Reiniciar o seu Mac no modo de segurança | Este método envolve reiniciar o Mac no modo de segurança, o que ajuda a identificar e potencialmente corrigir problemas, carregando apenas o software e os drivers necessários. |
| 🪄 Reparar HD externo no Terminal Mac | Você pode executar comandos de reparo de disco para corrigir erros no disco rígido externo. Este método requer algum conhecimento de interfaces de linha de comando. |
| 📂 Usar o comando FSCK para corrigir o problema | O comando FSCK é uma ferramenta poderosa para corrigir problemas de disco. No entanto, requer conhecimentos técnicos avançados e deve ser utilizado com cautela para evitar perda de dados. |
| 🖲️ Verificar as conexões USB no Mac | Esta é uma etapa essencial para solução de problemas, mas geralmente pode resolver problemas causados por conexões soltas ou portas USB com defeito. É simples e não destrutivo. |
| 🎚️ Experimentar os primeiros socorros do Utilitário de Disco | Reparar um disco Mac com o Utilitário de Disco é um método fácil de usar que pode resolver muitos problemas relacionados ao disco. É recomendado para usuários com pouco conhecimento técnico. |
| 🧹 Formatar o disco rígido externo do Mac | A formatação deve ser considerada como último recurso, pois exclui permanentemente todos os dados do disco rígido externo. Ele pode resolver problemas significativos com eficácia e começar do zero. |
| 🔎 Verificar as configurações do Mac Finder | Este método é simples e pode resolver rapidamente o problema do disco rígido externo não aparecer no Finder. No entanto, pode não resolver outros problemas subjacentes do disco. |
Correção 1. Reiniciar o seu Mac no modo de segurança
Você pode iniciar o computador no Modo de segurança do Mac, uma excelente abordagem para diagnosticar vários problemas que exigem pouco software ou serviços adicionais. Em raras circunstâncias, pode ajudá-lo a acessar e reparar um disco rígido corrompido no Mac.
Quando você inicializa seu Mac no Modo de segurança, várias verificações são feitas para impedir que algum software seja iniciado ou aberto automaticamente. A inicialização no modo de segurança em um Mac resultará no seguinte:
- Corrija problemas com o disco de inicialização do Mac.
- Carregue apenas as extensões de kernel necessárias.
- Os caches do sistema e de fontes devem ser limpos automaticamente.
Basta realizar o seguinte:
Para Mac baseado em Intel:
Passo 1. Desligue o Mac por 10 segundos.
Passo 2. Pressione a tecla Shift até que o logotipo da Apple apareça.
Passo 3. Quando a janela de login for exibida, solte a tecla.

Para Mac Apple-silício:
Passo 1. Desligue o Mac por 10 segundos.
Passo 2. Ligue-o e mantenha pressionado o botão liga / desliga.
Passo 3. Selecione o disco de inicialização correto.
Passo 4. Pressione a tecla Shift e clique em “Continuar” para fazer login no Modo de Segurança do Mac.

Se a conexão entre o seu Mac e o disco rígido externo for perdida, o seu macOS não conseguirá reconhecer ou exibir o disco rígido. Aqui está um tutorial em vídeo que fornece mais detalhes sobre como reparar um disco rígido externo do Mac.
- 00:00 - Introdução
- 00:15 - Configurações do Finder
- 00:36 - Utilitário de Disco
- 00:56 - Desativar restrições de conteúdo
- 01:19 - Atualização de software macOS
- 01:41 - Corrigir problemas de hardware
Correção 2. Reparar disco rígido externo no Terminal Mac
Uma das maneiras mais eficazes de consertar seu disco rígido externo é com o Mac Terminal. Este manual destina-se a usuários experientes que estão familiarizados com o Terminal e a linha de comando. É preferível para a maioria dos usuários de Mac reparar discos rígidos externos diretamente com os primeiros socorros. porque as linhas de comando são muito difíceis de serem entendidas por pessoas comuns.
Passo 1. Abra o Terminal no Mac.
Etapa 2. Insira cd /Volumes e Is. Pressione Enter". Uma lista de todas as unidades será exibida.
Etapa 3. Selecione o disco rígido externo problemático neste momento.
Passo 4. Pressione “Enter” após inserir o comando diskutil verifyVolume xxx (nome do armazenamento externo).
Etapa 5. Insira diskutil repairvolume /Volumes/xxx (nome do disco rígido externo) .
O disco rígido externo deve ser consertado depois disso.

Conserte disco rígido corrompido no Mac com dois métodos
Explore este artigo para saber como consertar seu disco rígido corrompido no Mac de duas maneiras e como proteger seus arquivos e dados no Mac. Leia mais >>
Correção 3. Usar o comando FSCK para corrigir o problema
A técnica para determinar se o seu HDD interno tem esse problema ou se a sua unidade externa em um Mac está corrompida é a mesma.
Passo 1. Inicie o Terminal em Aplicativos > Utilitários > Terminal.
Passo 2. Entre na list diskutil para obter uma lista de todas as unidades conectadas, montadas e desmontadas, no momento. Encontre o identificador da unidade que você deseja e localize-o.
Passo 3. Quando o seu Mac reiniciar, pressione Command e S para entrar no modo de usuário único do Mac antes que o logotipo da Apple apareça.
Passo 4. O texto branco irá rolar brevemente. Quando parar, digite /sbin/fsck -fy.
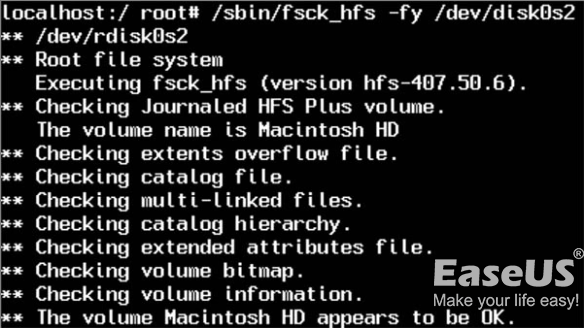
Passo 5. Digite /sbin/fsck_hfs -fy /dev/[identificação da unidade] com o nome real da unidade na linha de comando. Em um disco rígido externo, o FSCK examinará o sistema de arquivos e tentará consertar qualquer dano que descobrir.
Passo 6. Digite reboot na linha de comando quando o FSCK terminar de examinar e reparar o sistema de arquivos. Depois disso, o Mac será reiniciado, retornando à tela de login padrão.
Correção 4. Verificar as conexões USB no Mac
Remova quaisquer hubs USB ou outras extensões que você possa estar usando e tente conectar o dispositivo diretamente ao computador. Para verificar a conexão USB:
- Conecte o dispositivo externo cuidadosamente de volta à porta depois de desconectá-lo.
- Tente usar o disco rígido externo em um computador Mac diferente ou reinsira-o em uma porta USB diferente.
- Reconecte o disco rígido ao Mac usando um cabo USB diferente.
- Para evitar que drivers desatualizados tornem seu disco rígido externo irreconhecível, verifique se há alguma atualização de software disponível em sua APP Store.
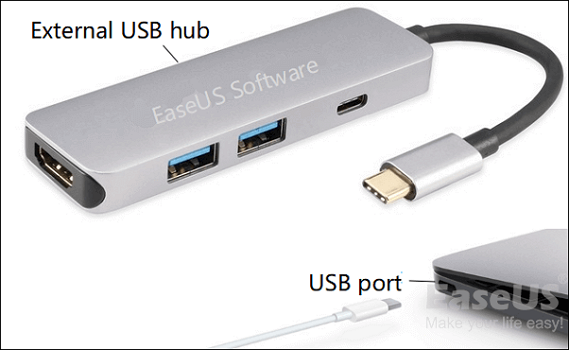
Correção 5. Experimentar os primeiros socorros do Utilitário de Disco para reparar HDD externo no Mac
Às vezes você pode consertar um disco rígido corrompido com o Utilitário de Disco no Mac. Antes de passar para outras possíveis soluções, vale a pena tentar primeiro, mesmo que não seja uma certeza. Siga estas etapas para fazer isso:
Etapa 1. Abra o "Menu Apple" > "Reiniciar" > Segure as teclas Command + R.
Etapa 2. Selecione "Utilitário de Disco" > "Continuar" > "Exibir" > "Mostrar todos os dispositivos".

Etapa 3. Clique no disco rígido externo corrompido que deseja reparar.
Etapa 4. Escolha "Primeiros Socorros" > "Executar" se obtiver a "alocação de extensão sobreposta".
Etapa 5. O O Utilitário de Disco no Mac reparará seu disco rígido externo.
Se um dos métodos ajudar a reparar um disco rígido externo no Mac, compartilhe-o no Facebook, Twitter, Instagram e outras plataformas de mídia social!
Correção 6. Formatar o disco rígido externo do Mac
Se as correções acima não funcionarem, tente formatar o disco rígido. No entanto, certifique-se de fazer backup dos arquivos em seu disco rígido externo se já o tiver usado com um PC. Sua unidade ficará completamente vazia após a formatação.
Passo 1. Conecte seu Mac a um disco rígido externo. Alguns discos rígidos externos requerem uma tomada elétrica para funcionar.
Passo 2. Digite "Utilitário de Disco" na Pesquisa Spotlight e selecione o primeiro resultado. Todas as unidades internas e externas vinculadas ao seu Mac ficarão visíveis no software Disk Utility, que será iniciado quando você clicar aqui.
Passo 3. Selecione “Mostrar todos os dispositivos” em “Exibir” no canto superior esquerdo da janela.
Passo 4. Para formatar um disco rígido externo, clique nele. Isso está listado em Discos rígidos externos no lado esquerdo da tela. Escolha o disco (a primeira escolha na árvore externa) para obter o melhor resultado.
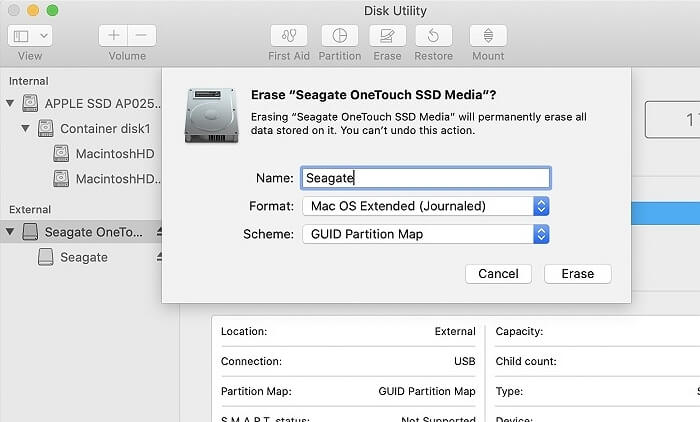
Passo 5. Clique em “Apagar” na opção na parte superior. Uma breve janela pop-up aparecerá informando que isso apagará todos os dados da unidade e que não poderá ser desfeito.

Múltiplas opções - Corrigir o macOS não consegue reparar o disco
Um dos erros do Utilitário de Disco do Mac é que ele diz que não é possível reparar o disco quando você usa os Primeiros Socorros para reparar um disco danificado. Leia mais >>
Correção 7. Verificar as configurações do Mac Finder
Unidades externas podem ficar invisíveis no Finder usando uma configuração. Ativar esse recurso sem saber pode dar a impressão de que sua unidade está danificada. Se isso resolver o problema, indica que a unidade não foi danificada inicialmente. Tente estas etapas para ver se esse é o problema:
Etapa 1. Abra o Finder no Mac.
Etapa 2. Abra o Finder e selecione “Preferências”.
Etapa 3. Certifique-se de que Unidades externas esteja selecionada na lista de caixas de seleção em "Mostrar estes itens na área de trabalho".
Etapa 4. Reinicie o Finder após fechá-lo.
Etapa 5. Verifique se o seu disco aparece imediatamente.
Por que o HD externo do Mac precisa de reparo
Existem dois tipos de erros no disco rígido externo do Mac:
💽 HD fisicamente danificado
Infelizmente, ele só pode ser reparado manualmente em uma oficina ou empresa. Por exemplo, o colapso do disco rígido prejudica os elementos rotativos; poeira pesada destrói os componentes principais na área vedada e arranha a superfície da unidade.
✔️ Erros lógicos
Tal como acontece com a maioria dos erros do disco rígido, os erros lógicos podem ser reparados. Normalmente, ocorre uma queda repentina de energia quando os dados estão sendo gravados no disco, e ataques de malware/vírus podem causar erros lógicos. Programas integrados no Mac ou software de terceiros podem reparar esse tipo de disco rígido externo com falha no Mac.
😨 Erros de falha
Você pode investigar usando as opções de relatório fornecidas no lado esquerdo para procurar causas potenciais, como travamento, corrupção de arquivo ou problemas de conectividade, que estão impedindo o funcionamento correto do disco rígido externo.
Você pode identificar as causas da corrupção do HDD, como unidades compartilhadas entre diferentes sistemas, conexões ruins, ejeção insegura, interrupções durante transferências de arquivos, mau funcionamento de hardware, infecção por vírus e operação incorreta ao abrir o disco rígido externo no Mac.
Conclusão
Esses sete métodos mostram como você pode reparar um disco rígido externo no Mac. No entanto, o problema é que talvez você precise desistir de seus dados. Oferecemos o melhor software - EaseUS Data Recovery Wizard for Mac do mercado para recuperar dados do seu disco rígido externo em um Mac para ajudá-lo com o problema do disco rígido do Mac.
Perguntas frequentes sobre reparo de HD externo do Mac
Aqui estão 4 perguntas adicionais sobre como reparar disco rígido externo no Mac. Confira aqui as respostas.
1. Como faço para consertar o disco rígido externo corrompido do meu iMac?
Repare um dispositivo de armazenamento em um iMac com o Utilitário de Disco:
- Selecione “Exibir”> “Mostrar todos os dispositivos” no software Disk Utility do seu iMac.
- Escolha um volume na barra lateral e clique no botão “Primeiros Socorros”.
- Clique em “Executar” na caixa de diálogo Primeiros Socorros e siga as instruções na tela.
- Clique em “Concluído” após a conclusão do procedimento de primeiros socorros.
2. Como recupero um disco rígido externo ilegível em um Mac?
Para consertar o disco em um Mac, siga as instruções listadas abaixo.
- Selecione "Ir" > "Utilitários".
- Clique em “Utilitário de Disco” duas vezes.
- No painel esquerdo, escolha o volume onde deseja reparar as permissões.
- Na guia "Primeiros Socorros", clique em.
- Clique em “Executar” para iniciar o processo de reparo do disco após escolher o volume em que deseja instalar o aplicativo Adobe.
3. Como meu disco rígido externo foi corrompido?
A corrupção de dados em discos rígidos pode ser causada por bugs de software, problemas de componentes mecânicos ou até mesmo ocorrências elétricas. Arquivos maiores ocupam mais espaço físico nos pratos do disco rígido do que arquivos menores, tornando mais provável a corrupção grave de dados em arquivos maiores.
4. Por que meu disco rígido externo não aparece no Mac Disk Utility?
Se o seu disco rígido externo não aparecer no Mac no Utilitário de Disco, selecione "Mostrar todos os dispositivos" na guia Exibir. Você deve substituir a unidade se ela estiver fisicamente danificada e ainda não aparecer.
Perguntas frequentes
- 1. Por que escolher o EaseUS Data Recovery Wizard?
-
"O EaseUS Data Recovery Wizard é o melhor que já vimos. Está longe de ser perfeito, em parte porque a tecnologia de disco avançada de hoje torna a recuperação de dados mais difícil do que era com a tecnologia mais simples do passado, mas é rápida e eficiente..." —PCMag
"A primeira coisa que você notará sobre o EaseUS Data Recovery Wizard Pro é que sua interface é muito clara e organizada, com apenas uma pequena coleção de controles autoexplicativos. Você também não encontrará muitas opções extras escondidas em um sistema de menus ocultos; o que você vê realmente é o que você obtém." —techradar
"O software traz uma série de opções, algumas delas bem avançadas, para reaver aquele arquivo crucial perdido ou deletado acidentalmente." —MacMagazine
- 2. Por que não consigo recuperar dados de 2 GB gratuitamente?
-
Recomenda-se verificar se a versão instalada é Free ou Trial porque são versões diferentes.
A versão Trial tem função de visualização de dados, mas não pode salvar nenhum arquivo, enquanto a versão Free permite recuperar arquivos de 2 GB. O espaço livre padrão é 500 MB e você pode compartilhar o produto nas redes sociais para obter mais 1,5 GB.
- 3. Por que os arquivos recuperados não podem ser abertos?
-
Um arquivo é salvo como duas partes no dispositivo de armazenamento: informações do diretório (que são compostas por nome do arquivo, registro de data e hora e tamanho, etc.) e conteúdo dos dados.
Se os arquivos com nomes de arquivos originais e estruturas de pastas não puderem ser abertos, um possível motivo é a informação do diretório corrompida. Ainda há uma chance de recuperar o conteúdo dos dados com o método Recuperação RAW em nosso software.
- 4. Por que não é sugerido recuperar os arquivos de volta para a unidade original?
-
A estrutura de armazenamento dos arquivos perdidos seria alterada ou danificada por quaisquer alterações na unidade. Se você salvar os arquivos recuperados de volta na mesma unidade, as estruturas de dados originais e o conteúdo dos dados serão corrompidos ou substituídos, o que causa perda permanente de dados. Portanto, você deve preparar outro disco para salvar os arquivos.
- 5. Como posso verificar se meus dados são recuperáveis ou não antes da compra?
-
A versão Free ajuda a salvar arquivos de 2 GB para verificar melhor a qualidade de recuperação do nosso produto antes da compra.
- 6. Quanto tempo leva para verificar a unidade?
-
Depende fortemente da capacidade do seu disco rígido e do desempenho do seu computador. Como referência, a maioria das recuperações de unidades pode ser concluída em cerca de 10 a 12 horas para um disco rígido saudável de 1 TB em condições gerais.
Artigos relacionados
-
Guia do Usuário do Mac - Corrija a Tela Preta da Morte do Mac com 6 Soluções
![article_user]() Leonardo 2024-01-09
Leonardo 2024-01-09 -
Chave e Código de Licença de Recuperação de Dados Mac da EaseUS 100% Funcional
![article_user]() Rita 2024-01-09
Rita 2024-01-09 -
[Recuperação do Mac] Atualização do Mac Catalina/Mojave Apagou Tudo
![article_user]() Rita 2023-09-12
Rita 2023-09-12 -
Recuperação de Vídeo e de Foto de Câmera Digital no Mac
![article_user]() Leonardo 2023-08-25
Leonardo 2023-08-25
Sobre Data Recovery Wizard
É muito fácil recuperar mais de 250 tipos de arquivos após exclusão, formatação de disco e infecção por vírus. Clique nos links e compare a diferença de cada versão.