Aplica-se a todos os novos macOS: 10.15 (Catalina), 10.14 (Mojave), 10.13 (High Sierra), 10.12 e Mac OS X antigo como 10.11 (El Capitan), 10.9, etc.
O artigo fornece soluções completas para recuperar fotos após corrupção da Biblioteca de Fotos e corrigir a Biblioteca de Fotos corrompida:
| Soluções Viáveis | Solução de Problemas Passo a Passo |
|---|---|
| Parte 1. Recupere fotos perdidas após a corrupção da Biblioteca de Fotos |
Correção 1. Restaure fotos perdidas com o software de recuperação de dados EaseUS Mac em três etapas... Etapas completas |
| Parte 2. Repare a biblioteca de fotos corrompida |
Etapa 1. Feche a Fototeca se estiver aberta. |
Biblioteca de Fotos Corrompida, Ajude-me a Restaurar Minhas Fotos, Por Favor.
" Olá, alguém de vocês pode me dizer como restaurar minhas fotos perdidas no Mac? A Biblioteca de Fotos corrompeu de repente. Todas as minhas fotos armazenadas na Biblioteca de Fotos desapareceram. O que posso fazer?
Por favor me ajude. E isso é importante para eu recuperar fotos. Quaisquer soluções ou sugestões são bem-vindas. "
Quantos de vocês estão enfrentando falhas na Biblioteca de Fotos ou problemas de corrupção e incapazes de restaurar fotos? Aqui, o software EaseUS fornece métodos eficazes para evitar que problemas semelhantes aconteçam novamente, siga para reparar a Biblioteca de Fotos e recupere todas as fotos no Mac imediatamente.
Dica: Faça Backup das Fotos em Caso de Perda
Se você não perdeu fotos, a melhor opção é fazer backup delas primeiro. Quando problemas inesperados acontecerem com suas fotos, você ainda terá os backups. Aqui recomendamos que você use o Time Machine para fazer backup de todas as fotos e outros dados importantes no Mac:
1. Clique em Time Machine e escolha Configurar Time Machine .
2. Clique em Selecionar Disco de Backup ou selecione locais (é preferível um dispositivo de armazenamento externo) para fazer backup das fotos e clique em Usar para Backup .
Você também pode copiar fotos e arquivos um por um e colá-los em outro dispositivo de armazenamento onde deseja armazenar os backups. Seja paciente e cuidadoso ao copiar e colar.
Parte 1. Recupere Fotos Perdidas Após Corrupção da Biblioteca de Fotos
Se as fotos forem perdidas devido à corrupção do aplicativo Fotos ou da Biblioteca de Fotos, você tem duas maneiras de restaurar as fotos perdidas: 1. Restaure as fotos perdidas com o software de recuperação de dados do Mac;
2. Recupere a Biblioteca de Fotos com fotos do backup do Times Machine.
Método 1. Restaure Fotos Perdidas com o Software de Recuperação de Dados EaseUS Mac
Se você não criou um backup da Biblioteca de Fotos no Time Machine, precisará do software de recuperação de dados do Mac para ajudar. Recomendamos que você experimente o EaseUS Data Recovery Wizard for Mac, que suporta a recuperação de fotos da biblioteca de fotos corrompida e situações ainda piores.
Etapa 1. Selecione o local do disco onde você perdeu as fotos corrompidas. Clique no botão "Pesquisa de arquivos perdidos".
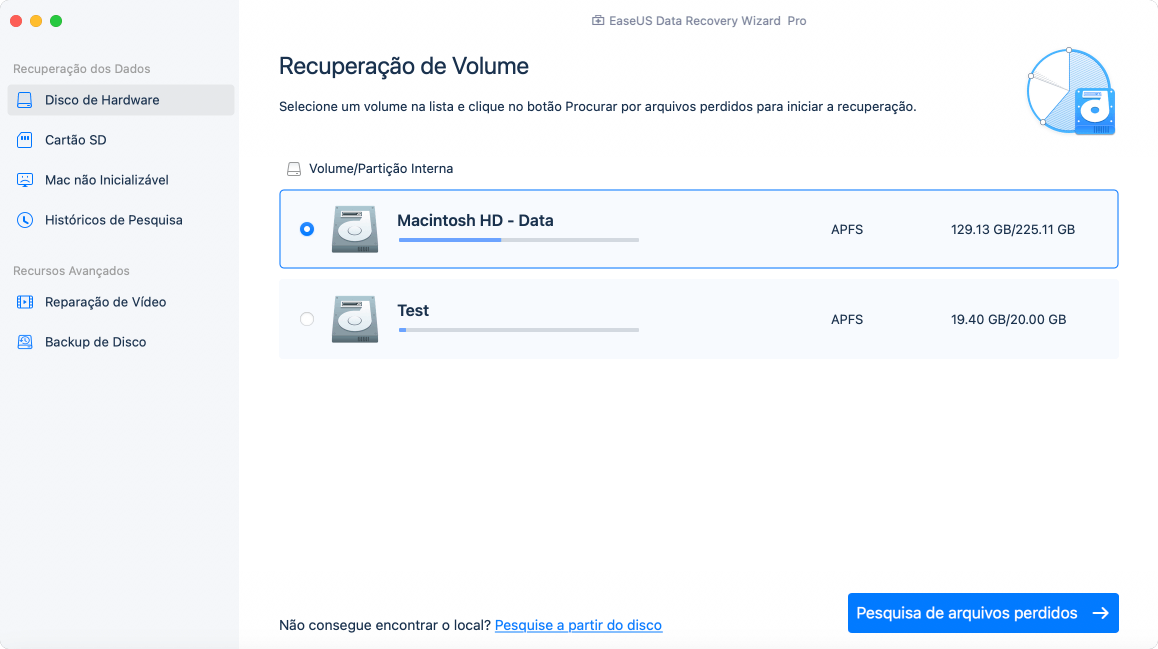
Etapa 2. EaseUS Data Recovery Wizard para Mac examinará imediatamente o dispositivo selecionado e exibirá os resultados da verificação no painel esquerdo.
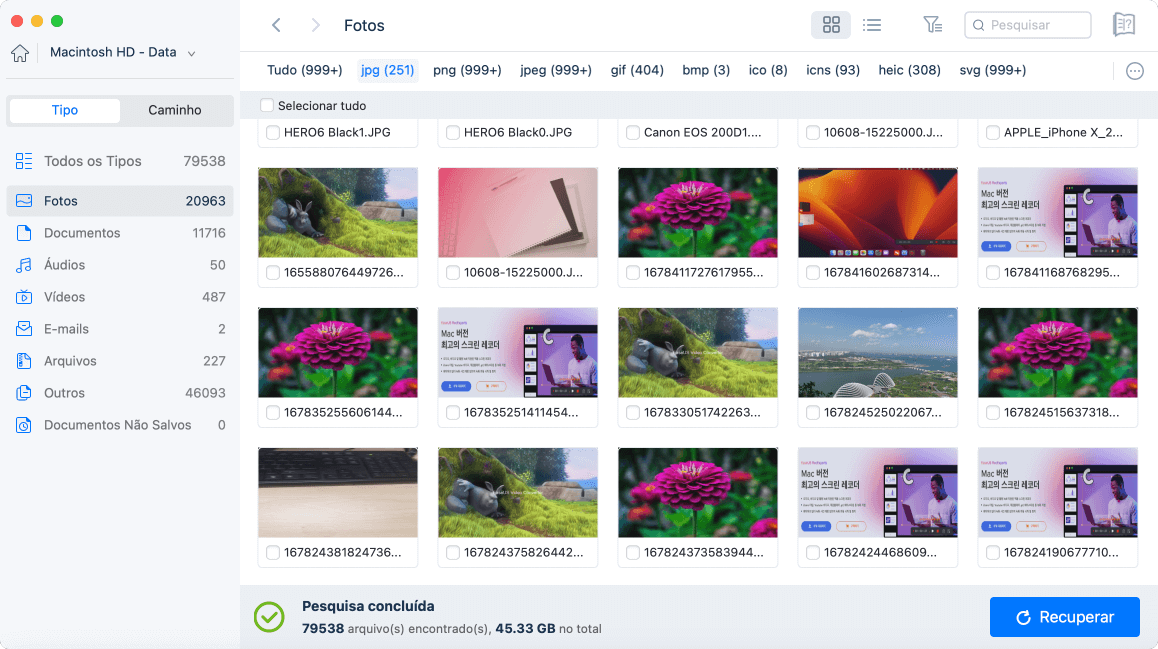
Etapa 3. Nos resultados da verificação, selecione os arquivos a serem visualizados. Se o arquivo estiver corrompido, você não poderá visualizá-lo. O software irá reparar automaticamente os arquivos de fotos corrompidos. Em seguida, clique no botão "Recuperar" para recuperar os arquivos de foto reparados.
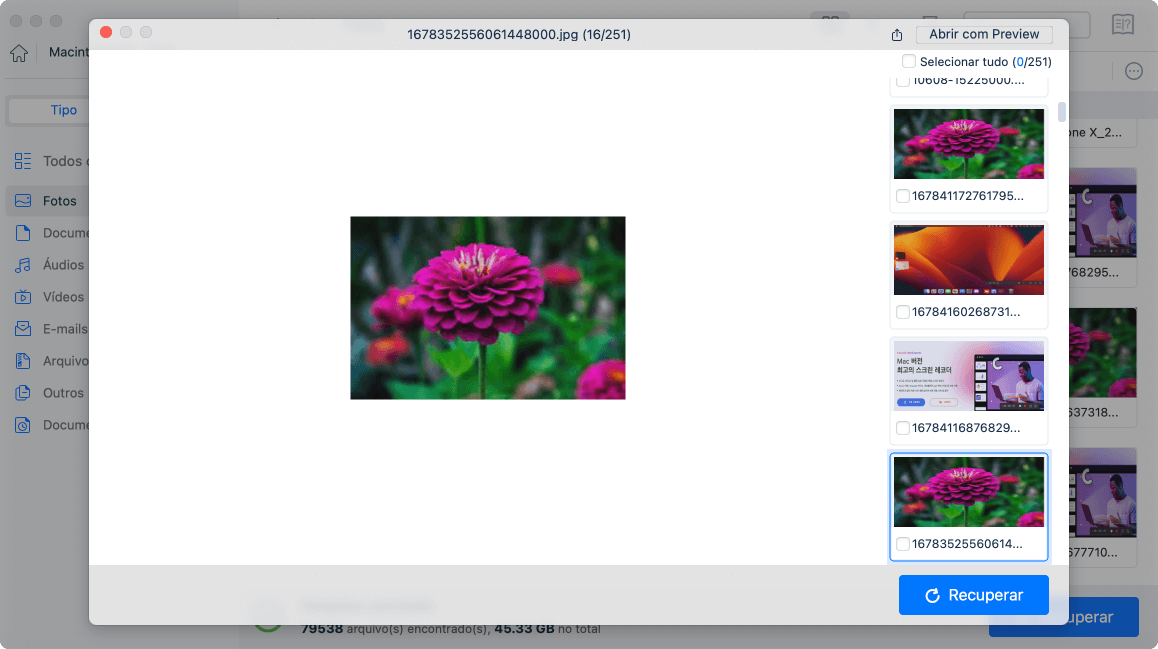
Método 2. Restaure a Biblioteca de Fotos Corrompida com Fotos do Backup do Time Machine
Se você criou um backup da Biblioteca de Fotos com o Time Machine, siga as etapas abaixo para restaurar a Biblioteca de Fotos e todas as fotos perdidas:
1. Conecte a unidade de backup do Time Machine .
2. Clique em Time Machine no Dock e digite Time Machine
3. Encontre backups - suas fotos e clique em Restaurar para recuperar fotos perdidas.
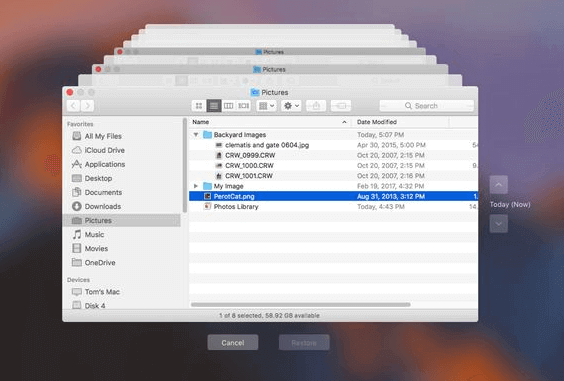
Parte 2. Repare a Biblioteca de Fotos Corrompida
Se o Fotos se comportar inesperadamente ou a Biblioteca de Fotos estiver corrompida, siga as próximas etapas para começar a reparar a Biblioteca de Fotos com a ferramenta de reparo da Biblioteca de Fotos:
Etapa 1 . Feche a Fototeca se estiver aberta.
Etapa 2 . Reinicie a Fototeca segurando a tecla Command + Option .
Etapa 3 . Clique em " Reparar " quando a caixa de diálogo " Reparar Biblioteca " aparecer e perguntar se você deseja reparar a biblioteca.
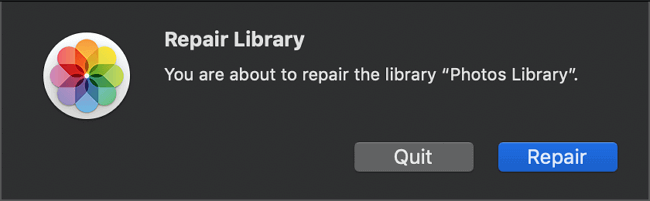
Você pode ser solicitado a inserir sua conta e senha para autorizar o reparo da biblioteca. E a ferramenta de reparo analisará o banco de dados da Biblioteca de fotos, reparará os erros detectados.
Se a sua biblioteca de Fotos for atualizada automaticamente com o Fotos do iCloud, todo o conteúdo da biblioteca será atualizado novamente com o iCloud quando o processo de reparo for concluído.
Dica de Bônus: Crie uma Nova Biblioteca de Fotos
A outra maneira alternativa de reparar a Biblioteca de Fotos corrompida é criar uma nova Biblioteca de Fotos no Mac. Ao fazer isso, você terá sua Biblioteca de fotos de volta e a reutilizará para editar suas fotos novamente:
Etapa 1. Mantenha pressionada a tecla Option e clique duas vezes no ícone Fotos na pasta Aplicativos (ou clique no ícone Fotos no Dock).
Etapa 2. Na caixa de diálogo Escolher Biblioteca, clique em Criar Nova.
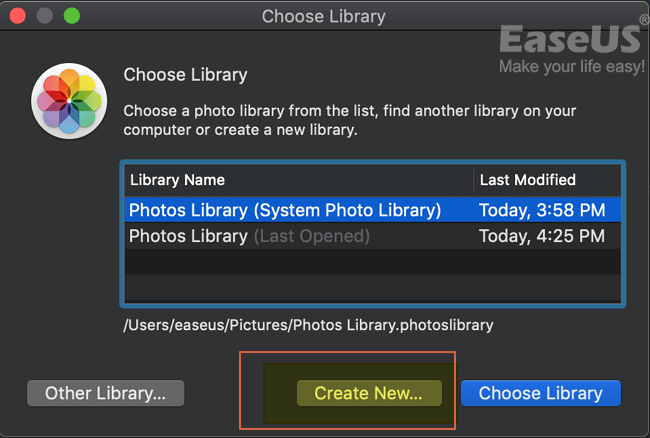
Etapa 3. Digite um nome de biblioteca e escolha um local para armazenar a biblioteca. Clique em OK para confirmar.
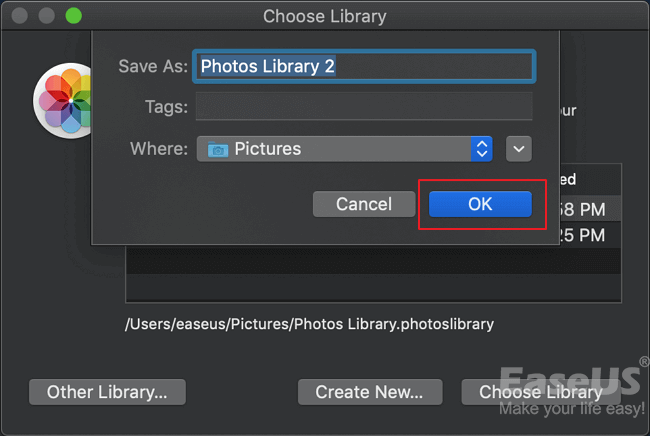
Perguntas frequentes
- 1. Por que escolher o EaseUS Data Recovery Wizard?
-
"O EaseUS Data Recovery Wizard é o melhor que já vimos. Está longe de ser perfeito, em parte porque a tecnologia de disco avançada de hoje torna a recuperação de dados mais difícil do que era com a tecnologia mais simples do passado, mas é rápida e eficiente..." —PCMag
"A primeira coisa que você notará sobre o EaseUS Data Recovery Wizard Pro é que sua interface é muito clara e organizada, com apenas uma pequena coleção de controles autoexplicativos. Você também não encontrará muitas opções extras escondidas em um sistema de menus ocultos; o que você vê realmente é o que você obtém." —techradar
"O software traz uma série de opções, algumas delas bem avançadas, para reaver aquele arquivo crucial perdido ou deletado acidentalmente." —MacMagazine
- 2. Por que não consigo recuperar dados de 2 GB gratuitamente?
-
Recomenda-se verificar se a versão instalada é Free ou Trial porque são versões diferentes.
A versão Trial tem função de visualização de dados, mas não pode salvar nenhum arquivo, enquanto a versão Free permite recuperar arquivos de 2 GB. O espaço livre padrão é 500 MB e você pode compartilhar o produto nas redes sociais para obter mais 1,5 GB.
- 3. Por que os arquivos recuperados não podem ser abertos?
-
Um arquivo é salvo como duas partes no dispositivo de armazenamento: informações do diretório (que são compostas por nome do arquivo, registro de data e hora e tamanho, etc.) e conteúdo dos dados.
Se os arquivos com nomes de arquivos originais e estruturas de pastas não puderem ser abertos, um possível motivo é a informação do diretório corrompida. Ainda há uma chance de recuperar o conteúdo dos dados com o método Recuperação RAW em nosso software.
- 4. Por que não é sugerido recuperar os arquivos de volta para a unidade original?
-
A estrutura de armazenamento dos arquivos perdidos seria alterada ou danificada por quaisquer alterações na unidade. Se você salvar os arquivos recuperados de volta na mesma unidade, as estruturas de dados originais e o conteúdo dos dados serão corrompidos ou substituídos, o que causa perda permanente de dados. Portanto, você deve preparar outro disco para salvar os arquivos.
- 5. Como posso verificar se meus dados são recuperáveis ou não antes da compra?
-
A versão Free ajuda a salvar arquivos de 2 GB para verificar melhor a qualidade de recuperação do nosso produto antes da compra.
- 6. Quanto tempo leva para verificar a unidade?
-
Depende fortemente da capacidade do seu disco rígido e do desempenho do seu computador. Como referência, a maioria das recuperações de unidades pode ser concluída em cerca de 10 a 12 horas para um disco rígido saudável de 1 TB em condições gerais.
Artigos relacionados
-
Como recuperar versão anterior de um documento Word no Mac
![article_user]() Jacinta 2023-08-28
Jacinta 2023-08-28 -
Como Recuperar Arquivo Word Não Salvo, Perdido e Excluído no Mac?
![article_user]() Jacinta 2023-12-01
Jacinta 2023-12-01 -
Como reparar disco rígido externo no Mac (2023)
![article_user]() Jacinta 2023-10-01
Jacinta 2023-10-01 -
Corrigido: Mac Não Inicializa Nem Inicia após Atualização do macOS Catalina / Sierra
![article_user]() Jacinta 2023-07-24
Jacinta 2023-07-24
Sobre Data Recovery Wizard
É muito fácil recuperar mais de 250 tipos de arquivos após exclusão, formatação de disco e infecção por vírus. Clique nos links e compare a diferença de cada versão.