| Soluções viáveis | Solução de problemas passo a passo |
|---|---|
| Correção 1. Limpe o armazenamento do sistema no Mac esvaziando a lixeira | Para aqueles arquivos que você não quer que estejam na lixeira, arraste-os para a lixeira... Etapas completas |
| Correção 2. Limpar dados do sistema Mac limpando instantâneos do Time Machine | Se você está se perguntando como excluir dados do sistema Mac, limpar instantâneos da máquina do tempo... Etapas completas |
| Correção 3. Remover backups desnecessários do iOS para limpar o armazenamento do sistema no Mac | Se você tiver backups do iPhone em seu Mac, poderá descobri-los no Finder ou... Etapas completas |
| Correção 4. Excluir arquivos de cache na biblioteca para limpar os dados de armazenamento do sistema | Os arquivos de cache são criados principalmente durante o uso de aplicativos no Mac. Mesmo que eles possam... Etapas completas |
| Correção 5. Atualizar a versão do macOS para excluir os dados do sistema Mac | Esta é outra maneira de limpar o armazenamento do sistema no Mac. Portanto, lembre-se de atualizar seu... Etapas completas |
Por que precisa limpar os dados do sistema Mac
Você está preocupado com o que está causando espaço excessivo no seu Mac? Mas você deve saber que pode limpar o armazenamento do sistema no Mac sem problemas! Você deve estar lutando com problemas de armazenamento mais baixos e tentando desocupar mais espaço no Mac. Portanto, você pode acessar o menu Geral e encontrar Configurações de armazenamento para ver os detalhes sobre o que está diminuindo o espaço em seu macOS Ventura.
Se você está se perguntando por que deve excluir os dados do sistema Mac, deixe-nos informá-lo de que é crucial eliminar os backups desatualizados do iOS, pois esse é outro monopolizador, que ocupa espaços redundantes no seu Mac. No entanto, vamos descobrir as 5 principais maneiras de limpar o armazenamento do sistema no Mac sem demora.
Além dos 5 métodos, também ofereceremos um vídeo esclarecedor aos usuários sobre como limpar o armazenamento do sistema no Mac. Então, aqui estão os principais pontos a serem considerados:
- 00:18 Limpe arquivos ocultos no Mac
- 00:38 Use o iCloud para otimizar o armazenamento
- 02:58 Entre em contato com o Suporte da Apple
Correção 1. Limpe o armazenamento do sistema no Mac esvaziando a lixeira
Para aqueles arquivos que você não deseja que estejam na lixeira, arrastá-los para a lixeira não indica a exclusão completa do seu Mac. Mas se você optar por esvaziar a Lixeira no Mac, isso excluirá todo o armazenamento do sistema.
Os usuários geralmente precisam se lembrar dos arquivos a serem excluídos da lixeira, o que leva ao acúmulo fácil. É uma das maiores razões para ser uma parte mais significativa do armazenamento do sistema. Portanto, é altamente recomendável excluir os dados do sistema Mac regularmente com as etapas abaixo mencionadas:
Etapa 1. Clique no ícone da Lixeira e continue segurando-o no Dock.
Etapa 2. Você verá a mensagem pop-up "lixeira vazia". Então, vá em frente!
Etapa 3. Você pode desocupar a lixeira pressionando Command + Shift iniciando o Finder.
Etapa 4. Selecione "Excluir". Opte pelo Finder se estiver disposto a esvaziar a lixeira automaticamente. Para isso, você precisa selecionar Preferências e escolher Avançado. Depois disso, não esqueça de selecionar "Eliminar itens da lixeira após 30 dias".
A propósito, você também pode esvaziar a Lixeira através de mover para a Lixeira con atalho no Mac.
Correção 2. Limpando dados do sistema Mac limpando instantâneos do Time Machine
Se você está se perguntando como limpar os dados do sistema Mac, limpar os instantâneos da máquina do tempo é a melhor maneira. Seu MacBook mantém uma réplica funcional do backup do Mac Time Machine se a unidade externa não estiver disponível. Então, aqui estão as etapas abaixo para limpar os dados do sistema manualmente:
Etapa 1. Inicie o Terminal por meio do Launchpad ou do Spotlight. (Verifique este link se você não souber como abrir o Terminal no Mac.)
Etapa 2. Pressione a tecla "Retornar" no teclado depois de digitar tmutil listlocalsnapshotdates e você encontrará rapidamente uma ampla variedade de backups concluídos por datas.
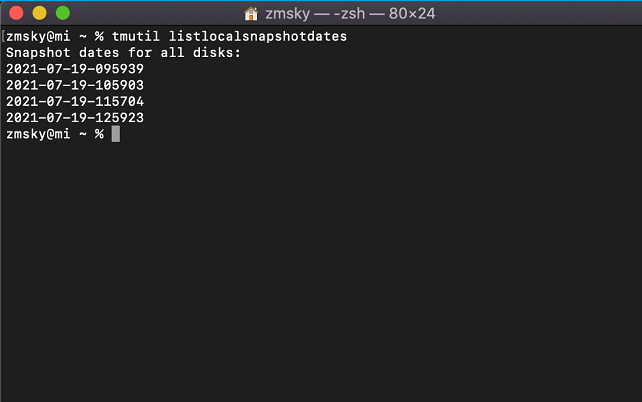
Etapa 3. Para excluir um backup, é recomendável digitar tmutil deletelocalsnapshots "xxxxxxx" no Mac Terminal. Depois disso, forneça a senha correta para a conta de usuário caso seja solicitado a entrar e pressione Return.
[NB: Aqui, xxxxxxx implica os dados de backup que você deseja eliminar.]
Correção 3. Remover backups desnecessários do iOS para limpar o armazenamento do sistema
Você tem backups do iPhone no seu Mac? Se sim, você pode localizá-los no Finder ou nas versões desatualizadas do macOS utilizadas pelo iTunes. Siga os passos abaixo:
Etapa 1. Inicie o Finder.
Etapa 2. No menu à esquerda, escolha seu iPhone.
Etapa 3. Opte por "Gerenciar backups".
Etapa 4. Destaque os backups que você não precisa mais.
Etapa 5. Clique na opção "Excluir backup" após confirmar sua preferência.
Caso você não consiga encontrar seu dispositivo, isso significa que você não possui nenhum backup no Mac. Portanto, seria melhor fazer backup do seu iPhone usando o iCloud.
Você está usando macOS Mojave ou qualquer versão mais antiga? Nesse caso, você precisará usar o agora extinto iTunes. Siga os passos abaixo:
Etapa 1. Inicie o iTunes.
Etapa 2. Opte pelo iTunes no canto superior esquerdo; depois disso, clique em "Preferências".
Etapa 3. Selecione a guia Dispositivos na janela que aparece.
Etapa 4. Destaque os backups que não são mais necessários.
Etapa 5. Clique em "Excluir backup".
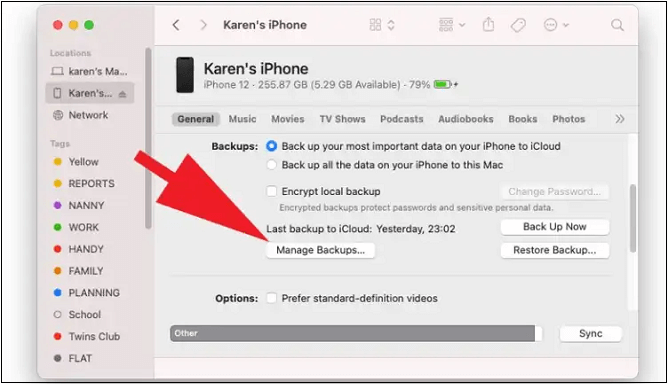
Correção 4. Excluir arquivos de cache na biblioteca para limpar os dados de armazenamento do sistema
Os arquivos de cache são criados principalmente durante o uso de aplicativos no Mac. Mesmo que eles possam reduzir o tempo, leva para sites e aplicativos carregarem quando reabertos. A memória sofrerá se houver muitos caches antigos. Como você deseja eliminar mais espaço no Mac, pode optar por excluir arquivos inúteis ou renomear os arquivos temporários:
Etapa 1. Inicie o Finder e escolha "Ir para a pasta".
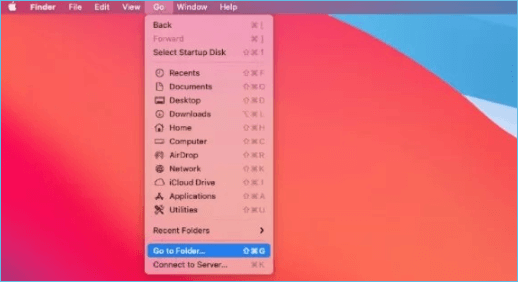
Etapa 2. Digite ~/Library/Caches/ e, uma vez feito isso, clique em "Ir".
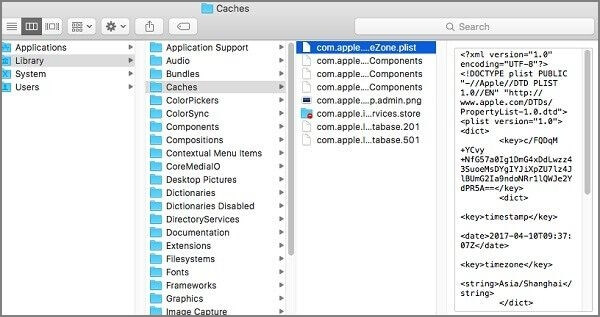
Opte pelos arquivos de cache necessários para eliminar assim que a pasta de caches do Mac aparecer.
Correção 5. Atualize a versão do macOS para excluir os dados do sistema Mac
Esta é outra maneira de limpar o armazenamento do sistema no Mac. Portanto, lembre-se de concluir a atualização mais recente do macOS. Pode usar uma quantidade significativa de capacidade do sistema em seu disco rígido se você instalar uma atualização para o seu Mac, mas não executá-la. O armazenamento do sistema no seu Mac pode ser limpo com a atualização. Um problema do macOS também pode consumir muito espaço em disco. Seu Mac também pode receber um patch para esse problema.
Recupere dados do sistema excluídos no Mac com o software de recuperação
Seus dados foram perdidos acidentalmente? Você quer recuperá-los todos? Agora é possível recuperar os dados do sistema excluídos no seu MacBook com o software profissional EaseUS Data Recovery Wizard for Mac.
Essa ferramenta de recuperação de alto nível pode recuperar arquivos excluídos do Mac de todos os tamanhos, incluindo um único documento do Office Word e um grande número de imagens que você salva no seu Mac, de várias circunstâncias de perda de dados. Estes são os principais cenários de perda de dados de onde você pode recuperar os arquivos devido à formatação, repartição, travamento do sistema, exclusão de perda de partição e ataque de vírus.
Por outro lado, esta ferramenta profissional é considerada o melhor software de recuperação de dados do mac, que pode recuperar qualquer quantidade de dados perdidos após um arquivo excluído acidentalmente, como a recuperação do Mac Trash, com três ações sem esforço.
Etapa 1. Selecione o local e digitalize
Inicie o EaseUS Data Recovery Wizard for Mac e escolha o disco onde você perdeu os dados. Em seguida, clique em "Pesquisa de arquivos perdidos" para iniciar a verificação.

Etapa 2. Filtre e visualize arquivos perdidos
Após a verificação, use o filtro de formato de arquivo no canto esquerdo ou superior direito para encontrar os arquivos excluídos de que você precisa.

Etapa 3. Recupere dados ou arquivos perdidos
Você pode clicar duas vezes em um arquivo para visualizar seu conteúdo ou escolher vários arquivos para recuperá-los de uma só vez. Clique em "Recuperar" para restaurar os dados perdidos em uma unidade local ou na nuvem.

Resumo
Este artigo conclui definindo por que você precisa excluir o armazenamento do sistema no Mac e descrevendo 5 maneiras diferentes de fazer isso. A opção mais fácil e eficiente é usar uma limpeza Mac especializada como o EaseUS Data Recovery Wizard for Mac. Dezenas de gigabytes de capacidade de armazenamento em seu Mac podem ser consumidos por arquivos de cache e backups do Time Machine no armazenamento de informações do sistema.
O macOS deve lidar com isso para que você nunca fique sem espaço em disco. No entanto, experimente o EaseUS Data Recovery Wizard for Mac se quiser executar uma limpeza de dados do sistema ou remover espaço desnecessário no seu Mac. A quantidade de espaço que você recupera depois disso pode surpreendê-lo.
Perguntas frequentes sobre limpar dados do sistema Mac
As perguntas frequentes detalhadas são fornecidas abaixo, caso você precise entender melhor este tópico:
1. Por que meu Mac está cheio de dados do sistema?
Os instantâneos locais diários criados pelo Time Machine são uma das causas críticas do sistema consumindo espaço. Embora você possa acreditar que a Apple gera apenas instantâneos regionais em seu armazenamento de inicialização, os backups do Time Machine também são mantidos localmente.
2. Como liberar o disco de inicialização do Mac?
Siga as etapas abaixo para liberar espaço no Macintosh HD:
- 1. Livre-se da lixeira e das pastas de downloads
- 2. Elimine os instantâneos da máquina do tempo
- 3. Remova backups desatualizados do iPadOS e iOS
- 4. Desinstale os aplicativos que não estão em uso
- 5. Envie seus arquivos mais extensos ou exporte-os
- 6. Localize e elimine os arquivos duplicados
- 7. Elimine arquivos de sistema não utilizados
3. Como faço para limpar o cache e o lixo do sistema Mac?
Siga as etapas abaixo para eliminar o lixo do sistema e o cache em um Mac:
- 1. Inicie o Localizador
- 2. Segure o botão Command+Shift+G
- 3. Pressione Return depois de digitar /Library/Caches na seção de caminho
- 4. Você pode notar os arquivos de cache logo após a janela aparecer
- 5. Somente o conteúdo de cada pasta deve ser removido à medida que você avança em cada uma
4. Como limpar os dados do sistema Mas sem o software?
Siga as etapas abaixo depois de concordar com a exclusão:
- 1. Selecione a opção Ir e escolha Ir para a pasta na barra de menus após clicar no Finder.
- 2. Você precisa digitar ~/Library/Caches na caixa de pesquisa e pressionar enter.
- 3. Em seu smartphone, exclua as pastas conectadas aos aplicativos que você não precisa mais.
- 4. Para outros diretórios que deseja remover, siga o mesmo procedimento.
- 5. Por fim, após eliminar os arquivos inúteis, lembre-se de limpar a Lixeira.
Perguntas frequentes
- 1. Por que escolher o EaseUS Data Recovery Wizard?
-
"O EaseUS Data Recovery Wizard é o melhor que já vimos. Está longe de ser perfeito, em parte porque a tecnologia de disco avançada de hoje torna a recuperação de dados mais difícil do que era com a tecnologia mais simples do passado, mas é rápida e eficiente..." —PCMag
"A primeira coisa que você notará sobre o EaseUS Data Recovery Wizard Pro é que sua interface é muito clara e organizada, com apenas uma pequena coleção de controles autoexplicativos. Você também não encontrará muitas opções extras escondidas em um sistema de menus ocultos; o que você vê realmente é o que você obtém." —techradar
"O software traz uma série de opções, algumas delas bem avançadas, para reaver aquele arquivo crucial perdido ou deletado acidentalmente." —MacMagazine
- 2. Por que não consigo recuperar dados de 2 GB gratuitamente?
-
Recomenda-se verificar se a versão instalada é Free ou Trial porque são versões diferentes.
A versão Trial tem função de visualização de dados, mas não pode salvar nenhum arquivo, enquanto a versão Free permite recuperar arquivos de 2 GB. O espaço livre padrão é 500 MB e você pode compartilhar o produto nas redes sociais para obter mais 1,5 GB.
- 3. Por que os arquivos recuperados não podem ser abertos?
-
Um arquivo é salvo como duas partes no dispositivo de armazenamento: informações do diretório (que são compostas por nome do arquivo, registro de data e hora e tamanho, etc.) e conteúdo dos dados.
Se os arquivos com nomes de arquivos originais e estruturas de pastas não puderem ser abertos, um possível motivo é a informação do diretório corrompida. Ainda há uma chance de recuperar o conteúdo dos dados com o método Recuperação RAW em nosso software.
- 4. Por que não é sugerido recuperar os arquivos de volta para a unidade original?
-
A estrutura de armazenamento dos arquivos perdidos seria alterada ou danificada por quaisquer alterações na unidade. Se você salvar os arquivos recuperados de volta na mesma unidade, as estruturas de dados originais e o conteúdo dos dados serão corrompidos ou substituídos, o que causa perda permanente de dados. Portanto, você deve preparar outro disco para salvar os arquivos.
- 5. Como posso verificar se meus dados são recuperáveis ou não antes da compra?
-
A versão Free ajuda a salvar arquivos de 2 GB para verificar melhor a qualidade de recuperação do nosso produto antes da compra.
- 6. Quanto tempo leva para verificar a unidade?
-
Depende fortemente da capacidade do seu disco rígido e do desempenho do seu computador. Como referência, a maioria das recuperações de unidades pode ser concluída em cerca de 10 a 12 horas para um disco rígido saudável de 1 TB em condições gerais.
Artigos relacionados
-
Fusion Drive vs. SSD vs. HD. Qual é melhor?
![article_user]() Rita 2023-08-25
Rita 2023-08-25 -
Como recuperar arquivo InDesign excluído ou não salvo no Mac
![article_user]() Jacinta 2023-08-25
Jacinta 2023-08-25 -
Como Recuperar Arquivos e Dados do HD Time Capsule?
![article_user]() Jacinta 2023-08-25
Jacinta 2023-08-25 -
Como Dual Boot macOS Ventura e Monterey em um Mac [Adicionar Novos Volumes]
![article_user]() Leonardo 2023-08-25
Leonardo 2023-08-25
Sobre Data Recovery Wizard
É muito fácil recuperar mais de 250 tipos de arquivos após exclusão, formatação de disco e infecção por vírus. Clique nos links e compare a diferença de cada versão.