Você pode recuperar seus arquivos de um volume não montável em seu Mac OS X baixando e instalando o EaseUS Data Recovery Wizard para Mac. Você deve então seguir estas etapas para acessar todos os dados. Abra a ferramenta de recuperação de dados Mac da EaseUS. Selecione o volume do disco rígido que apresenta o problema de perda de dados...
Recuperar dados de unidade não montável no macOS/Mac OS X
Às vezes, o disco rígido não montável do Mac, impedindo a inicialização do sistema. Aqui está um caso real da Comunidade Apple .
"I have a drive that won't mount on the Mac. However, third-party software can read my files when trying to recover the data. Why can't I do this without the extra software and back up my information?"
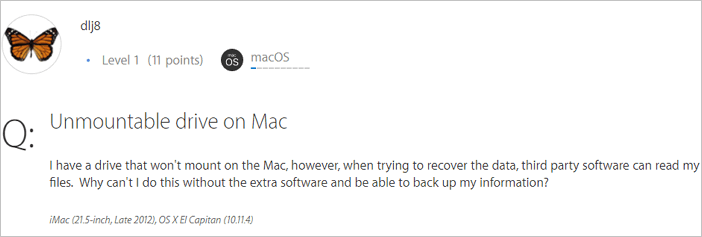
Quando você obtém um disco rígido desmontável em seu Mac, o que primeiro vem à sua mente é como recuperar dados de uma unidade não montável do Mac. Felizmente, embora você não possa acessar diretamente os arquivos do disco rígido problemático, você ainda pode melhorar seus arquivos no disco rígido não montável do seu Mac com um profissional software de recuperação de dados do Mac. EaseUS Data Recovery Wizard for Mac, que permite recuperar mais de 200 tipos de arquivos do disco rígido do Mac ou dispositivos de armazenamento externos compatíveis em várias situações difíceis. Por exemplo:
- Recupere arquivos excluídos permanentemente no Mac
- Recupere dados perdidos de um pen drive formatado
- Restaure dados de um Mac que não inicializa
- Recupere fotos, documentos, vídeos, áudios, e-mails perdidos, etc.
- Importe ou exporte resultados de verificação de arquivos
Com esta ferramenta instalada no seu Mac, você pode recuperar com segurança os dados do disco rígido desmontado do seu Mac.
Melhor software de recuperação de dados para Mac - EaseUS Data Recovery Wizard for Mac
Etapas para recuperar dados de disco rígido não montável no Mac
O EaseUS Data Recovery Wizard for Mac permite recuperar volumes não montáveis no Mac com etapas simples. Ele também é capaz de resolver casos problemáticos de perda de dados, como recuperar dados do disco rígido do Mac. É 100% limpo e seguro para ajudar os usuários a resolver todos os problemas de dados do Mac com soluções completas para recuperação de disco rígido do Mac. Não hesite em tentar.
Passo 1. Selecione o local do disco (pode ser um HD/SSD interno ou um dispositivo de armazenamento removível) onde você perdeu dados e arquivos. Clique no botão Pesquisa de arquivos perdidos.

Passo 2. O EaseUS Data Recovery Wizard para Mac verificará imediatamente o volume de disco selecionado e exibirá os resultados da verificação no painel esquerdo.

Passo 3. Nos resultados da verificação, selecione os arquivos e clique no botão Recuperar para recuperá-los.

Muitos usuários de Mac provaram a eficácia da ferramenta. Se você estiver interessado em resolver o problema de recuperação de arquivos do Mac, compartilhe-o no Facebook, Twitter, Instagram e outras plataformas de mídia social!
Como reparar disco rígido não montável no Mac
Depois de recuperar dados do disco rígido não montável do seu Mac, agora você pode repará-lo sem se preocupar com a perda de dados. Para reparar um disco rígido não montável no Mac, você pode usar o recurso Primeiros Socorros no Utilitário de Disco ou formatar o disco rígido diretamente.
Método 1. Reparar um disco rígido não montável no Mac com o Utilitário de Disco
O Utilitário de Disco pode corrigir alguns problemas de disco. Vale a pena tentar quando o disco rígido do Mac não puder ser montado.
Passo 1. Acesse o Menu Apple e clique em "Reiniciar". Em seguida, pressione e segure "Command + R" imediatamente até que o logotipo da Apple apareça.
Passo 2. Clique em "Utilitário de Disco" > "Continuar".
Passo 3. Escolha "Exibir" > "Mostrar todos os dispositivos" e selecione a unidade que deseja reparar na barra lateral.
Você verá que o disco rígido do Mac está esmaecido, marcado como sem título. (Sem título significa desmontado no computador Mac.)
Passo 4. Selecione o disco rígido do Mac sem título e clique no botão "Montar" na barra do Utilitário de Disco.

Passo 5. Clique no botão "Primeiros Socorros". Se o Utilitário de Disco informar que seu disco rígido está prestes a falhar, faça backup dos seus dados e substitua-os por um novo disco.
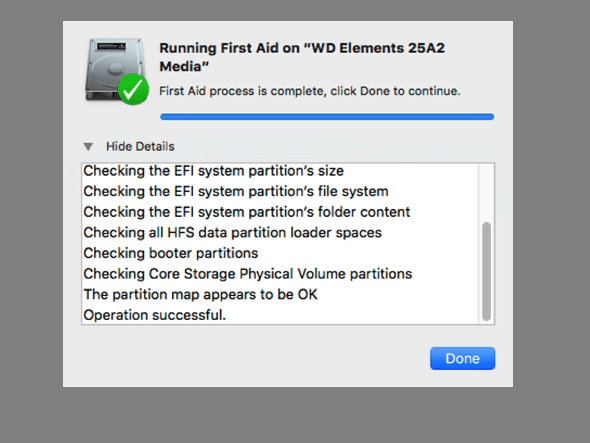
Se o Utilitário de Disco informar que o disco foi reparado, você poderá usar o disco rígido normal novamente. Caso contrário, formate seu disco rígido não montável para consertar.
Método 2. Reparar um disco rígido não montável no Mac por formatação
Você pode formatá-lo para corrigir o problema se ainda não conseguir acessar o disco rígido desmontado.
Etapas para formatar o disco rígido do Mac
Passo 1. Vá para "Finder" > "Aplicativos" > "Utilitários" > "Utilitário de Disco".
Passo 2. Selecione a unidade na barra lateral esquerda e clique em "Apagar".
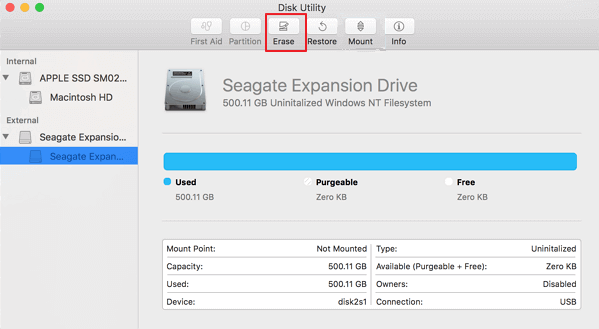
Passo 3. Defina o formato do sistema operacional e renomeie a unidade se desejar e clique em "Apagar" para confirmar a formatação.
Depois disso, você pode reiniciar o computador Mac. Então você poderá acessar e salvar novos dados na unidade novamente.
Sintomas e causas de um disco rígido não montável
Normalmente, o problema do "disco rígido não montável" no Mac ocorre quando você inicializa o computador. Durante o processo de inicialização, o sistema operacional Mac montará o sistema de arquivos local e lerá os dados nas unidades Mac. Se o seu macOS ou Mac OS X não conseguir acessar a unidade ou sistema de arquivos, ocorrerá o problema de "disco rígido não montável". Existem algumas informações necessárias sobre este assunto:
Sintomas
- O disco rígido ficará esmaecido no Utilitário de Disco.
- Todos os dados armazenados na unidade desmontável ficarão inacessíveis.
- Funções de leitura/gravação de dados e o acesso torna-se bastante lento.
- Esses arquivos são visíveis, mas não podem realizar nenhuma função, como mover ou copiar.
Causas Possíveis
- Infecção por vírus/malware
- Corrupção do sistema de arquivos
- Mau funcionamento do sistema operacional
- Falha no Utilitário de Disco
Conclusão
Com as soluções acima, você pode corrigir erros de volume não montáveis do Mac causados por corrupção do sistema de arquivos, falha no utilitário de disco, mau funcionamento do sistema operacional e muito mais. Sempre que quiser recuperar dados de uma unidade não montável do Mac, você pode recorrer ao software de recuperação de dados EaseUS para Mac . Com ele, você pode recuperar dados do disco rígido desmontável do Mac em apenas alguns minutos.
Perguntas frequentes sobre reparo de disco não montável no Mac
Existem alguns tópicos importantes sobre recuperação de dados de unidades não montáveis. Você pode continuar lendo para obter ajuda adicional.
1. O que significa montar uma unidade?
A montagem de um disco rígido torna-o acessível pelo computador. É um processo de software que permite ao sistema operacional ler e gravar dados no disco. A maioria dos discos é montada automaticamente pelo sistema operacional quando conectados.
2. Como faço para forçar a montagem de um disco rígido externo?
Você pode consertar um disco rígido externo que não é montado destas maneiras:
- Verifique o disco rígido externo
- Monte o disco rígido externo
- Formate disco rígido externo...
3. O que acontece quando você monta um disco rígido?
Quando uma unidade é montada, o programa de montagem descobre que tipo de sistema de arquivos está na partição e então implementa (através de chamadas de kernel) chamadas de sistema de arquivos padrão para permitir a manipulação do sistema de arquivos, incluindo leitura, gravação, listagem, permissões, etc.
4. Como posso recuperar dados do disco desmontado?
Etapas para recuperar dados do disco desmontado:
Passo 1. Selecione o local do disco onde você perdeu dados e arquivos. Clique no botão Digitalizar.
Passo 2. O EaseUS Data Recovery Wizard para Mac verificará imediatamente o volume de disco selecionado e exibirá os resultados da verificação no painel esquerdo.
Passo 3. Nos resultados da verificação, selecione o(s) arquivo(s) e clique no botão Recuperar agora para recuperá-los.
Perguntas frequentes
- 1. Por que escolher o EaseUS Data Recovery Wizard?
-
"O EaseUS Data Recovery Wizard é o melhor que já vimos. Está longe de ser perfeito, em parte porque a tecnologia de disco avançada de hoje torna a recuperação de dados mais difícil do que era com a tecnologia mais simples do passado, mas é rápida e eficiente..." —PCMag
"A primeira coisa que você notará sobre o EaseUS Data Recovery Wizard Pro é que sua interface é muito clara e organizada, com apenas uma pequena coleção de controles autoexplicativos. Você também não encontrará muitas opções extras escondidas em um sistema de menus ocultos; o que você vê realmente é o que você obtém." —techradar
"O software traz uma série de opções, algumas delas bem avançadas, para reaver aquele arquivo crucial perdido ou deletado acidentalmente." —MacMagazine
- 2. Por que não consigo recuperar dados de 2 GB gratuitamente?
-
Recomenda-se verificar se a versão instalada é Free ou Trial porque são versões diferentes.
A versão Trial tem função de visualização de dados, mas não pode salvar nenhum arquivo, enquanto a versão Free permite recuperar arquivos de 2 GB. O espaço livre padrão é 500 MB e você pode compartilhar o produto nas redes sociais para obter mais 1,5 GB.
- 3. Por que os arquivos recuperados não podem ser abertos?
-
Um arquivo é salvo como duas partes no dispositivo de armazenamento: informações do diretório (que são compostas por nome do arquivo, registro de data e hora e tamanho, etc.) e conteúdo dos dados.
Se os arquivos com nomes de arquivos originais e estruturas de pastas não puderem ser abertos, um possível motivo é a informação do diretório corrompida. Ainda há uma chance de recuperar o conteúdo dos dados com o método Recuperação RAW em nosso software.
- 4. Por que não é sugerido recuperar os arquivos de volta para a unidade original?
-
A estrutura de armazenamento dos arquivos perdidos seria alterada ou danificada por quaisquer alterações na unidade. Se você salvar os arquivos recuperados de volta na mesma unidade, as estruturas de dados originais e o conteúdo dos dados serão corrompidos ou substituídos, o que causa perda permanente de dados. Portanto, você deve preparar outro disco para salvar os arquivos.
- 5. Como posso verificar se meus dados são recuperáveis ou não antes da compra?
-
A versão Free ajuda a salvar arquivos de 2 GB para verificar melhor a qualidade de recuperação do nosso produto antes da compra.
- 6. Quanto tempo leva para verificar a unidade?
-
Depende fortemente da capacidade do seu disco rígido e do desempenho do seu computador. Como referência, a maioria das recuperações de unidades pode ser concluída em cerca de 10 a 12 horas para um disco rígido saudável de 1 TB em condições gerais.
Artigos relacionados
-
3 maneiras de restaurar uma versão anterior do Pages no Mac
![article_user]() Jacinta 2023-08-25
Jacinta 2023-08-25 -
Qual é o Outro no Armazenamento do Meu Mac e Como Limpá-lo
![article_user]() Leonardo 2023-08-25
Leonardo 2023-08-25 -
Como Recuperar Arquivos TurboTax Apagados/Perdidos no Mac
![article_user]() Rita 2023-09-20
Rita 2023-09-20 -
Como Corrigir e Recuperar Dados de Disco Não Inicializado no Mac [macOS 13/12/11]
![article_user]() Leonardo 2023-08-25
Leonardo 2023-08-25
Sobre Data Recovery Wizard
É muito fácil recuperar mais de 250 tipos de arquivos após exclusão, formatação de disco e infecção por vírus. Clique nos links e compare a diferença de cada versão.