Você fechou acidentalmente um arquivo de documento do Pages sem salvá-lo? Você está procurando uma maneira fácil de reverter um arquivo do Pages para uma versão anterior?
Nesta página, você terá 3 maneiras confiáveis de visualizar, abrir e até mesmo restaurar uma versão anterior de um documento no Pages do Mac:
| Soluções viáveis | Solução de problemas passo a passo |
|---|---|
| 1. Explore todas as versões | Abra um documento do Pages que você deseja... Etapas completas |
| 2. Use o software de recuperação do Mac | Inicie o EaseUS Data Recovery Wizard for Mac... Etapas completas |
| 3. Use o iCloud | Acesse o site do iCloud no Safari: https:... Etapas completas |
Também funciona para: Recuperar documentos do Pages perdidos ou não salvos, arquivo Keynote, Numbers, etc., no Mac
Como faço para restaurar uma versão anterior de um documento do Pages no Mac
"O Pages no Mac salva automaticamente as versões anteriores do documento Pages modificado? Excluí por engano algum conteúdo em um arquivo do Pages e cliquei em 'Salvar'. É possível que eu possa reverter o arquivo para uma edição anterior?"
De acordo com alguns usuários de Mac, alguns deles podem querer voltar para uma versão anterior no Pages, e alguns deles precisam visualizar o histórico de edição para encontrar algum conteúdo perdido no Pages. Então, existe uma maneira que pode funcionar para recuperar um documento do Pages não salvo, salvo em cima ou modificado para uma versão anterior?
Sim! Aqui, reunimos 3 maneiras de abrir, visualizar e até restaurar os arquivos do Pages de suas edições anteriores.
Método 1. Explorar todas as versões para restaurar uma versão anterior do Pages
Sempre que você salva um documento, o Pages o salva como uma nova versão. Com o passar do tempo, quando você salvar o arquivo algumas vezes, o Pages irá gerar uma lista de históricos de edição para você visualizar e modificar no Mac.
Você também pode copiar e colar o texto de uma versão anterior para a versão atual. Veja como usar o recurso Explorar Todas as Versões no Pages para encontrar suas versões anteriores:
Etapa 1. Abra um documento do Pages que você deseja restaurar uma versão anterior no Mac.
Etapa 2. No menu Apple, clique em "Arquivo" > "Reverter para" > "Explorar todas as versões".
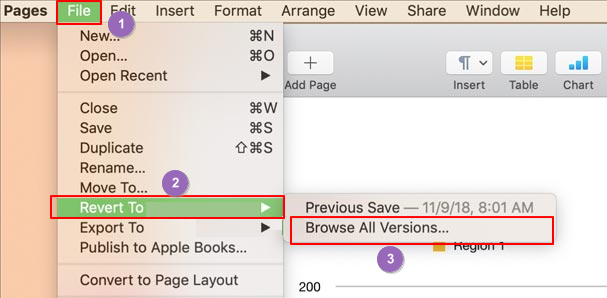
Etapa 3. Use o botão de seta para cima e para baixo para exibir as versões anteriores do documento do Pages.
Etapa 4. Aqui você tem duas maneiras de restaurar o documento do Pages de sua versão anterior:
- 1. Copie o conteúdo e cole-o em um novo arquivo do Pages, salvando-o como um novo documento.
- 2. Selecione a versão desejada, clique em "Restaurar" para substituir a atual.
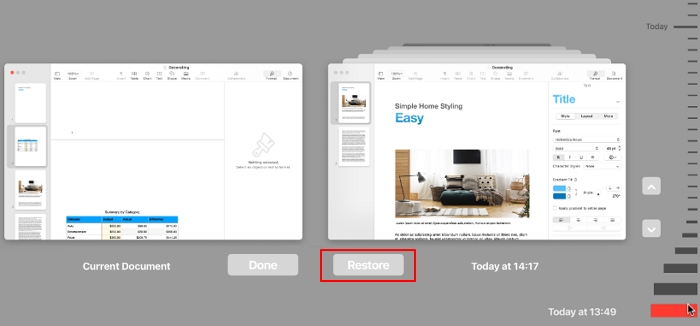
Método 2. Recuperar uma versão anterior do arquivo Pages no Mac com software
Se você não consegue visualizar a versão anterior ou não conseguiu abrir os históricos de edição do arquivo Pages no Mac, não se preocupe. Você tem um método mais fácil aqui para obter ajuda, que é recorrer a um software confiável de recuperação de arquivos do Mac para obter ajuda. Aqui, gostaríamos de recomendar que você experimente o EaseUS Data Recovery Wizard for Mac.
EaseUS Data Recovery Wizard para Mac
- Recupere arquivos perdidos ou excluídos, documentos, fotos, áudio, música, e-mails, etc.
- Recupere arquivos da lixeira esvaziada, cartão de memória, pen drive, disco rígido, câmeras digitais, etc.
- Suporta recuperação de dados para documentos não salvos, como recuperar Word, Excel, PPT, Keynote, Pages, etc.
O software de recuperação de arquivos para Mac da EaseUS com seu recurso de "Documentos Não Salvos" pode listar todas as versões anteriores do seu documento do Pages. Você pode visualizar, abrir e até restaurar em apenas 3 etapas. Vamos ver:
Passo 1. Selecione o disco
Inicie o EaseUS Data Recovery Wizard for Mac, passe o mouse sobre o dispositivo onde você perdeu um arquivo não salvo e clique em "Pesquisa de arquivos perdidos".
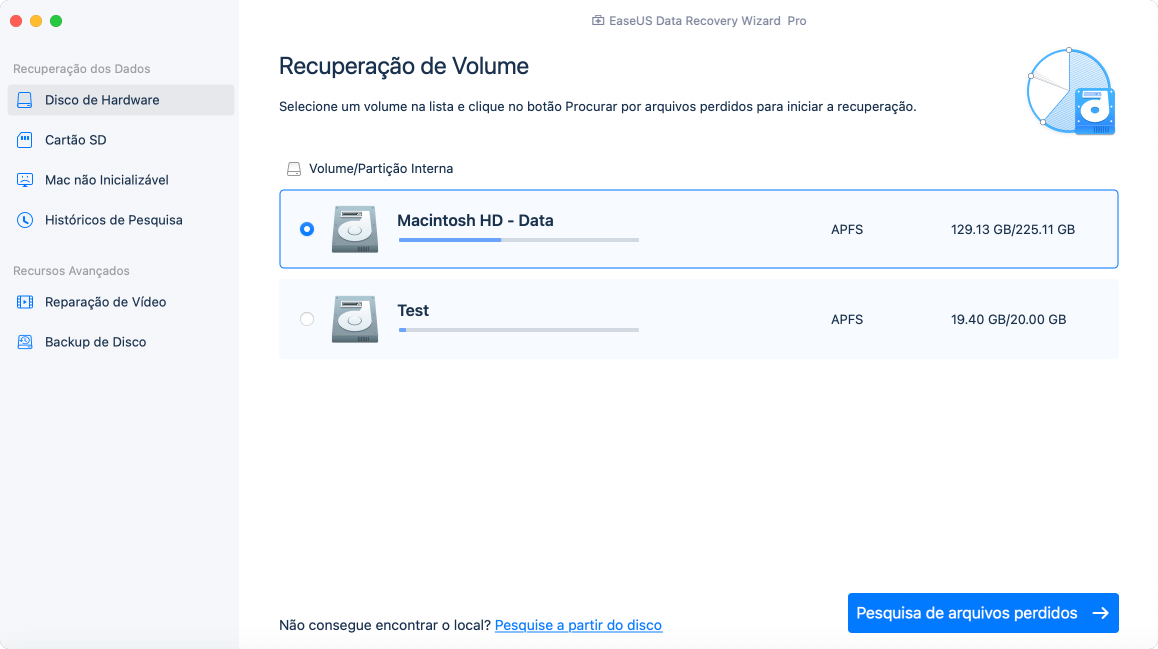
Passo 2. Escolha documentos não salvos
Após a digitalização, clique em "Tipo" e expanda "Documentos Não Salvos". Clique no tipo de arquivo exato - Word, Excel, Powerpoint, Keynote, Pages ou Numbers que você perdeu sem salvar.
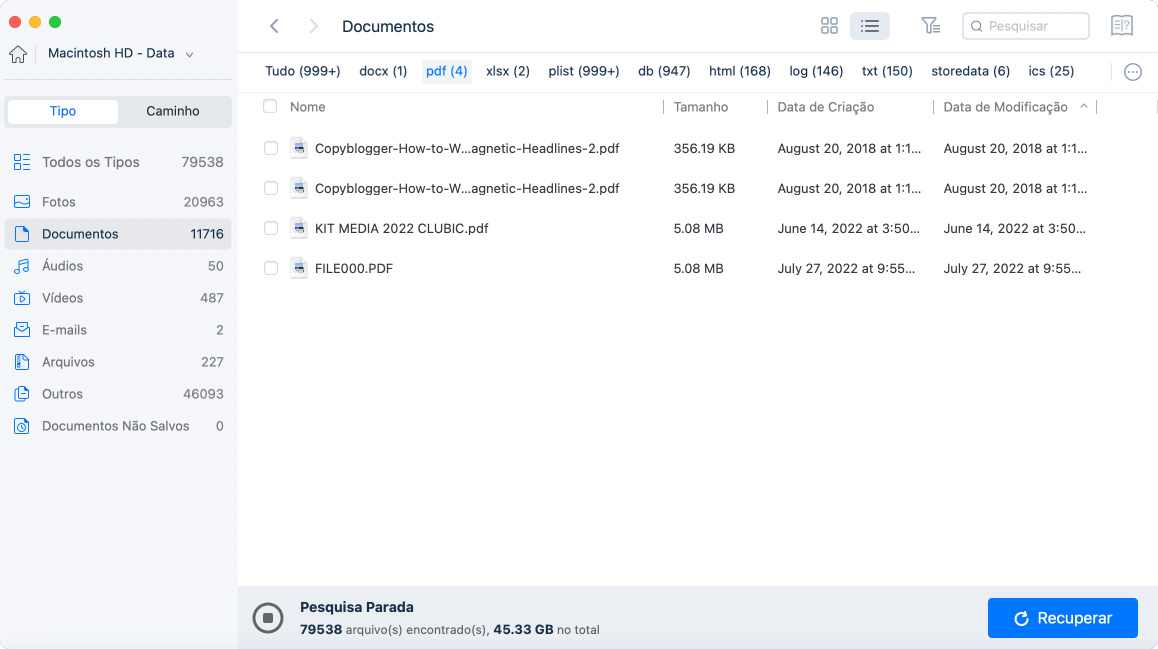
Passo 3. Visualize e recupere arquivos não salvos
Clique duas vezes para visualizar o arquivo não salvo, selecione a versão correta e clique em "Recuperar" para salvar o arquivo em outro local seguro no Mac.
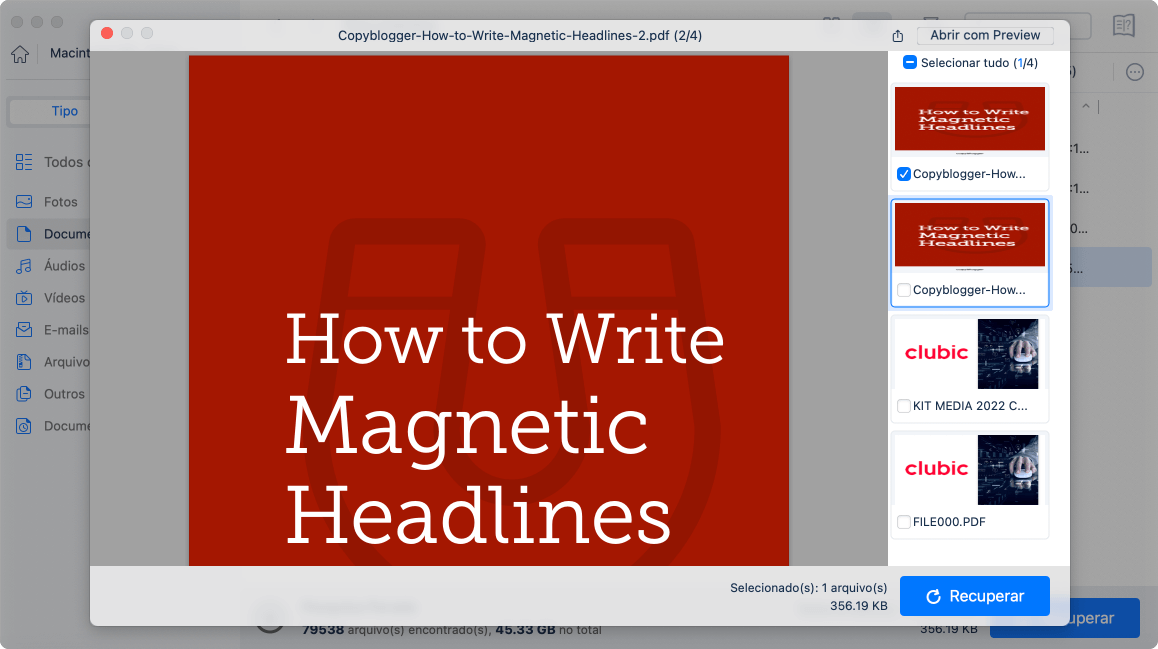
Método 3. Visualizar e recuperar a versão anterior do Pages no iCloud
Se você salvou o documento do Pages no iCloud, parabéns. Você também pode encontrar as versões anteriores do documento do Pages no iCloud no seu computador Mac.
Aqui estão os passos:
Etapa 1. Acesse o site do iCloud no Safari: https://www.icloud.com/
Etapa 2. Entre com seu ID Apple.
Etapa 3. Percorra as pastas e encontre o documento do Pages que você deseja.
Etapa 4. Clique duas vezes para abri-lo em uma nova janela.
Etapa 5. No menu superior, clique no ícone de configurações e selecione "Explorar todas as versões".
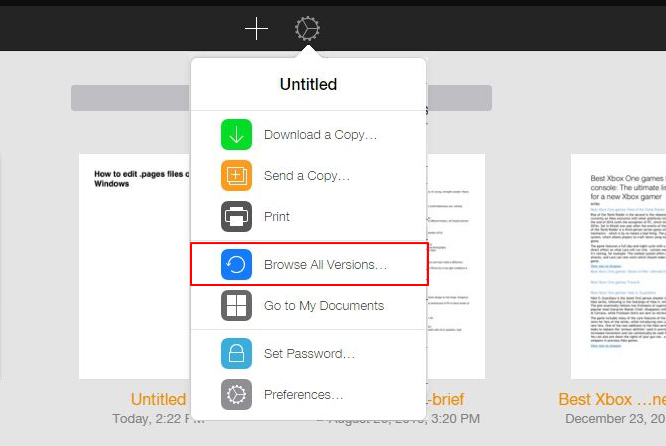
Etapa 6. Verifique os históricos de versão do arquivo Pages, selecione uma versão que você precisa e clique em "Restaurar".
Depois disso, você pode baixar o arquivo Pages e usá-lo novamente no seu Mac.
Relaxe quando você perdeu o conteúdo do Pages, restaure de sua versão anterior
Quando você perdeu ou salvou o conteúdo do seu documento do Pages ou não conseguiu salvar um arquivo do Pages modificado, não se preocupe. Você pode acessar o recurso Explorar todas as versões no Pages, na recuperação de arquivos do EaseUS Mac ou no backup do iCloud para obter ajuda.
Para obter a solução mais fácil e eficaz, use o EaseUS Data Recovery Wizard for Mac como sua primeira escolha.
Com uma solução adequada, você pode visualizar, abrir e até restaurar seus arquivos do Pages de suas versões anteriores. Além disso, lembre-se de que seus arquivos valiosos sempre valem um backup.
Perguntas frequentes
- 1. Por que escolher o EaseUS Data Recovery Wizard?
-
"O EaseUS Data Recovery Wizard é o melhor que já vimos. Está longe de ser perfeito, em parte porque a tecnologia de disco avançada de hoje torna a recuperação de dados mais difícil do que era com a tecnologia mais simples do passado, mas é rápida e eficiente..." —PCMag
"A primeira coisa que você notará sobre o EaseUS Data Recovery Wizard Pro é que sua interface é muito clara e organizada, com apenas uma pequena coleção de controles autoexplicativos. Você também não encontrará muitas opções extras escondidas em um sistema de menus ocultos; o que você vê realmente é o que você obtém." —techradar
"O software traz uma série de opções, algumas delas bem avançadas, para reaver aquele arquivo crucial perdido ou deletado acidentalmente." —MacMagazine
- 2. Por que não consigo recuperar dados de 2 GB gratuitamente?
-
Recomenda-se verificar se a versão instalada é Free ou Trial porque são versões diferentes.
A versão Trial tem função de visualização de dados, mas não pode salvar nenhum arquivo, enquanto a versão Free permite recuperar arquivos de 2 GB. O espaço livre padrão é 500 MB e você pode compartilhar o produto nas redes sociais para obter mais 1,5 GB.
- 3. Por que os arquivos recuperados não podem ser abertos?
-
Um arquivo é salvo como duas partes no dispositivo de armazenamento: informações do diretório (que são compostas por nome do arquivo, registro de data e hora e tamanho, etc.) e conteúdo dos dados.
Se os arquivos com nomes de arquivos originais e estruturas de pastas não puderem ser abertos, um possível motivo é a informação do diretório corrompida. Ainda há uma chance de recuperar o conteúdo dos dados com o método Recuperação RAW em nosso software.
- 4. Por que não é sugerido recuperar os arquivos de volta para a unidade original?
-
A estrutura de armazenamento dos arquivos perdidos seria alterada ou danificada por quaisquer alterações na unidade. Se você salvar os arquivos recuperados de volta na mesma unidade, as estruturas de dados originais e o conteúdo dos dados serão corrompidos ou substituídos, o que causa perda permanente de dados. Portanto, você deve preparar outro disco para salvar os arquivos.
- 5. Como posso verificar se meus dados são recuperáveis ou não antes da compra?
-
A versão Free ajuda a salvar arquivos de 2 GB para verificar melhor a qualidade de recuperação do nosso produto antes da compra.
- 6. Quanto tempo leva para verificar a unidade?
-
Depende fortemente da capacidade do seu disco rígido e do desempenho do seu computador. Como referência, a maioria das recuperações de unidades pode ser concluída em cerca de 10 a 12 horas para um disco rígido saudável de 1 TB em condições gerais.
Artigos relacionados
-
Resolvido | Recuperar Dados do HD Externo Desmontado no Mac
![article_user]() Rita 2023-08-25
Rita 2023-08-25 -
Como Recuperar Arquivos e Dados do HD Time Capsule?
![article_user]() Jacinta 2023-08-25
Jacinta 2023-08-25 -
Como Recuperar Notas Apagadas no Mac?
![article_user]() Jacinta 2023-08-25
Jacinta 2023-08-25 -
Um Guia Completo para Download e Instalação do macOS Big Sur (Versão 11)
![article_user]() Leonardo 2023-08-25
Leonardo 2023-08-25
Sobre Data Recovery Wizard
É muito fácil recuperar mais de 250 tipos de arquivos após exclusão, formatação de disco e infecção por vírus. Clique nos links e compare a diferença de cada versão.