- Como conectar um monitor externo a um Mac
- Recuperar dados de um Mac com tela quebrada com software
- Recuperar dados de um Mac com tela quebrada com o Time Machine
- Recuperar/Transferir dados de um Mac com o Migration Assistant
- Resgatar dados de um Mac com uma tela quebrada com o modo de disco de destino
Os dispositivos Mac são populares para usuários domésticos e corporativos, e muitos usuários usam o Mac para trabalhar no metrô e assistir a filmes durante o banho. Ao usar seu Mac, se você não for cuidadoso o suficiente, seu Mac pode cair acidentalmente no chão e a tela é o componente mais vulnerável. Com tantas fotos preciosas e arquivos importantes no seu Mac, você precisará retirar os arquivos do seu Mac com a tela quebrada.
Para recuperar dados de um Mac com tela quebrada, você precisará de um monitor externo ou de um novo Mac. A próxima parte ensinará como conectar um monitor externo.
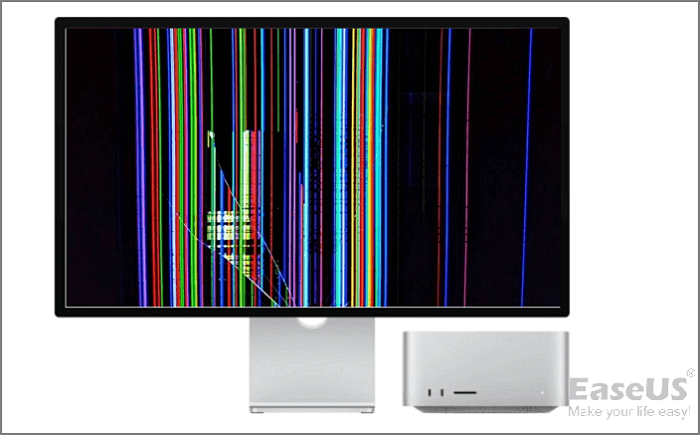
Como conectar um monitor externo a um Mac com tela quebrada
Alguns computadores Mac podem conectar cinco monitores externos e alguns MacBooks podem conectar apenas um. Identificar portas no seu Mac e definir qual adaptador seu Mac precisa é a primeira coisa que você precisa fazer. Depois de preparar um monitor adequado, você está pronto para conectar um monitor externo a um Mac com tela quebrada. Vamos começar com um vídeo sobre como conectar o Mac a um monitor externo e transferir arquivos, e você pode aprender os pontos principais na lista de tempo abaixo:
- 02:03 Conecte um monitor externo
- 03:51 Use o Migration Assistant para transferir arquivos.
- 07:57 Outros métodos podem ajudá-lo a recuperar arquivos.
Agora, podemos ler um tutorial escrito para conectar um monitor externo ao seu Mac:
Etapa 1. Pressione o botão liga/desliga por dez segundos para desligar o Mac.
Etapa 2. Use os adaptadores e cabos para conectar seu monitor externo.
Etapa 3. Pressione o botão liga/desliga novamente para ativar o Mac.
Etapa 4. A tela do seu Mac aparecerá no monitor externo. Caso contrário, você deve tentar redefinir NVRAM ou PRAM em seu Mac quebrado.
Observação: os próximos três métodos exigirão um monitor externo e você não precisa de um monitor externo no quarto método.
Recuperar dados de um Mac com tela quebrada com software
Depois de conectar um monitor externo ao seu Mac ou MacBook com tela quebrada, você pode usar o seu Mac normalmente. Não importa se você deseja reparar seu Mac ou substituí-lo, você precisa obter os dados do seu Mac quebrado. O EaseUS Data Recovery Wizard for Mac foi projetado para recuperação de dados de Mac e MacBook, e você pode obter dados rapidamente do disco rígido do Mac com esta ferramenta.
Você pode precisar deste software funcional de recuperação do Mac nas seguintes situações:
- ❌O Mac encontra alguns problemas de inicialização e não consegue inicializar com êxito, e você precisa recuperar os dados deste Mac não inicializável.
- 🦠Malware e vírus de computador atacam seu iMac ou MacBook e excluem seus arquivos e pastas de maneira maliciosa.
- 🗑️Excluiu acidentalmente alguns arquivos importantes e também esvaziou a Lixeira. Se você encontrar essa situação, precisará de programas de recuperação de dados.
- 🗃️Necessidade de recuperar arquivos perdidos após a formatação de discos rígidos internos, discos rígidos externos, cartões SD, unidades flash USB e outros dispositivos de armazenamento.
Ferramenta de Recuperação de Dados Mac da EaseUS
- Recuperar arquivos excluídos do Mac, incluindo gráficos, documentos, e-mails, vídeos e áudio.
- Recuperar arquivos perdidos quando a instalação do macOS Ventura falhou ou devido a uma falha do sistema macOS.
Passo 1. Selecione o local do disco (pode ser um HD/SSD interno ou um dispositivo de armazenamento removível) onde você perdeu dados e arquivos. Clique no botão Pesquisa de arquivos perdidos.

Passo 2. O EaseUS Data Recovery Wizard para Mac verificará imediatamente o volume de disco selecionado e exibirá os resultados da verificação no painel esquerdo.

Passo 3. Nos resultados da verificação, selecione os arquivos e clique no botão Recuperar para recuperá-los.

Recuperar dados de um Mac com tela quebrada com o Time Machine
Se você costuma fazer backup de todo o Mac com o Mac Time Machine toda semana ou mês no disco rígido externo ou no disco rígido interno do Mac, pode recuperar a maioria dos arquivos de um Mac com a tela quebrada.
Etapa 1 . Conecte o monitor externo ao seu Mac.
Etapa 2. Use o macOS Spotlight para pesquisar e iniciar o Time Machine.
Etapa 3. Você verá e selecionará um backup de um horário específico para restaurar.

Etapa 4. Clique no botão "Restaurar" para recuperar esses arquivos rapidamente com o backup do Mac Time Machine .
Observação: suponha que você tenha um backup em seu disco rígido externo e precise substituir seu Mac quebrado por um novo. Você pode conectar seu disco rígido externo ao seu novo Mac e restaurar os arquivos diretamente.
Recuperar/Transferir dados de um Mac com o Migration Assistant
O assistente de migração do macOS pode ajudá-lo a realizar facilmente a transformação de conteúdo entre Macs. Seus arquivos e pastas em seu Mac com tela quebrada podem ser copiados e movidos para um novo Mac com o Migration Assistant.
Etapa 1. Conecte um monitor externo ao seu Mac antigo.
Etapa 2. Inicie o Migration Assistant com o Spotlight em ambos os Macs.
Etapa 3. Escolha a primeira opção no seu novo Mac e a terceira opção no seu Mac quebrado.

Etapa 4. Selecione o Mac quebrado em seu novo Mac e você deve inserir um código seguro em seu Mac quebrado.

Etapa 5. Selecione o conteúdo que deseja transferir para outro Mac e clique em "Continuar".

Etapa 6. Aguarde pacientemente e mantenha os dois Macs ligados.
Resgatar dados de um Mac com uma tela quebrada com o modo de disco de destino
O modo de disco de destino do macOS será útil ao transferir arquivos, migrar dados e recuperar dados no seu Mac. Você precisará de dois Macs e dos cabos de conexão para conectar seus dois Macs. Quando estiver pronto, continue lendo e siga este tutorial.
Etapa 1. Conecte seu Mac com tela quebrada ao seu novo Mac.
Etapa 2. Certifique-se de que seu Mac quebrado esteja desligado. (Você pode segurar o botão liga/desliga por dez segundos para desligar um Mac.)
Etapa 3. Ligue o Mac e pressione o botão T para entrar no modo de disco de destino.
Etapa 4. Clique no ícone do disco no seu novo Mac e você poderá recuperar arquivos e pastas do seu Mac quebrado para o novo.

Perguntas frequentes sobre recuperação de dados de um Mac com tela quebrada
Depois de ler o tutorial sobre como conectar um monitor externo a um Mac e quatro métodos de recuperação de dados, esperamos que você tenha recuperado dados de um Mac com tela quebrada. Há algumas perguntas e respostas abaixo para que você aprenda mais:
Como obtenho arquivos de um Mac ou MacBook que não inicializa?
Se o seu macOS Ventura não inicializar, você pode obter dados do seu Mac com seis métodos:
- 1. EaseUS Data Recovery Wizard for Mac.
- 2. Restaurar do backup do Time Machine.
- 3. Criar uma imagem de disco do Mac.
- 4. Recuperar arquivos com instantâneos APFS.
- 5. Usar o modo de disco de destino.
- 6. Entrar em contato com o Suporte da Apple.
Como faço para restaurar um Mac com uma tela quebrada no modo de disco de destino?
Você pode aplicar o modo de disco de destino para restaurar arquivos com dois Macs:
- 1. Conecte seu Mac com tela quebrada ao seu novo Mac.
- 2. Certifique-se de que seu Mac quebrado esteja desligado. (Você pode segurar o botão liga/desliga por dez segundos para desligar um Mac.)
- 3. Ligue o seu Mac e pressione o botão T para entrar no modo de disco de destino.
- 4. Clique no ícone do disco no seu novo Mac e você poderá recuperar arquivos e pastas do seu Mac quebrado para o novo.
Como faço para extrair dados de um Mac morto?
Você pode trazer seu Mac morto para a loja de reparo local ou usar uma ferramenta portátil de recuperação de dados - EaseUS Data Recovery Wizard for Mac.
- 1. Crie um instalador inicializável para o seu Mac morto com esta ferramenta de recuperação.
- 2. Proteja os arquivos do seu Mac morto.
- 3. Selecione e recupere os arquivos do seu Mac morto.
Como recupero dados do meu Mac com tela quebrada sem o software?
Existem três maneiras de recuperar dados do seu Mac com tela quebrada sem o software:
- 1. Usar o modo de disco de destino do macOS.
- 2. Com backup do Time Machine.
- 3. Usar o Migration Assistant.
Perguntas frequentes
- 1. Por que escolher o EaseUS Data Recovery Wizard?
-
"O EaseUS Data Recovery Wizard é o melhor que já vimos. Está longe de ser perfeito, em parte porque a tecnologia de disco avançada de hoje torna a recuperação de dados mais difícil do que era com a tecnologia mais simples do passado, mas é rápida e eficiente..." —PCMag
"A primeira coisa que você notará sobre o EaseUS Data Recovery Wizard Pro é que sua interface é muito clara e organizada, com apenas uma pequena coleção de controles autoexplicativos. Você também não encontrará muitas opções extras escondidas em um sistema de menus ocultos; o que você vê realmente é o que você obtém." —techradar
"O software traz uma série de opções, algumas delas bem avançadas, para reaver aquele arquivo crucial perdido ou deletado acidentalmente." —MacMagazine
- 2. Por que não consigo recuperar dados de 2 GB gratuitamente?
-
Recomenda-se verificar se a versão instalada é Free ou Trial porque são versões diferentes.
A versão Trial tem função de visualização de dados, mas não pode salvar nenhum arquivo, enquanto a versão Free permite recuperar arquivos de 2 GB. O espaço livre padrão é 500 MB e você pode compartilhar o produto nas redes sociais para obter mais 1,5 GB.
- 3. Por que os arquivos recuperados não podem ser abertos?
-
Um arquivo é salvo como duas partes no dispositivo de armazenamento: informações do diretório (que são compostas por nome do arquivo, registro de data e hora e tamanho, etc.) e conteúdo dos dados.
Se os arquivos com nomes de arquivos originais e estruturas de pastas não puderem ser abertos, um possível motivo é a informação do diretório corrompida. Ainda há uma chance de recuperar o conteúdo dos dados com o método Recuperação RAW em nosso software.
- 4. Por que não é sugerido recuperar os arquivos de volta para a unidade original?
-
A estrutura de armazenamento dos arquivos perdidos seria alterada ou danificada por quaisquer alterações na unidade. Se você salvar os arquivos recuperados de volta na mesma unidade, as estruturas de dados originais e o conteúdo dos dados serão corrompidos ou substituídos, o que causa perda permanente de dados. Portanto, você deve preparar outro disco para salvar os arquivos.
- 5. Como posso verificar se meus dados são recuperáveis ou não antes da compra?
-
A versão Free ajuda a salvar arquivos de 2 GB para verificar melhor a qualidade de recuperação do nosso produto antes da compra.
- 6. Quanto tempo leva para verificar a unidade?
-
Depende fortemente da capacidade do seu disco rígido e do desempenho do seu computador. Como referência, a maioria das recuperações de unidades pode ser concluída em cerca de 10 a 12 horas para um disco rígido saudável de 1 TB em condições gerais.
Artigos relacionados
-
A Formatação do Meu Mac o Tornará Mais Rápido? | Aqui Estão as Respostas e Dicas
![article_user]() Rita 2023-09-12
Rita 2023-09-12 -
Como recuperar dados no Mac OS X
![article_user]() Jacinta 2023-12-07
Jacinta 2023-12-07 -
Como Recuperar Gravações Não Salvas ou Excluídas do QuickTime?
![article_user]() Jacinta 2023-08-25
Jacinta 2023-08-25 -
Reparar Backup do Time Machine (Resolvido): Backup do Time Machine Falhou, Corrompido, Ausente
![article_user]() Leonardo 2023-08-25
Leonardo 2023-08-25
Sobre Data Recovery Wizard
É muito fácil recuperar mais de 250 tipos de arquivos após exclusão, formatação de disco e infecção por vírus. Clique nos links e compare a diferença de cada versão.