O que é o arquivo DMG/ISO do macOS Catalina
O macOS Catalina apresenta uma nova maneira de baixar e instalar atualizações do macOS. No passado, as atualizações do macOS eram baixadas e instaladas usando o aplicativo da App Store. Com o macOS Catalina, a Apple introduziu um novo método de atualização do macOS - arquivos do instalador do macOS Catalina. Esses arquivos do instalador do macOS Catalina estão disponíveis em dois formatos: macOS Catalina ISO e macOS Catalina DMG.
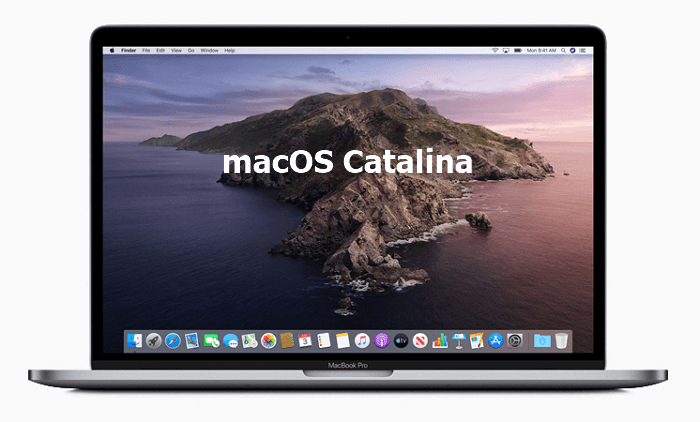
Os arquivos ISO do macOS Catalina são projetados para software de virtualização, como VMware Fusion e Parallels Desktop. Assim, você pode obter o arquivo da máquina virtual macOS enquanto o macOS permanece o mesmo.
Os arquivos DMG do macOS Catalina são destinados ao uso com máquinas físicas, como Mac mini e Mac Pro. Esses arquivos podem ser usados para criar uma unidade inicializável do instalador do macOS Catalina.
Novos Recursos do macOS 10.15 Catalina
O que há de novo no macOS Catalina? O macOS Catalina 10.15 fornece atualizações de segurança essenciais e correções de bugs para o seu Mac. Aqui está a nova lista de recursos:
Mac Wi-Fi: resolve um problema em que o macOS não se conectava automaticamente a redes Wi-Fi.
iCloud Drive: corrija bugs que poderiam impedir a sincronização de arquivos com o iCloud.
Mac Catalyst: traga uma nova classe de aplicativos para Mac criados a partir de seus títulos favoritos do iPad
Find My: Find My Mac e Find My Friends são mesclados em um só.
Apple Mail: é permitido silenciar o tópico, bloquear um remetente e cancelar a assinatura do Apple Mail.
Time Machine: a forma de fazer backup de dados em dispositivos conectados à rede foi alterada.
Componentes alterados: o macOS Catalina oferece suporte exclusivo a aplicativos de 64 bits. Não é compatível com aplicativos de 32 bits e a Apple também removeu todos os aplicativos somente de 32 bits da Mac App Store.
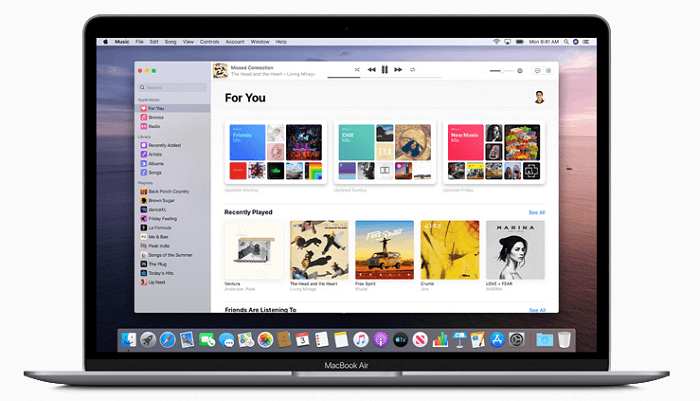
Requisitos do Sistema macOS 10.15 Catalina
Antes de baixar e instalar o macOS Catalina, verifique primeiro os requisitos do sistema para garantir que você pode instalar este sistema operacional em seu dispositivo.
- iMac (final de 2012 ou posterior)
- iMac Pro
- MacBook (início de 2015 ou posterior)
- MacBook Air (meados de 2012 ou posterior)
- MacBook Pro (meados de 2012 ou posterior)
- Mac Mini (final de 2012 ou posterior)
- Mac Pro (final de 2013 ou posterior)
Download do macOS Catalina - Como baixar o macOS 10.15 Catalina
O sistema operacional da Apple, macOS 10.15 Catalina, já está disponível para download. Veja como baixar o macOS Catalina 10.15.
Etapa 1. Certifique-se de que seu Mac seja compatível com o macOS 10.15 Catalina.
Etapa 2. Faça backup do seu Mac usando o Time Machine ou outro método de backup.
Etapa 3. Baixe o instalador do macOS 10.15 Catalina na Mac App Store.
- Abra a página de downloads do site da Apple.
- Selecione "macOS" e procure por "macOS Catalina".
- Clique em "Baixar" para obter o macOS Catalina.
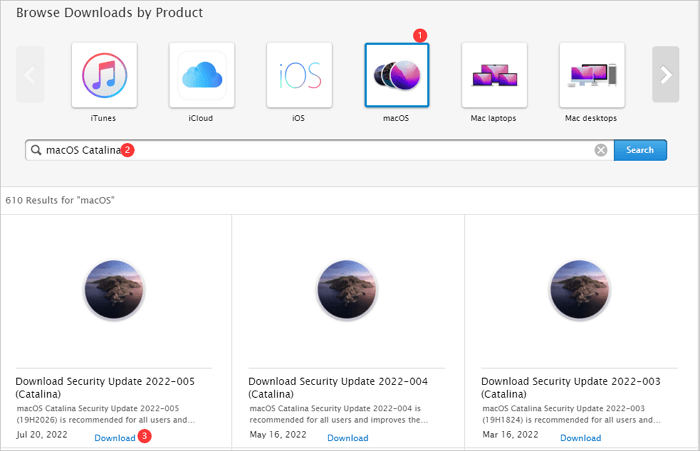
Se você deseja obter os arquivos macOS Catalina DMG ou instalar o ISO do Catalina no VirtualBox, assista ao vídeo abaixo para obter o download do macOS Catalina ISO diretamente.
- 0:28 Arquivos necessários
- 1:23 Baixe o VirtualBox
- 2:22 Instale o VirtualBox
- 4:39 Baixe ISO do macOS Catalina...
Como instalar o macOS 10.15 Catalina
Clique duas vezes no arquivo do instalador para iniciar o processo de instalação quando o download for concluído. Aqui está o processo de instalação limpa do macOS Catalina.
Etapa 1. Crie um instalador inicializável com Terminal
- Conecte um USB de 16 GB ao seu Mac
- Abra o Terminal e insira o comando:
sudo/Applications/Install macOS Catalina.app/Contents/Resources/createinstallmedia --volume /Volumes/X. Aqui, X seria substituído pelo nome do seu pen drive.
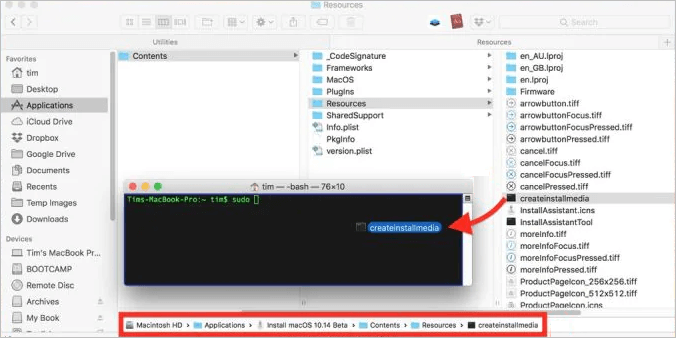
Etapa 2. Instalação limpa do macOS Catalina 10.15
- Reinicie o seu Mac e, enquanto ele inicializa, pressione e segure Command + R para entrar no modo de recuperação.
- Clique na opção "Utilitário de Disco" no Modo de Recuperação para iniciar o aplicativo.
- Selecione seu Macintosh HD na barra lateral e clique no botão "Apagar"
- Quando o sistema reiniciar no modo de recuperação, escolha "Reinstalar o macOS".
- Em seguida, instale o macOS Catalina com as instruções na tela.
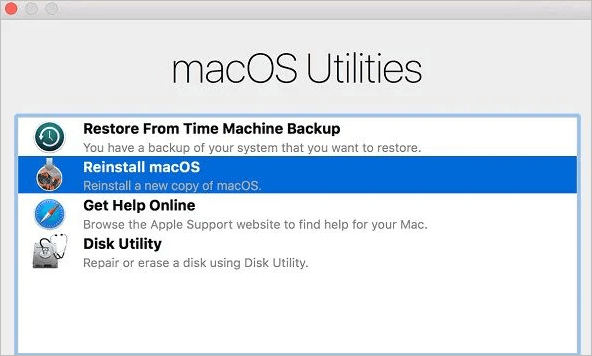
Dica de Bônus: Como recuperar dados após a reinstalação/atualização do sistema
Ao reinstalar o sistema, você perderá todos os dados do computador. Isso inclui todos os arquivos que você criou, bem como todos os aplicativos que você instalou. No entanto, existem algumas maneiras de recuperar esses dados.
Primeiro, você pode tentar usar backup do Time Machine. O Time Machine é um recurso integrado do macOS que permite fazer backup de seus dados e recuperá-los posteriormente. Se você não tiver uma unidade de backup, tente usar o iCloud. O iCloud é um serviço de armazenamento em nuvem da Apple que permite armazenar dados online. Você também pode tentar usar uma ferramenta de recuperação de terceiros. Sugiro muitas ferramentas de recuperação diferentes e o EaseUS Data Recovery Wizard for Mac.
- É um poderoso software de recuperação de dados que pode ajudá-lo a recuperar arquivos perdidos ou excluídos do seu Mac.
- O software oferece uma variedade de recursos para tornar a recuperação de dados fácil e eficiente.
- Com o EaseUS Data Recovery Wizard for Mac, você pode recuperar arquivos excluídos do macOS Ventura/Big Sur/Catalina/Mojave.
- O software também oferece suporte à recuperação de documentos do Word não salvos no Mac.
Baixe este software de recuperação de dados do Mac e restaure os dados de qualquer dispositivo Mac.
Passo 1. Onde os dados foram perdidos após a atualização do sistema operacional? Escolha o local e clique em Pesquisa de arquivos perdidos.

Passo 2. O EaseUS Data Recovery Wizard para Mac verificará imediatamente o volume de disco selecionado e exibirá os resultados da verificação no painel esquerdo.

Passo 3. Após a verificação, selecione os arquivos de destino que foram perdidos sem saber durante ou após a atualização do macOS e clique em Recuperar para recuperá-los.

Conclusão
Concluindo, baixar e instalar o macOS Catalina é um processo razoavelmente simples. Primeiro, vá até a App Store e baixe o instalador. Quando o download estiver concluído, abra o instalador e siga as instruções para iniciar o processo de instalação. Leia todas as instruções cuidadosamente e siga todas as etapas para evitar problemas. Após a instalação, você poderá desfrutar de todos os novos recursos e melhorias que o macOS Catalina oferece.
Além disso, se você tiver perda de dados e seu Mac não inicializa no modo de recuperação, você sempre pode pedir ajuda ao EaseUS.
Perguntas frequentes sobre download do macOS Catalina
Para obter mais ajuda, leia as seguintes perguntas e respostas. Eles podem lhe dar ajuda adicional.
1. Como baixar e instalar o macOS 13 Ventura?
Para baixar e instalar o macOS 13 Ventura
- Inicie a App Store e digite macOS Ventura
- Clique em Obter para baixar.
- Clique em Baixar para confirmar.
2. Como consertar o Mac que não inicia após a atualização?
O Mac não reinicia após a atualização. Aqui estão as soluções:
- Force para reiniciar o Mac
- Redefine a NVRAM
- Inicialize seu Mac no modo de segurança
- Entre no modo de recuperação
3. Como baixar o macOS Big Sur?
- Abra a página da App Store para macOS Big Sur.
- Na App Store, clique no botão Obter para começar a baixar o instalador do macOS.
- Depois de baixar para a pasta Aplicativos, o instalador abre automaticamente. Siga as instruções na tela para instalar o macOS Big Sur.
4. Você pode atualizar de versões mais antigas do OS X para Catalina?
Sim, e aqui estão as etapas para atualizar para o macOS Catalina:
- Abra o menu Preferências do Sistema e selecione Atualização de Software.
- Clique no botão Atualizar agora ou Baixar para iniciar o download do instalador do Catalina.
Perguntas frequentes
- 1. Por que escolher o EaseUS Data Recovery Wizard?
-
"O EaseUS Data Recovery Wizard é o melhor que já vimos. Está longe de ser perfeito, em parte porque a tecnologia de disco avançada de hoje torna a recuperação de dados mais difícil do que era com a tecnologia mais simples do passado, mas é rápida e eficiente..." —PCMag
"A primeira coisa que você notará sobre o EaseUS Data Recovery Wizard Pro é que sua interface é muito clara e organizada, com apenas uma pequena coleção de controles autoexplicativos. Você também não encontrará muitas opções extras escondidas em um sistema de menus ocultos; o que você vê realmente é o que você obtém." —techradar
"O software traz uma série de opções, algumas delas bem avançadas, para reaver aquele arquivo crucial perdido ou deletado acidentalmente." —MacMagazine
- 2. Por que não consigo recuperar dados de 2 GB gratuitamente?
-
Recomenda-se verificar se a versão instalada é Free ou Trial porque são versões diferentes.
A versão Trial tem função de visualização de dados, mas não pode salvar nenhum arquivo, enquanto a versão Free permite recuperar arquivos de 2 GB. O espaço livre padrão é 500 MB e você pode compartilhar o produto nas redes sociais para obter mais 1,5 GB.
- 3. Por que os arquivos recuperados não podem ser abertos?
-
Um arquivo é salvo como duas partes no dispositivo de armazenamento: informações do diretório (que são compostas por nome do arquivo, registro de data e hora e tamanho, etc.) e conteúdo dos dados.
Se os arquivos com nomes de arquivos originais e estruturas de pastas não puderem ser abertos, um possível motivo é a informação do diretório corrompida. Ainda há uma chance de recuperar o conteúdo dos dados com o método Recuperação RAW em nosso software.
- 4. Por que não é sugerido recuperar os arquivos de volta para a unidade original?
-
A estrutura de armazenamento dos arquivos perdidos seria alterada ou danificada por quaisquer alterações na unidade. Se você salvar os arquivos recuperados de volta na mesma unidade, as estruturas de dados originais e o conteúdo dos dados serão corrompidos ou substituídos, o que causa perda permanente de dados. Portanto, você deve preparar outro disco para salvar os arquivos.
- 5. Como posso verificar se meus dados são recuperáveis ou não antes da compra?
-
A versão Free ajuda a salvar arquivos de 2 GB para verificar melhor a qualidade de recuperação do nosso produto antes da compra.
- 6. Quanto tempo leva para verificar a unidade?
-
Depende fortemente da capacidade do seu disco rígido e do desempenho do seu computador. Como referência, a maioria das recuperações de unidades pode ser concluída em cerca de 10 a 12 horas para um disco rígido saudável de 1 TB em condições gerais.
Artigos relacionados
-
A Atualização do MacOS Não Pode Ser Instalada? Veja Aqui!
![article_user]() Leonardo 2023-09-12
Leonardo 2023-09-12 -
Como Instalar macOS Monterey | Instalação Limpa do macOS 12
![article_user]() Leonardo 2023-08-25
Leonardo 2023-08-25 -
Como Recuperar Arquivos Ausentes/Perdidos Após a Atualização do macOS Ventura
![article_user]() Leonardo 2023-08-25
Leonardo 2023-08-25 -
Reparo de Vídeo Mac | Como Recuperar MP4 MOV Corrompido no Mac
![article_user]() Jacinta 2023-11-20
Jacinta 2023-11-20
Sobre Data Recovery Wizard
É muito fácil recuperar mais de 250 tipos de arquivos após exclusão, formatação de disco e infecção por vírus. Clique nos links e compare a diferença de cada versão.