Problema do usuário: um erro de permissão de arquivo no Mac.
Não consigo abrir ou salvar um arquivo do Word. Recebo uma mensagem que diz: O Word não pode concluir o salvamento devido a um erro de permissão no arquivo. Estou em um Mac e executando a versão mais recente do Microsoft Office. Eu reinstalei o Office também. - Um problema real do usuário em Answers.microsoft.com

O Word não consegue concluir o salvamento devido a um erro de permissão no arquivo que pode aparecer aleatoriamente em um computador Mac ou Windows. O erro de permissão de arquivo é causado principalmente quando o documento do Word é somente leitura, o Mac não permite que você escreva ou o documento do Word está corrompido. Use os seguintes métodos para corrigir o problema.
| Soluções viáveis | Solução de problemas passo a passo |
|---|---|
| Corrigir documentos do Word danificados | Se o arquivo Word que você deseja salvar for um modelo corrompido, você verá uma permissão de arquivo... Etapas completas |
| Abrir o Word no modo de segurança | O modo de segurança desativa todos os plug-ins carregados para que você possa ler e escrever no Word. Remover suplementos... Etapas completas |
| Obter a propriedade do Word | A falta de permissões pode causar um erro de permissão de arquivo do Word em um Mac. Adicione as permissões... Etapas completas |
| Atualizar o Microsoft Office | Abra o aplicativo Word. Clique em "Arquivo" > "Conta" > "Informações do Produto"... Etapas completas |
| Recuperar documentos do Word não salvos | Se você não conseguiu corrigir o problema de permissão de arquivo do Word e perdeu documentos não salvos, tente restaurar... Etapas completas |
Correção 1. Reparar documentos do Word corrompidos em um Mac
É provável que um erro de permissão de arquivo do Word apareça quando você abre um modelo corrompido ou documentos do Word danificados. EaseUS Fixo ajuda a corrigir documentos de escritório corrompidos de forma eficiente e rápida em seu Mac.
A ferramenta de reparo de arquivos EaseUS permite reparar documentos Word corrompidos em um Mac com algoritmos avançados. Quer o seu documento esteja danificado devido à falta de cabeçalhos, não possa ser aberto ou salvo, ele pode corrigi-los com eficiência. A seguir estão os guias passo a passo.
Passo 1. Baixe e inicie o Fixo em seu PC ou notebook. Escolha "Reparação de Arquivo" para reparar documentos corrompidos do Office, incluindo Word, Excel, PDF e outros. Clique em "Adicionar arquivos" para selecionar documentos corrompidos.

Passo 2. Para reparar vários arquivos de uma só vez, clique no botão "Reparar Tudo". Se você deseja reparar um único documento, mova o ponteiro para o arquivo de destino e escolha "Reparar". Você também pode visualizar os documentos clicando no ícone de olho.

Passo 3. Clique em "Salvar" para salvar um documento selecionado. Selecione "Salvar Tudo" para salvar todos os arquivos reparados. Escolha "Ver Reparado" para localizar a pasta reparada.

Esta ferramenta de reparo de arquivos corrigiu seus documentos corrompidos do Word? Ajude outras pessoas a saber disso, compartilhando-o em suas redes sociais.
Correção 2. Abrir o Word no modo de segurança e desativar os suplementos
O Modo de Segurança desativa todos os suplementos carregados e inicia o Word com um conjunto mínimo de drivers. Você pode iniciar o Word no modo de segurança para confirmar se o plug-in é o problema.
Abrir o Word no modo de segurança
Mantenha pressionadas as teclas Shift + Control + Option simultaneamente ao abrir o Word e solte essas teclas quando o Word iniciar. Se o Word abrir corretamente no modo de segurança, alguns plug-ins podem estar causando o problema. Você pode solucionar o problema desativando suplementos.
Desabilitar suplementos no Word
Passo 1. Na barra superior, clique em "Ferramentas" > "Modelos e Suplementos".

Passo 2. Se houver alguns suplementos carregados, escolha aqueles que você precisa remover. Anote o caminho completo dos suplementos.

Passo 3. Vá para o caminho completo e arraste os suplementos para a Lixeira.
Correção 3. Obter a propriedade do arquivo Word em um Mac
Quando ocorre um problema de acesso negado ao abrir, editar, copiar ou salvar arquivos, o motivo do problema pode ser que você não tem permissão total para salvar o arquivo em um local da conta do usuário.
Siga as etapas abaixo para obter a propriedade dos arquivos do Word em seu Mac.
Passo 1. Encontre o arquivo do Word, clique com o botão direito (ou Ctrl + clique) nele e selecione "Obter informações" no menu de contexto.

Passo 2. Role para baixo até "Compartilhamento e permissões" na janela pop-up. Nesta seção, você verá uma lista de usuários e as permissões que cada um possui (leitura e gravação, somente leitura ou sem acesso).
Passo 3. Clique no ícone de cadeado no canto inferior da janela de informações. Digite a senha da sua conta quando solicitado. Uma vez desbloqueado, você pode alterar suas permissões.

Passo 4. Selecione a conta cuja propriedade você deseja alterar e selecione Leitura e gravação ou Somente leitura.
Passo 5. Clique no ícone de engrenagem e escolha "Aplicar aos itens incluídos" para aplicar as permissões a todos os arquivos e pastas do arquivo Word. Em seguida, feche a janela de informações.
Após este processo, tente salvar seu Word novamente e veja se o erro de permissão de arquivo desaparece.
Correção 4. Atualizar o Microsoft Office para a versão mais recente
Outra maneira eficaz de resolver o problema do Word não salvar é atualizar o Office para a versão mais recente.
Passo 1. Abra o aplicativo Word em seu Mac. Na barra superior, clique em "Ajuda" > "Verificar atualizações".
Passo 2. Na janela Microsoft AutoUpdate, escolha "Manter automaticamente os aplicativos da Microsoft atualizados" e clique em "Atualizar" para baixar e instalar as atualizações disponíveis.

Correção 5. Desativar o software antivírus temporariamente
Alguns usuários relataram que alguns softwares antivírus podem causar problemas com a falta de permissões. Este software antivírus tenta proteger seus arquivos e pastas pessoais para garantir que outros softwares ou usuários não os alterem.
Nesse caso, você pode desligar temporariamente o software antivírus para ver se o Word não consegue concluir o salvamento devido a um erro de permissão de arquivo que ainda existe. No entanto, a Microsoft não recomenda que os usuários fechem o software antivírus porque isso pode tornar o seu computador vulnerável. Portanto, uma vez resolvido o problema, você precisa ativar o software antivírus a tempo.
Correção 6. Recuperar documentos do Word não salvos no Mac
Se o Word não conseguir concluir o salvamento devido a um erro de permissão de arquivo ainda existente após essas tentativas, e você perder o documento do Word não salvo por motivos incertos, você pode aprender como recuperar o documento do Word não salvo.
O Word oferece a função de salvamento automático para manter seu Word enquanto você trabalha. Lembre-se de ativar o salvamento automático para proteger seus arquivos.
Restaurar arquivos Word não salvos no Mac
Etapa 1. Abra o "Finder" no seu Mac e vá em "Ir" > "Ir para a pasta".
Etapa 2. Digite ~/Library/Containers/com.microsoft.Word/Data/Library/Preferences/AutoRecovery e clique em "Ir".
Etapa 3. Encontre o documento do Word não salvo na pasta AutoRecovery. Renomeie o arquivo e adicione a extensão de nome de arquivo ".doc" para salvar seu arquivo do Word.

Recuperar documentos do Word não salvos com software de recuperação de arquivos
Também fornecemos um software robusto de recuperação de arquivos do Word - EaseUS Data Recovery Wizard for Mac para ajudá-lo a recuperar documentos não salvos. Este software pode restaurar facilmente documentos Word, Excel, PPT e PDF não salvos em três etapas.
Sendo um dos melhores softwares de recuperação de dados, a ferramenta de recuperação de arquivos EaseUS oferece suporte à recuperação de dados em cenários abrangentes de perda de dados. Após a recuperação, ele permite reparar Word, Excel, PPT, PDF, fotos e vídeos corrompidos. Siga as etapas abaixo para recuperar documentos do Word perdidos com facilidade.
Nota: Você pode criar um backup clicando primeiro em "Backup de disco" à esquerda. Quando o disco é danificado ou o documento não salvo no disco é excluído ou perdido acidentalmente, você pode recuperar os dados da imagem de backup.
Passo 1. Selecione o disco
Inicie o EaseUS Data Recovery Wizard for Mac, passe o mouse sobre o dispositivo onde você perdeu um arquivo não salvo e clique em "Pesquisa de arquivos perdidos".
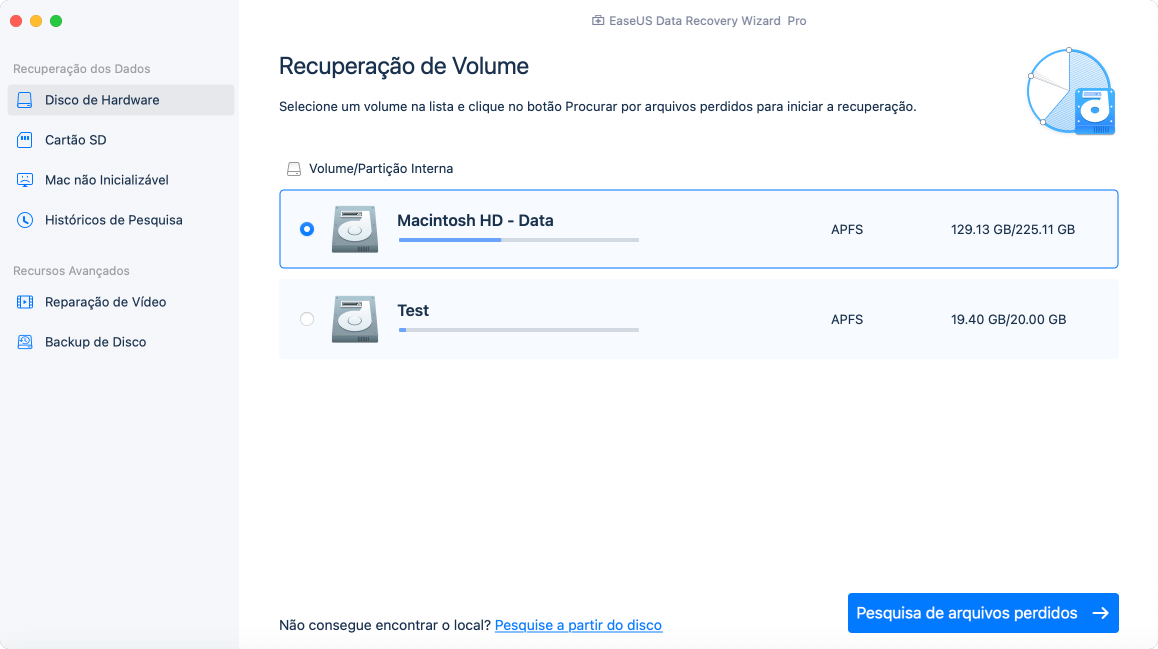
Passo 2. Escolha documentos não salvos
Após a digitalização, clique em "Tipo" e expanda "Documentos Não Salvos". Clique no tipo de arquivo exato - Word, Excel, Powerpoint, Keynote, Pages ou Numbers que você perdeu sem salvar.
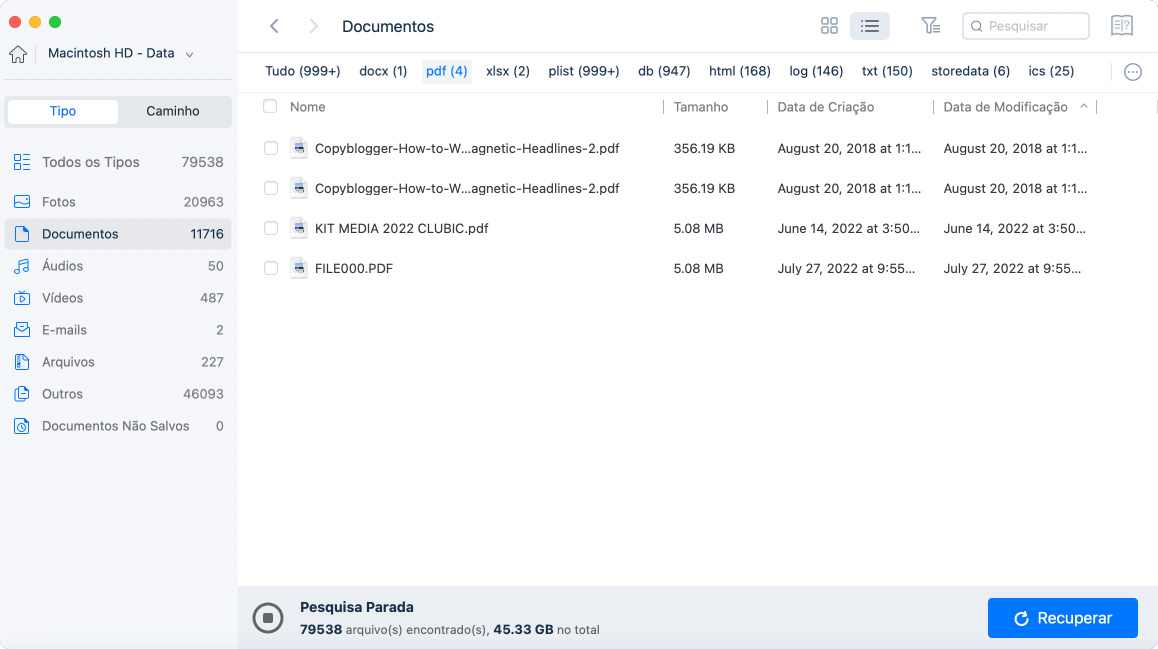
Passo 3. Visualize e recupere arquivos não salvos
Clique duas vezes para visualizar o arquivo não salvo, selecione a versão correta e clique em "Recuperar" para salvar o arquivo em outro local seguro no Mac.
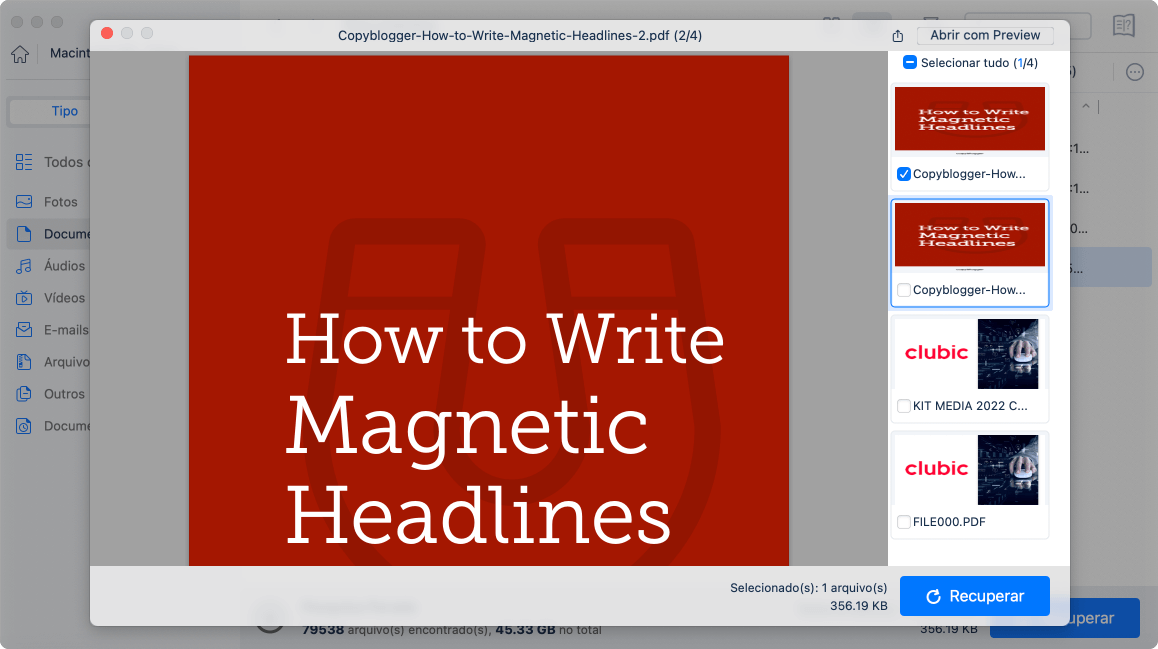
Compartilhe este software de recuperação de dados em sua rede social e ajude outras pessoas a recuperar arquivos sem perda de dados.
Causas de 'O Word não consegue concluir o salvamento devido a um erro de permissão no arquivo'
- O nome do arquivo foi usado ou o nome do arquivo não foi corrigido ou permitido.
- Os suplementos na configuração impedem que você salve arquivos do Word.
- Você não obteve propriedade total do computador.
- O software antivírus tenta proteger o seu computador e impede que os arquivos sejam salvos.
- Problemas com o Office e sistemas operacionais fazem com que o Word não consiga salvar arquivos.
Se você enfrentar um erro de permissão de arquivo do Word ao salvar um documento do Word, primeiro verifique se o arquivo tem o mesmo nome ou se o nome do arquivo está errado. Use a opção "Salvar como" em vez da opção "Salvar". Se essas duas dicas não resolverem o problema, tente as correções acima, pois o Word não consegue concluir o salvamento devido a um erro de permissão de arquivo.
Corrigir o Word não consegue concluir o salvamento devido a um erro de permissão no Windows
As maneiras de corrigir o Word 2010/2013/2016/2019 não conseguem concluir o salvamento devido a um erro de permissão no arquivo no Mac, que é o mesmo dos computadores Windows.
- Reinicie o Windows e o Word.
- Desinstale e reinstale o Microsoft Office Word.
- Obtenha ou altere a propriedade do seu Windows.
- Abra o Word no modo de segurança e desative os suplementos.
- Certifique-se de que os aplicativos do Microsoft Office e do Windows estejam atualizados.
Veredictos finais
Este guia completo cobre soluções úteis para corrigir o Word que não consegue concluir o salvamento devido a um erro de permissão no arquivo no Mac. Você pode consertar arquivos danificados, iniciar o Word no modo de segurança, desabilitar suplementos e software antivírus, obter propriedade de arquivos, etc.
Além disso, são demonstrados mais tutoriais sobre como recuperar documentos do Word não salvos com recuperação de dados EaseUS. Espero que você possa encontrar todas as respostas aqui.
Perguntas frequentes
- 1. Por que escolher o EaseUS Data Recovery Wizard?
-
"O EaseUS Data Recovery Wizard é o melhor que já vimos. Está longe de ser perfeito, em parte porque a tecnologia de disco avançada de hoje torna a recuperação de dados mais difícil do que era com a tecnologia mais simples do passado, mas é rápida e eficiente..." —PCMag
"A primeira coisa que você notará sobre o EaseUS Data Recovery Wizard Pro é que sua interface é muito clara e organizada, com apenas uma pequena coleção de controles autoexplicativos. Você também não encontrará muitas opções extras escondidas em um sistema de menus ocultos; o que você vê realmente é o que você obtém." —techradar
"O software traz uma série de opções, algumas delas bem avançadas, para reaver aquele arquivo crucial perdido ou deletado acidentalmente." —MacMagazine
- 2. Por que não consigo recuperar dados de 2 GB gratuitamente?
-
Recomenda-se verificar se a versão instalada é Free ou Trial porque são versões diferentes.
A versão Trial tem função de visualização de dados, mas não pode salvar nenhum arquivo, enquanto a versão Free permite recuperar arquivos de 2 GB. O espaço livre padrão é 500 MB e você pode compartilhar o produto nas redes sociais para obter mais 1,5 GB.
- 3. Por que os arquivos recuperados não podem ser abertos?
-
Um arquivo é salvo como duas partes no dispositivo de armazenamento: informações do diretório (que são compostas por nome do arquivo, registro de data e hora e tamanho, etc.) e conteúdo dos dados.
Se os arquivos com nomes de arquivos originais e estruturas de pastas não puderem ser abertos, um possível motivo é a informação do diretório corrompida. Ainda há uma chance de recuperar o conteúdo dos dados com o método Recuperação RAW em nosso software.
- 4. Por que não é sugerido recuperar os arquivos de volta para a unidade original?
-
A estrutura de armazenamento dos arquivos perdidos seria alterada ou danificada por quaisquer alterações na unidade. Se você salvar os arquivos recuperados de volta na mesma unidade, as estruturas de dados originais e o conteúdo dos dados serão corrompidos ou substituídos, o que causa perda permanente de dados. Portanto, você deve preparar outro disco para salvar os arquivos.
- 5. Como posso verificar se meus dados são recuperáveis ou não antes da compra?
-
A versão Free ajuda a salvar arquivos de 2 GB para verificar melhor a qualidade de recuperação do nosso produto antes da compra.
- 6. Quanto tempo leva para verificar a unidade?
-
Depende fortemente da capacidade do seu disco rígido e do desempenho do seu computador. Como referência, a maioria das recuperações de unidades pode ser concluída em cerca de 10 a 12 horas para um disco rígido saudável de 1 TB em condições gerais.
Artigos relacionados
-
Comparação do Formato do Sistema de Arquivos: ExFAT vs Mac OS Extended
![article_user]() Leonardo 2023-07-24
Leonardo 2023-07-24 -
Como recuperar arquivo InDesign excluído ou não salvo no Mac
![article_user]() Jacinta 2023-08-25
Jacinta 2023-08-25 -
Como limpar o armazenamento do sistema no Mac com 5 métodos eficientes em 2024
![article_user]() Jacinta 2024-01-09
Jacinta 2024-01-09 -
Múltiplas Escolhas - Corrigir o macOS não Pode Reparar o Disco
![article_user]() Leonardo 2023-08-25
Leonardo 2023-08-25
Sobre Data Recovery Wizard
É muito fácil recuperar mais de 250 tipos de arquivos após exclusão, formatação de disco e infecção por vírus. Clique nos links e compare a diferença de cada versão.